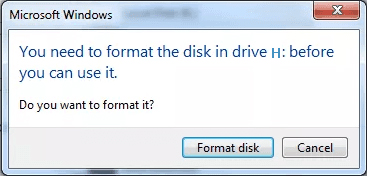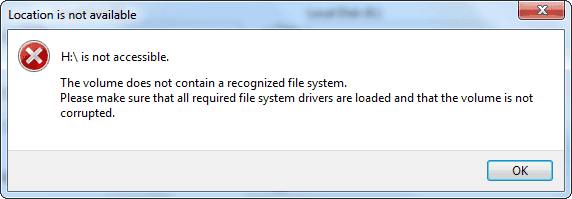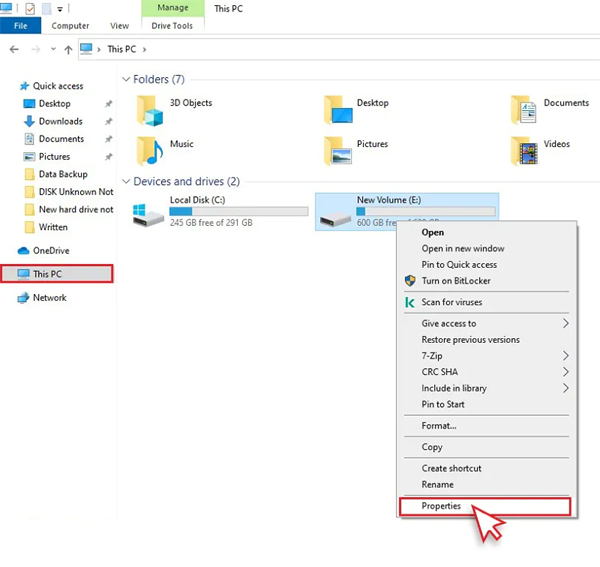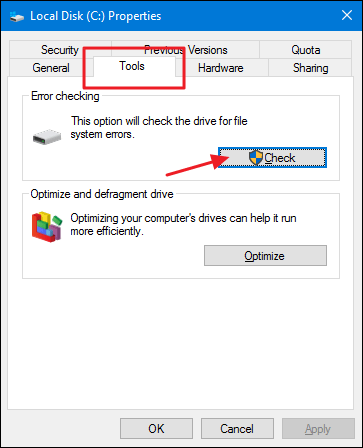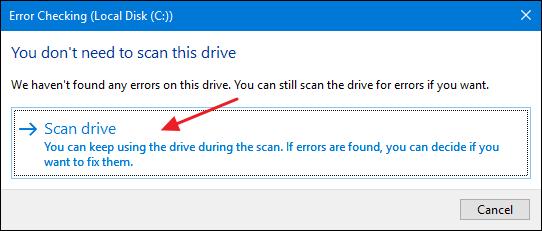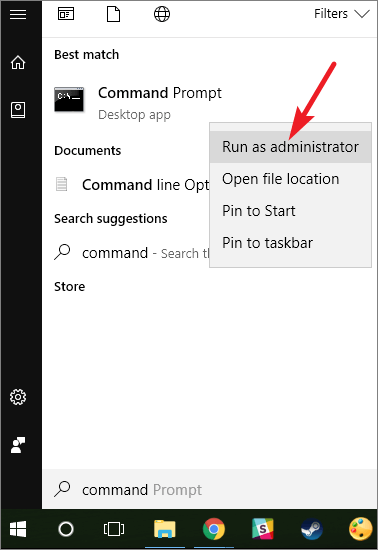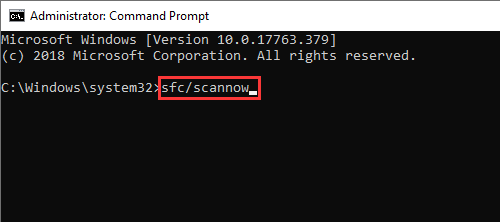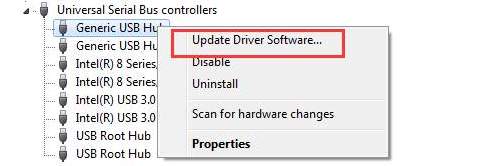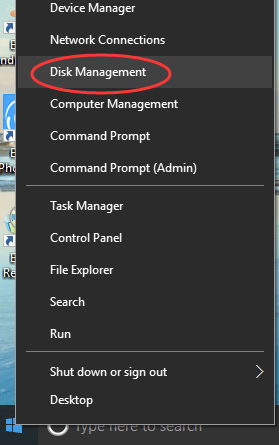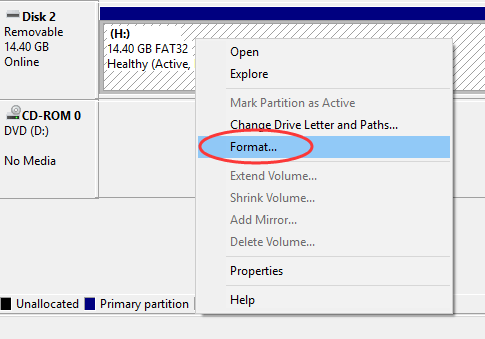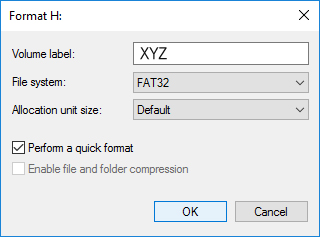While trying to access your storage device on Windows, you often encounter an error “the volume does not contain a recognized file system”. This error message usually indicates that either the file system on your drive is corrupted or it turns into RAW. When it occurs, you won’t be able to read, write or access the data stored in your drive.
If you are facing this error then do not worry! In this article, I have shared 5 quick and easy ways to fix “volume does not contain a recognized file system” error. If you want to learn them, continue reading this post…!
So, let’s get started…….!
Free Hard Drive Recovery Tool.
Recover data from USB drives, Pendrives, SSDs, HDDs, and other devices on Windows. Try now!
What Does It Mean “The Volume Does Not Contain A Recognized File System”?
Sometimes, when you connect your USB drive, SD card or any other storage devices to your PC, Windows pop-ups an error message “You need to format the disk in drive H: before you can use it. Do you want to format it?”
If your storage device contains some important data in it, you might choose a Cancel option to avoid the formatting. But, as soon as you click on the cancel button, Windows pop-ups another error message displaying “Drive H:\ is not accessible. The volume does not contain a recognized file system. Please make sure that all required file system drivers are loaded and that the volume is not corrupted.”
When this error occurs, you won’t be able to access the files stored in your drive. And this is how this error “The volume does not contain a recognized file system” occurs on Windows PC.
What Causes “The Volume Does Not Contain A Recognized File System” Error?
This error mostly occurs due to the file system errors. When the file system errors takes place, your drive becomes Raw that is not a type of file system.
However, there are some other reasons as well that can also lead to this error. They are shortlisted below:
- Hard drive bad sectors
- File system corruption/missing file system
- The drive is infected by the virus.
- Due to a corrupted or faulty drive.
- If your drive turns Raw
After figuring out the possible cause of this error, you can simply fix this issue by applying the below mentioned fixes.
How To Fix “The Volume Does Not Contain A Recognized File System”?
Solution #1: Run CHKDSK Command
CHKDSK is an in-built utility offered by Windows, which is made to check and repair the volume errors and corruption in many cases.
So, here you can follow the below steps to fix “the volume does not contain a recognized file system command prompt” error.
- On your Windows computer, click “This PC/My Computer”.
- Select the Volume (hard drive/USB/SD card) that is not accessible and then right-click and choose “Properties”.
- When Properties windows get open, click on the “Tools’ tab. Click on the “Check” button under Error-checking.
- After this, click on “Scan Drive” as shown in the image below.
Now you have to just wait for the disk check process to get complete. After the completion closes the window. Go back to “My Computer” you will now be able to use it and access the drive without any issue.
Tip: Whenever you face such kind of problem, it is always recommended that you must first fix the issue and then try to recover data. It is because fixing the issue may lead to the loss of data from the storage device.
So, let us know how to recover data after fixing the error ‘the volume does not recognize file system’.
Solution #2: Start SFC Scan
You can try SFC utility to fix the volume does not contain a recognized file system.
This is a Windows inbuilt tool which used to scans the system for any corrupted or missing system files and fixes the issue by simply replacing them with the correct files downloaded from Microsoft servers.
This SFC scan command can be launched using Command Prompt option. To do so, you have to follow the below steps:
- First of all, you have to type cmd in a searching box just next to the Start button and then right-click on Command Prompt. There, you have to select Run as administrator.
- Now, you have to type SFC/scannow in the command prompt and then you have to press Enter.
Solution #3: Check & Repair Bad Sectors
Checking and repairing bad sectors is another option that can help you to fix the volume does not contain a recognized file system. So, just you can check and repair & recover bad sectors if found any in the file.
To fix this issue, you can run CHKDSK command and then format the hard drive.
Solution #4: Update USB Driver
Another useful option that you can try is to update the USB driver in order to fix the volume does not recognize file system.
After this, you can simply restart the PC after this configuration. To do so, you have to follow the below steps:
- Firstly, you have to press Windows + R keys together and then run MSC as administrator.
- Now, in the Device Manager, you can find USB controllers and unfold them. Next, make a right-click on it and click Generic USB Hub and then simply click Update Driver Software.
Also Read – [100% Fixed] The File is Too Large for The Destination File System!
Solution #5: Format The Hard Drive/USB/SD Card
Last, but not the least, follow the below steps to fix the error “this volume does not contain a recognized file system“
- Connect your inaccessible hard disk, USB or SD memory card to PC.
- On your Windows computer right-click on “This PC/My Computer” and then choose “Manage” and then click on “Disk Management”.
- Now, right-click on the RAW drive, USB, or SD card and choose “Format”.
- Now rename the “Volume Label”, select file system as NTFS/FAT32, allocate unit size as “Default” and select “Perform a quick format” and finally click on “OK” button.
Next, you can simply wait for the process to get completed.
You may get the following error message “Windows was Unable to Complete the Format” or “The USB drive is write-protected”. In that case, you have to first fix those issues before formatting.
In a successful format, you can re-use your hard drive/external HDD, USB, or SD card as usual without any error.
What To Do If You Lost Data After Fixing The Issue?
After fixing the error, if you find that any of your data has been lost or missing from your drive then you can use the RAW Drive Data Recovery Tool to recover your deleted stuff.
It is a professionally recommended software that can help you retrieve the deleted/lost/missing or inaccessible media files from your RAW drive, external hard drive, USB drives, or memory cards.
It will scan your entire drive using its advanced algorithm and recover data from the external storage device in no time. It is available for both Windows & Mac OS.
So, download the trial version of the RAW USB Drive Recovery Tool from the below-given button.

* Free version of the program only scans and previews recoverable objects.
Follow the step-by-step guide to retrieve data from digital devices with “the volume does not contain a recognized file system” error [Hard Drive/External HDD/USB/SD Card]
How Do I Fix A Raw Drive Without Formatting?
In order to fix a RAW drive without formatting, you can apply the below-given methods:
- Use different USB ports or cable
- Test your drive on another computer
- Fix the RAW drive using CMD
- Try updating the drivers for a drive
- Run the error-checking utility
- Delete the RAW partition & create a new partition
Related FAQs:
How Do You Fix The Volume Does Not Contain A Recognized File System?
In order to fix the volume does not reorganize file system error, try the below troubleshooting tricks: • Run chkdsk • Update USB drivers • Run SFC scan • Format the drive (USB/SD card/Pendrive, etc.)
How Convert RAW To NTFS Without Formatting?
You can easily convert RAW to NTFS without formatting by trying the beneath steps: • First, click on the Start >> type: cmd & hit Enter. • Next, right-click the cmd >> tap on the Run As Administrator. • At this time, you have to type the Diskpart & hit Enter. • Now, type the command- H: /FS : NTFS & hit Enter. (H will be a drive letter of a RAW device.)
How Do I Fix My USB File System?
To fix your USB file system, try the below instructions: 1. Just connect the USB drive with the PC. 2. Then, go to the This PC. 3. Tap on the Tools tab >> then tap on a Check. 4. Under an Error Checking, you need to choose the option ‘Scan & repair drive’ then wait until the process finish.
Conclusion
So whenever you get “the volume does not contain a recognized file system” error in Windows PC, you can follow any of the aforementioned solutions to overcome this error.
However, after fixing “the volume does not contain a recognized file system” if you have found some of your data gets deleted from SD card/ pen drive or other external devices, then you can recover crucial media files by using RAW Drive Data Recovery Software with ease.
Hopefully, you liked this post.

Taposhi is an expert technical writer with 5+ years of experience. Her in-depth knowledge about data recovery and fascination to explore new DIY tools & technologies have helped many. She has a great interest in photography and loves to share photography tips and tricks with others.