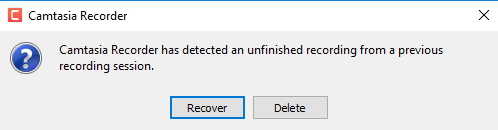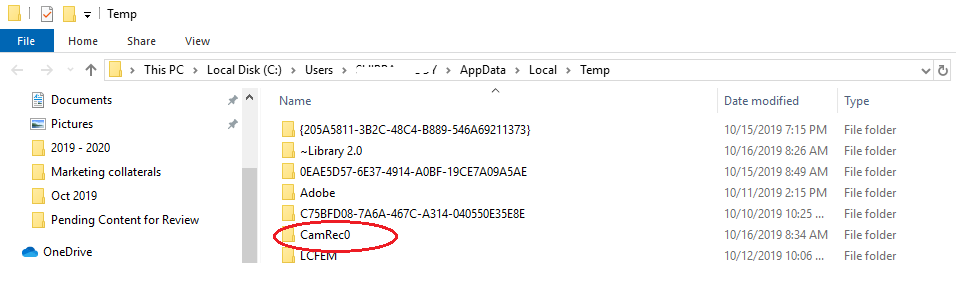Camtasia is an application in which a user can edit video files, can easily create podcast files, making software tutorials, etc. The files created & edited are stored in a computer hard drive. Since the data are stored in a hard drive there is a high chance that it may get deleted. Here in this blog, I have mentioned the best Camtasia Studio file recovery solutions to recover deleted or lost Camtasia Studio Files.
To recover deleted Camtasia recording, we recommend this tool:
This software will restore data from corrupted, formatted, encrypted storage media and works in all data loss situations. Now recover your lost and deleted data in 3 easy steps:
- Try this Media File Recovery Tool rated Excellent on Pcmag.com.
- Select the storage media from which you want to restore the media files & click Scan.
- Preview the recoverable files, select the items you want to recover and click Recover to save the files at desired location.
But before knowing how to recover Camtasia temp files, find out some of the reasons below that may lead to the loss of files on your system.
Reasons For The Loss Or Deletion Of Camtasia Studio Files
There are several issues that can lead you to lose Camtasia Studio files. Below you can have a look at some of the issues are much responsible for losing Camtasia Studio files:
- Data loss can take place when any interruptions such as power surges, abrupt system shutdown, etc.
- Sometimes because of the virus attack, you can lose Camtasia Studio files.
- When you transfer any Camtasia Studio file from one device to another then due to some reason the file becomes inaccessible.
These are some of the main reasons for losing Camtasia Studio files.
However, you can try different solutions to recover unsaved Camtasia recordings from your system with ease. So, to know the Camtasia file recovery options, you can go through the below section of this blog.
How To Recover Deleted Camtasia Studio File?
Its already recommended that to use a reliable Camtasia Studio File Recovery Tool to recover Camtasia recording files. With the help of this Camtasia data recovery software, you can easily get back your lost Camtasia Studio videos, projects, recorded video files in just a few steps.
This Camtasia File Recovery tool is very safe to use and is a very powerful tool. It will help you restore Camtasia Studio files with ease.
Below you can find the more exciting features of this tool:
- It recovers deleted Camtasia Studio recordings such as .camrec and .camroj files.
- Also, recover deleted Camtasia recording stored on a local hard drive, USB drive, memory card, external hard disk, or any data storage devices.
- Besides Camtasia files recovery, the tool recovers various file formats of photos, videos, and audio files from various media storage devices.
- Undelete Camtasia recording on Windows 10, 8.1. 8, 7, Vista, XP.
- Read-only program, 100% risk-free & easy to use.
The best part about this Camtasia file format software is available for both Windows and Mac computers.
emid
* Free version of the program only scans and previews recoverable items.
It also supports several other file recoveries and has amazing features that make this tool a perfect recovery tool for any data recovery from the storage device. The steps involved in this tool are so easy to perform that it does not even require any technical help.
Below follow the step-by-step guide to recover deleted or lost Camtasia Studio files by using this tool.
Other Alternatives To Get Back Camtasia Studio Recorder Files
- Solution #1: Go To Find the Loss Files In Camtasia Temp Files
- Solution #2: Use The In-Built Disaster Recovery In A Camtasia Recorder
- Solution #3: Retrieve Camtasia Studio From Hidden Files
- Solution #4: Camtasia Restore Projects In Camrec Folder
- Solution #5: Restore Camtasia Videos Footage From The Recycle Bin
- Solution #6: Retrieve Camtasia video files from Auto Saves
Solution #1: Go To Find the Loss Files In Camtasia Temp Files
Do you know that Camtasia Studio has autosave options? If no, then follow the below steps to recover Camtasia project:
- Go to “Tools”> “Options”> “Program”.
- Now in the “Program” part, you will find an option “AutoSave”.
- You may have set a time interval so that at every set interval the editing file will be saved at the default temporary storage folder automatically. The folder will be located at C:\Users\ADMINI~1\AppData\Local\Temp\.
With these steps, you can recover deleted Camtasia Studio file with ease.
Solution #2: Use The In-Built Disaster Recovery In A Camtasia Recorder
While you capturing the Camtasia footage, if the application abruptly shuts down or crashes, you can still recover unsaved Camtasia projects using the Disaster Recovery feature in a video editing tool.
Simply, you’ve to open the Camtasia Recorder. After that, you will receive the message “Camtasia recorder has detected an unfinished recording from a previous recording session”. Click on Recover. The incomplete recording will be restored.
Solution #3: Retrieve Camtasia Studio From Hidden Files
Sometimes, it happens that due to virus infection, the files that reside in your system get corrupted or hidden. If you try some antivirus tool to make your files free of the virus then you can see those hidden files and get back Camtasia studio files easily.
Solution #4: Camtasia Restore Projects In Camrec Folder
To undelete Camtasia recordings, you can use the Auto Recover features in the Camrec folder. To do so follow the below steps:
- Firstly, open the Run box by using the Win+R key
- Next, type the %temp% and simply click OK
- After that, Sort folders and files by the recent changes in Date Modified
- Then, choose the Camrec#(e.g. Camrec0)
Solution #5: Restore Camtasia Videos Footage From The Recycle Bin
If you have unintentionally erased video created by Camtasia, you can also undelete Camtasia files from the recycle bin:
- First of all, double-click on Recycle Bin icon on the Windows Desktop.
- Find and right-click on deleted Camtasia video files, choose “Restore“.
- The deleted video footage will be recovered from Recycle Bin to its original locations.
Solution #6: Retrieve Camtasia video files from Auto Saves
Well, if you’ve deleted a Camtasia project file, then you can easily restore it from the Auto Saves folder. This way only works if you had enabled the Auto Save option in the Camtasia software.
Just follow the below location on your system and drag the video files from the Auto Saves to your Camtasia software.
C:\Users\Your Name\AppData\Local\TechSmith\Camtasia Studio\9.0\Auto-Saves.
FAQ (Frequently Asked Questions)
Where Does Camtasia Save Temporary Files?
To find your Camtasia temp files, you need to open the Camtasia. Choose the Edit >> Preferences option. Then, simply go to the Advanced option. After that, you can make a tap on the Temporary Storage Folder. Here, you will get your Camtasia temporary files.
What Format Does Camtasia Record In?
Camtasia used to record videos in the MP4/H.264 format. Apart from this, MP4 is a default output format in the Camtasia & is a popular video format for web-based delivery.
Can Camtasia Edit MP4 Files?
Yes, of course, you can edit your MP4 video files in the Camtasia software.
Bottom Line
Losing Camtasia Studio files from your system can be a very irritating issue but you can resolve how to recover unsaved Camtasia project from your system with ease.
You can try the above-mentioned manuals and automatic solutions that can help you recover deleted or lost Camtasia Studio Files easily.
Apart from this, if you find it difficult to recover deleted or lost Camtasia Studio Files with manuals then, you can directly use the Camtasia Studio File Recovery Tool. The steps for the recovery software process are so easy to perform that anyone can easily do it at home. It does not need any technical help at all.
That’s all…

Taposhi is an expert technical writer with 5+ years of experience. Her in-depth knowledge about data recovery and fascination to explore new DIY tools & technologies have helped many. She has a great interest in photography and loves to share photography tips and tricks with others.