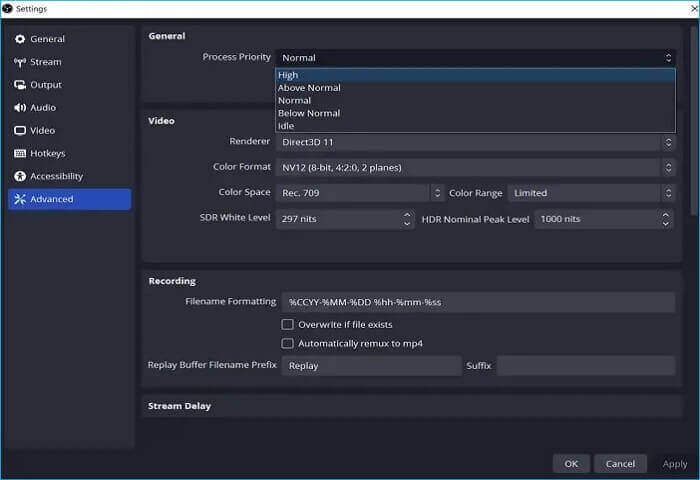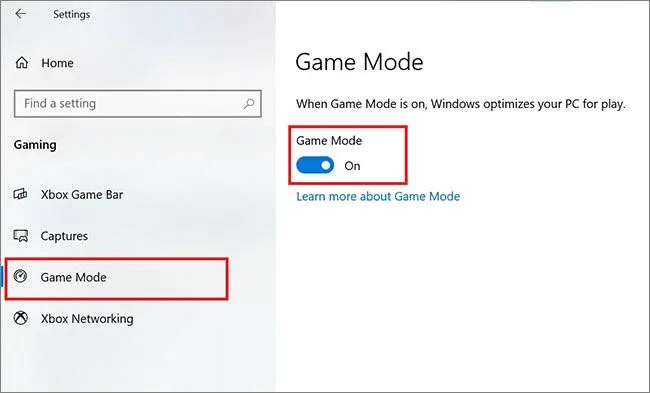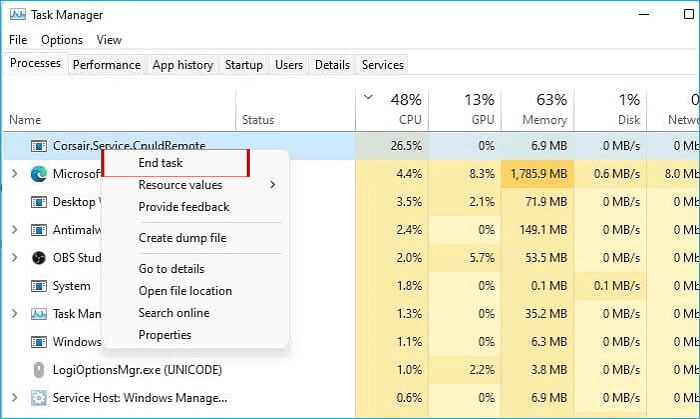OBS recording stuttering or lagging are quite common issues that can disrupt your recording experience while capturing the gameplay or video content recording. This issue can be really frustrating especially when you’re trying to create high-quality video content or live stream. However, there are some effective ways available in this post that can help you to deal with such problems.
To fix corrupted, choppy, pixelated, jerky or grainy videos, we recommend this tool:
This software will repair flickery, stuttery, jerky, unplayable videos and supports all popular video formats. Now repair your corrupt and broken videos in 3 easy steps:
- Try this Video Repair Tool rated Great on Pcmag.com.
- Click Add File to add the video you want to repair.
- Select Repair to start the repair process and save the repaired video on the desired location after the repair is done.
So, without any further delay let’s move ahead…..!
What Is An OBS?
OBS (Open Broadcaster Software) is one of the popular and open-source software primarily used for live streaming and screen recording. This software is widely used by the gamers, content creators & others who wants to capture their computer’s screen or broadcast their video or audio content.
OBS lets its users to capture their computer’s screen, overlay graphics, add webcam footage, and broadcast them to various platforms like YouTube, Twitch, or Facebook Live.
Before we delve into the solutions, it’s important to find out the reasons behind OBS stuttering. Identifying the specific cause can always help to troubleshoot the issue effectively in less time.
Why Does My OBS Recording Stutter?
If your OBS recording is stuttering, it can be due to several reasons, ranging from hardware limitations to software conflicts.
Below, you can find some more causes of OBS Recording Stuttering issue:
- Incorrect OBS configuration
- Insufficient Hardware Resources
- High bitrate recording or frame rate
- Outdated or corrupted Graphic drivers
- Other apps might interfering
Now, as you have learn the possible causes of OBS stuttering issue, now it’s a time to find out the solutions on how to fix OBS stuttering recording.
How To Fix OBS Recording Stuttering Issue?
Fixing the OBS recording stuttering can really improve the quality of your recorded content. So, if you are experiencing such issues right now, then simply go through this straightforward way.
#1: Change the OBS Setting
OBS provides a wide range of settings to customize and optimize your recording & streaming setup according to your specific needs.
So, the first step you should take to fix OBS recording stuttering issue, change the OBS settings.
Follow these steps to change the OBS settings:
- Launch OBS Studio on your computer then go to Settings
- After that, click on the Output from the left pane.
- In the Output Mode, click on the drop-down menu and select an Advanced option.
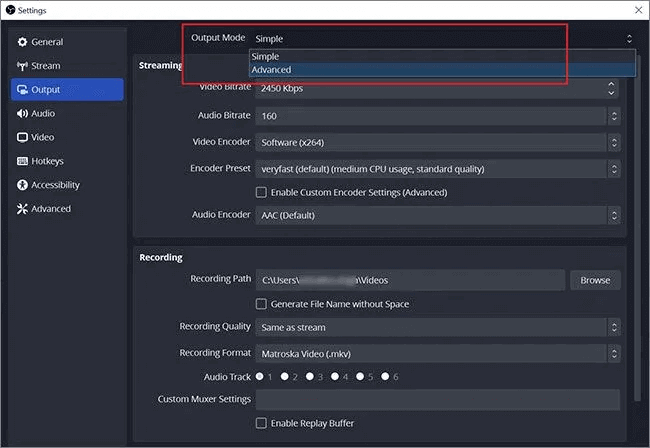
- Now, go to Recording tab, click on the drop down menu & choose Custom Output (FFmpeg).
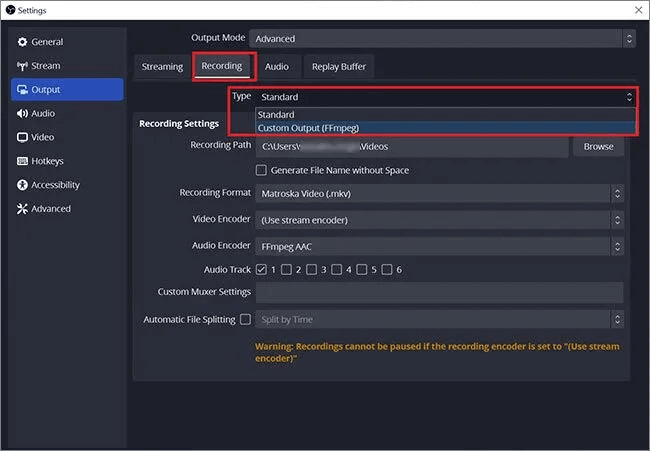
- This time, you need to enter the video bitrate according to your recording resolution. In case, your recording is in 720p then set a frame rate between 30-60 fps in your Video setting. And also make sure, the video bitrate should be set to maximum 8,00,000, however if your recording is in 1080p, then put the bitrate under 5,00,000.
#2: Run OBS in Admin Mode
Running OBS as an administrator will give you the elevated privileges to access certain features. Also, it’ll ensure to fix OBS recording stuttering issue.
Here’s how to run OBS in admin mode:
- In the Windows search box, type OBS Studio & click on Run as administrator.
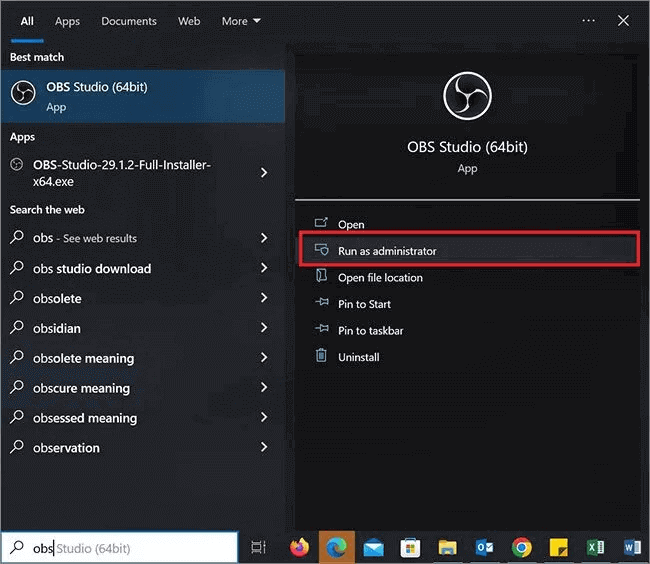
- Now, a dialog box will appear: ‘Do you want this software to make changes to your device.’ click on Yes.
- That’s it! Now you can run the OBS in Admin mode.
#3: Lower the Frame Rate
Improving the frame rate can greatly enhance the quality of your recordings and also help to fix obs recording lag or stuttering issue while recording.
Frame rate generally refers to a number of frames that have been captured per second from your original video. It usually affects your GPU usage.
For an example, you’re capturing the frames at high frame rate, in such a case, your GPU will not able to render your original video that can resulted to video recording stuttering issue.
To overcome this issue, you’ll need to lower the OBS frame rate by following the below given steps:
- Open OBS then go to File and choose Settings.
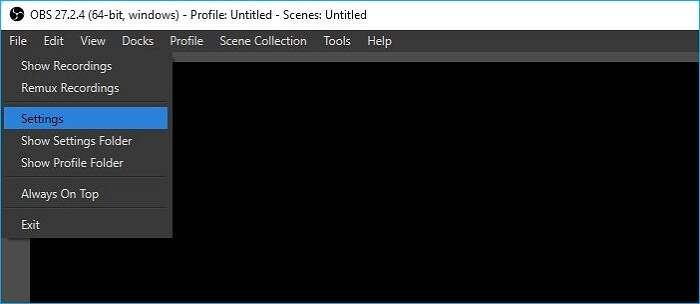
- Then, click on Video from the left pane.
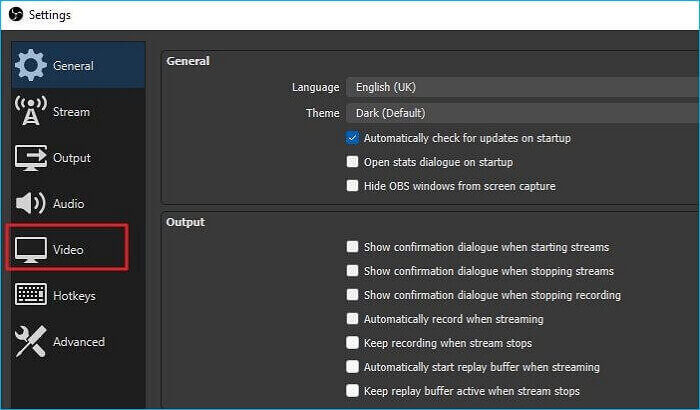
- In the Common FPS Value, click on the drop down menu & select lower frame rate.
#4: Fix OBS Recording Stuttering By Changing Process Priority
Changing the process priority levels usually help you manage how much CPU or GPU resources an OBS app uses for the specific task.
You can simply change the process priority level through the OBS settings in order to ensure, the OBS app has used an adequate system resources.
Follow these steps to know, how to do so:
- Launch OBS Studio then click on File & choose Settings -> Advanced
- In the Process Priority, click on the drop-down menu & select High
#5: Update the Graphic Drivers
As I mentioned above, an outdated or corrupted graphic drivers can cause the OBS recoding stuttering issues. So, try updating the graphic drivers to the latest version.
Updating the graphic drivers can help you fix OBS recording stuttering issues by addressing the performance-related issues.
- Open the Windows search box & type Device manager.
- Once device manager window opens, double click on the Display adaptors to expand this option.
- Next, right-click on GPU (graphics card), & choose Properties.
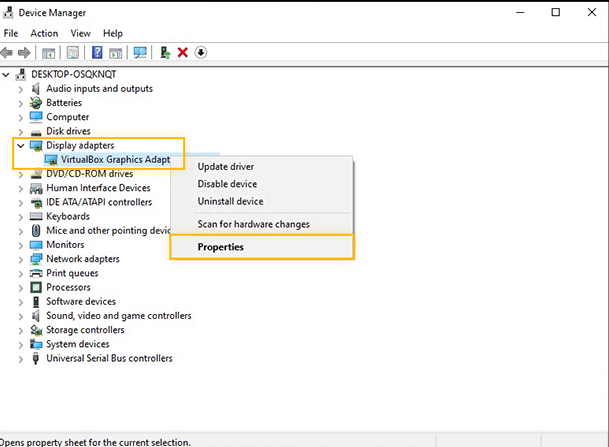
- Now, navigate to Driver tab and click on Update Driver
#6: Disable Windows Game Mode
Game Mode is primarily designed to prioritize the system resources for the gaming apps. When this mode is enabled, it might allocate more CPU & GPU resources and also affects the other apps when you’re gaming.
This can often lead to conflicts with OBS when you are trying to capture your gameplay screen. Therefore, if you’re recording the gameplay screen of your video game, try disabling the Game Mode on Windows.
- Open Windows settings by pressing Windows + I keys & choose Gaming.

- Click on the Game mode option from the left pane then simply toggle off this option.
#7: Optimize the System Resources
Optimizing the system resources usually helps to improve the overall performance of your computer. Sometimes, running intensive apps along with OBS can overload your PC and potentially lead to OBS recording stuttering issue.
So here I’ll suggest you to close all the unnecessary background running apps and programs to free up your system resources for OBS application.
Here’s how to optimize the system resources:
- Open Task Manager by pressing Ctrl +Shift +Esc keys together.
- After that, go to Process tab, & sort the GPU & CPU usage processes.
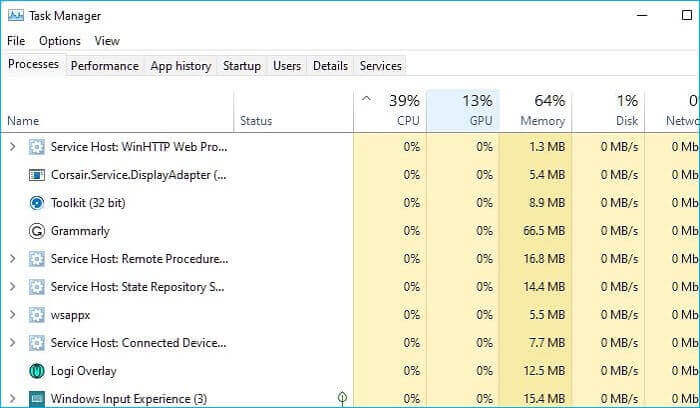
- Now, you need to find the application that consuming high resources then right click on it & click on End Task to close them successfully.
#8: Disable Windows Xbox Game Bar
Sometimes, Windows Xbox Game Bar might conflict with the OBS leading to OBS Stream Stuttering issue. You can try to fix this issue by disabling the Windows Xbox Game Bar option.
Follow the below given steps to know how to do so:
- Open Settings by pressing Windows + I key then choose Gaming.
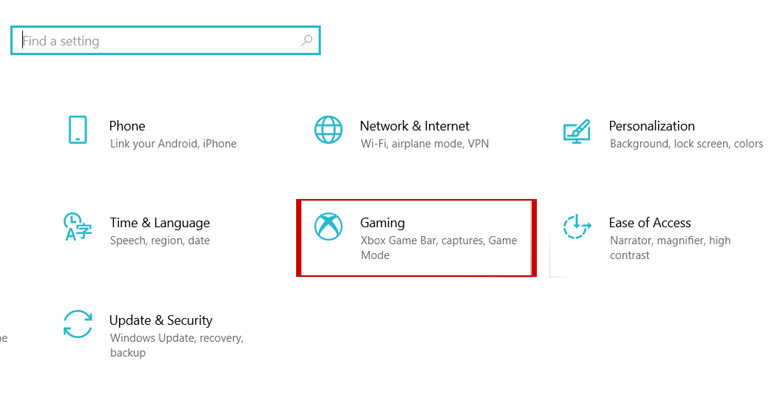
- In the left pane, click on Xbox Game Bar & turn off this option ‘Enable Xbox Game bar for things like recording game clips, chatting with friends, and receiving game invites.’
#9: Toggle Off Game DVR
Just like Windows Xbox Game Bar, the Game DVR allows you to record the gameplay footage & take screenshots when playing video games. This feature usually helps to enhance the gaming experience of gamers.
Game DVR is a Game Bar’s memory-intensive component as it needs to capture & store the videos from your games. This could often lead to performance issues, like OBS stuttering or lagging issue.
So, you may need to disable this feature as well to resolve this issue. Here’s how to so:
- Open Windows Settings and choose Gaming option.
- In the left pane, click on Captures & toggle off ‘Record in the background while I’m playing a game.’ Option.
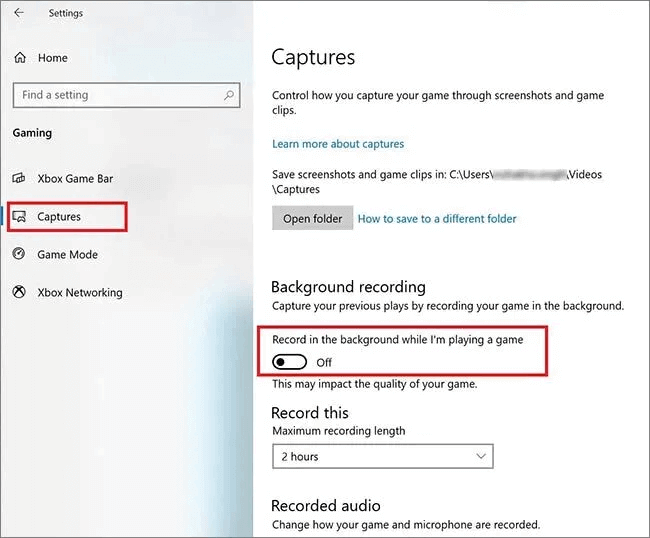
How To Fix Corrupt OBS Videos Using Video Repair Tool [Ultimate Solution]
If the OBS recording stuttering problem is not solved even after trying the above fixes, then there might be corruption issue. In such a situation, you should the use the most reliable Video Repair Tool to fix OBS stuttering issue while recording.
This software will not only help you solve stuttering issue but also fixes choppy, out-of-sync, unplayable video issues that might cause due to corruption. Besides, it supports a wide range of video files formats such as – MP4, MOV, AVI, MKV, F4V, M4V and others.


* Free version of this program only previews repaired videos.
So, quickly download this amazing program on your PC and fix OBS recording stuttering or lagging issue with ease.
Follow the step-by-step guide of this software to know how to use this software:
Step 1: Download, install and launch Video Repair software on your system. Click on 'Add Files' to add corrupted video files.

Step 2: Click on 'Repair' button to begin the repairing process. This start repairing your added video files one by one.

Step 3: You can click on 'Preview', in order to preview the repaired video file within the software and click on 'Save Repaired Files' button to save the repaired videos at desired location.

FAQs [Frequently Asked Question]
Recording smoothly on OBS requires several considerations like - OBS settings, optimizing the recording setup, computer’s hardware etc.
If the quality of your OBS recording is not good, then simply downscale a resolution to 1280 x 720. Also, you can set the output resolution field to the same setting.
The good bitrate for OBS recording generally depends on several factors, including the content type you're recording, the target audience, & also your available upload bandwidth.
Generally, running several background process on Windows such as - antivirus software or any other resource-intensive apps could often lead game lagging issue when recording.
Yes of course, OBS is good for recording the gameplay as it provides many exciting features that makes your recording tasks easier. How Do I Record Smoothly On OBS?
You can adjust the OBS settings through the resolution. Just, go to the Settings menu & click on Video. Then, simply drop the resolution settings until the things goes smoother.
Also, if you are working with a low-end system, you'll need to set things up based on your system specs to create smoothest video. How Do I Fix OBS Recording Quality?
However, if the video quality is poor then downscale the resolution correctly. Again, you may need to make several changes in settings until you get the best resolution. What Is A Good Bitrate For OBS Recording?
However, 16 is generally good or visually lossless, 22 is acceptable, & 12 is to be used only if you plan to edit the video later. Nevertheless lower than 12 is not used until & unless you know that what you're trying to do and why. Why Does My Game Lag When I Record?
Is OBS Good For Game Recording?
Conclusion
Facing OBS recording stuttering issue can be really frustrating as it affects the quality of recordings or live streams. Thus, it’s really important to improve the video quality to create the smooth and high-quality video content.
Though, fixing the OBS recording stuttering is quite challenging but not impossible. After trying the aforementioned troubleshooting, you’ll surely able to deal with OBS recording stuttering issues & achieve smooth and uninterrupted recordings with ease.
If you find this post helpful enough then don’t forgot to share it.


Taposhi is an expert technical writer with 5+ years of experience. Her in-depth knowledge about data recovery and fascination to explore new DIY tools & technologies have helped many. She has a great interest in photography and loves to share photography tips and tricks with others.