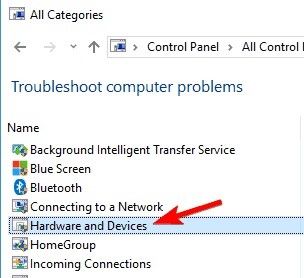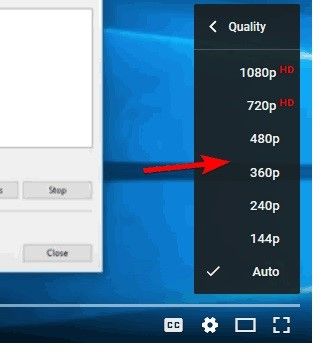Many users have recently experienced a green screen when playing videos on YouTube or a media player. This video streaming issue occurs due to various reasons, including outdated graphics drivers and incorrect browser settings. Fortunately, you can solve this problem by applying some quick resolutions mentioned in this post. Here, you will learn the 5 best fixes to troubleshoot the green screen when watching videos issue, along with its common causes.
So let’s get started now…..!
To solve green screen video error, we recommend this tool:
This software will repair flickery, stuttery, jerky, unplayable videos and supports all popular video formats. Now repair your corrupt and broken videos in 3 easy steps:
- Try this Video Repair Tool rated Great on Pcmag.com.
- Click Add File to add the video you want to repair.
- Select Repair to start the repair process and save the repaired video on the desired location after the repair is done.
Quick Navigation:
- Why Does My Screen Turn Green When Watching Videos?
- How To Fix Green Screen When Playing Videos?
- How To Fix Green Screen Playing YouTube Videos Online?
- How To Fix Green Screen Videos on PC?
- How to Fix Green Screen When Playing Videos Android?
- How To Fix Green Screen Video Issue Using Video Repair Tool?
- How To Avoid Green Screen When Playing Videos?
Why Does My Screen Turn Green When Watching Videos?
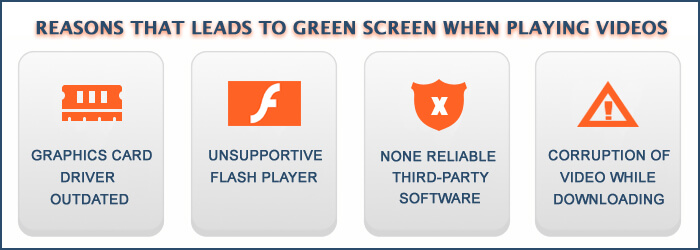
While watching a video on streaming platforms, you often encounter a green screen problem due to the following reasons:
1. Out-Dated Graphics Drivers
The first & foremost reason that might result in a green screen issue is outdated graphic drivers. When your graphics drivers get outdated, effective processing will no longer support the video to play.
2. Unsupported Player
Another reason for getting a green screen video error is – Unsupported media player. If your video file is not supported by the media player, you won’t be able to play the video anymore.
3. Unreliable Third-Party Software
Sometimes, downloading and installing any third-party tool on the PC that contains harmful viruses can lead to video green screen issue while playing videos.
4. Video File Corruption
Unfinished or incomplete download of the video file can result in video corruption due to which you can face a green screen error when playing videos.
5. Other Factors
There could be other reasons that can cause the green screen video problem, such as download & transfer errors, corrupt video files, corrupt/damaged operating systems, media player errors, etc.
As you have learned the common causes of YouTube green screen, now let’s proceed to know – how to fix green screen on videos.
How To Fix Green Screen When Playing Videos?
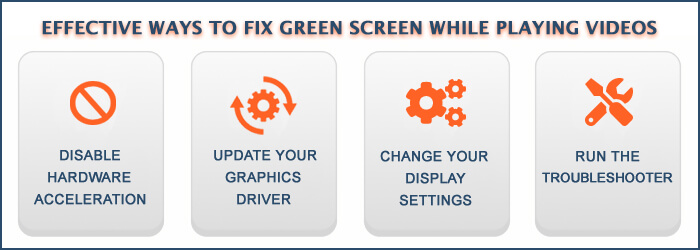
Here are some of the quick and easy fixes that you need to try to fix the green screen problem when playing videos issues:
Method #1: Update Graphic Card Drivers
As I mentioned above, outdated or faulty graphics drivers can sometimes cause display issues, including green screen problems.
To overcome this issue, try updating the graphics drivers by following the steps below:
- Right-click on the Start menu and choose Device Manager.

- In the device manager Window opens, double-click on display adaptors to expand this option.
- Right-click your GPU (graphics card), and select Properties.
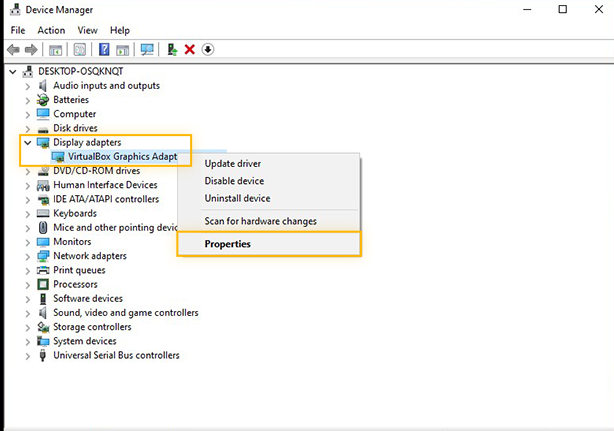
- Navigate to the Driver tab and click on the Update driver.
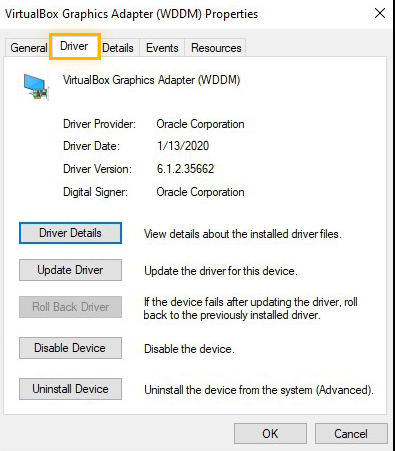
- Next, you need to choose Search automatically updated the driver software
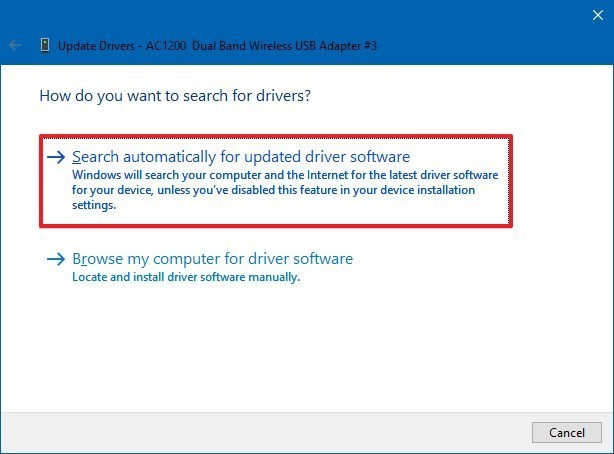
- Now, Windows will identify the Graphics Card & its newest driver.
- Reboot your computer. Windows will now reinstall a driver.
- After completion of these steps, check whether a green screen problem is solved.
Also Read – 12 Ways To Fix Video Black Screen With Sound Issue
Method #2: Disable A Hardware Acceleration
Hardware Acceleration denotes that your PC uses a Graphics Processing Unit (GPU) instead of the CPU to contain the graphics programs.
However, sometimes glitches arise while rendering the webpages from a CPU to a Graphics Processing Unit. This can cause performance issues.
At the time, you need to disable hardware acceleration to troubleshoot the green screen while watching or playing the video.
#Disable Hardware Acceleration on Google Chrome:
- Simply, open the Google Chrome browser.
- Next, click on the Menu icon which you can see at the right side top corner then select Settings.
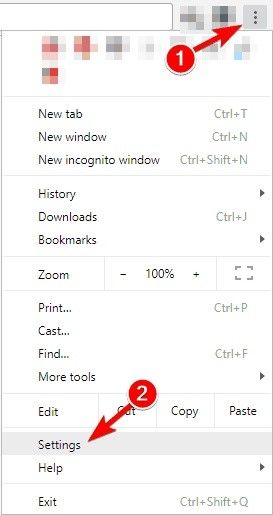
- Then, choose System & disable the Use the hardware acceleration once available option.
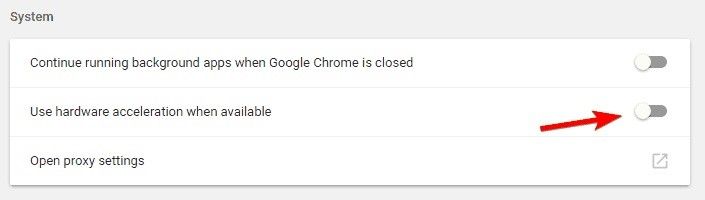
- Restart the Google Chrome
- At last, open a website to watch the videos.
#Disable a Hardware Acceleration on Firefox:
- First of all, launch the Mozilla Firefox
- Tap on the Menu button which you can see at the right side top corner & select Options.
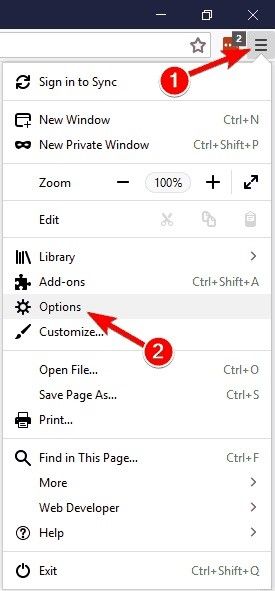
- Then, choose General and scroll down to see the Performance.
- Here, you need to uncheck Use a recommended performance of settings.> Use hardware acceleration when available box
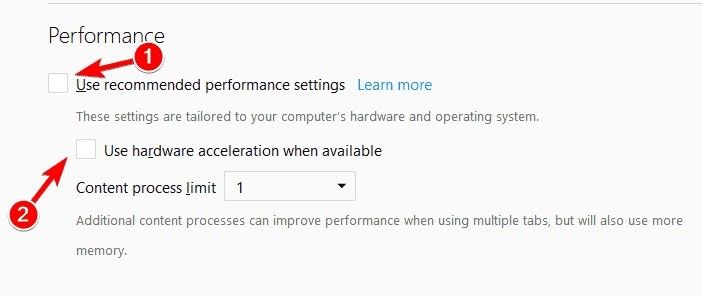
- Restart a Firefox and check if the problem is solved.
Method #3: Run A Windows Troubleshooter
Running a Windows troubleshooter is another method that can help you fix the green screen when playing video issues effectively.
It automatically detects and resolves common issues related to graphics drivers, video playback settings, or hardware acceleration conflicts.
- In the Windows search box, type Control Panel & click on the desired result.
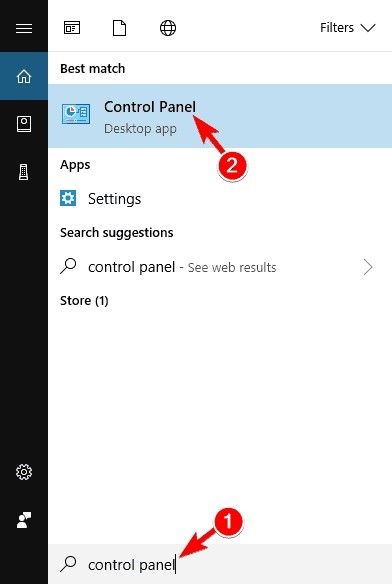
- After that, go to the “Troubleshooting“
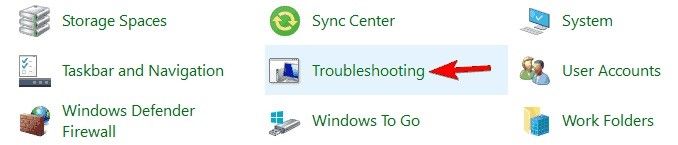
- Choose the “View all” option on a left pane
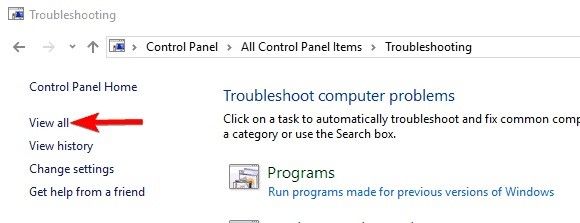
- Next, select “Hardware & Devices“
- At last, follow an on-screen directions to complete the process and fix the green screen error.
Method #4: Make Sure JavaScript Is Enabled In Browser
At times, firewall changes, browser updates, or antivirus software interfere with the JavaScript settings in the browser which often results in such kinds of issues while watching videos in websites.
So here you need to make sure that the JavaScript option should be enabled. Here’s how to do so:
How to enable JavaScript in the browser:
- Open your Google Chrome.
- Then, click on More (3 dots icon) from the top & select Settings.
- Go to Privacy & Security > Site Settings.

- Scroll down to find the JavaScript option & click on it.
- From here, you need to check if Sites can use JavaScript option is enabled or not. If not then do it.

How to enable JavaScript Option on Android:
- Open a browser that displays the green screen issue on Android.
- After that, click on the menu (3 dots icon) at the top.
- Click on Settings -> More or ‘Site Settings’ option -> Advanced.
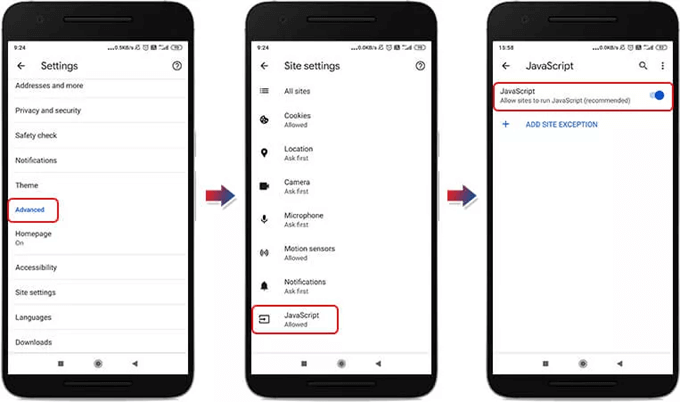
- Scroll down to look for the JavaScript option. From here, you can enable this option.
How To Fix Green Screen Playing YouTube Videos Online?
If you are watching your favorite video on YouTube and getting a green screen problem then try to change the video quality. Doing so will help you to make your video supported by the device that you are using.
Follow the easy steps to know how to fix YouTube green screen issue:
Step 1: Open the browser & then play your favorite YouTube video
Step 2: Choose a “Gear” icon >> choose the “Quality“
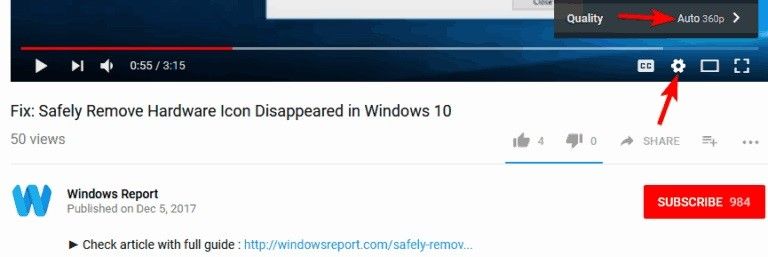
Step 3: Now, you can choose the different quality of video from the default video file quality.
How To Fix Green Screen Videos on PC?
#1: Fix the Green Screen On the VLC Player
You can resolve this green screen video issue on the VLC media player. To do so, try these steps:
- Install The Latest Version Of VLC
Firstly, you need to uninstall your VLC player from your PC and again try to install it. After doing so, try to play your video on VLC again.
- Change the VLC Settings
For this, try the below easy steps:
Step 1: Click on the “Tools” from a menu
Step 2: Then “Preferences” be your choice.
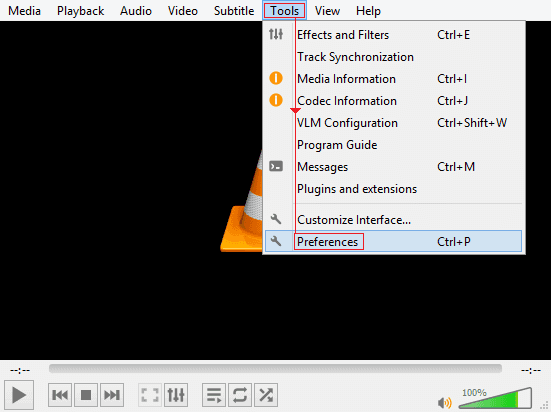
Step 3: Set a “Show Settings to the All” before selecting a “Video” and then “Output” module.
Step 4: For the Windows recent versions, try the “OpenGL“, “DirectX 3D” & “Windows GDI” output modules.
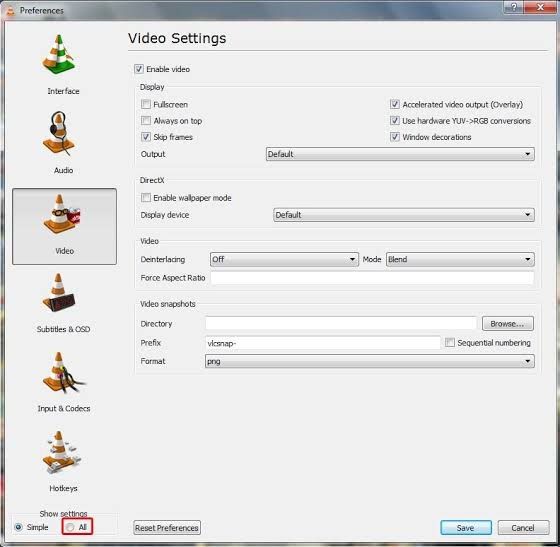
#2: Fix Green Screen On Windows Media Player
WMP is a default audio and video player for Windows OS. If the green screen occurs while trying to play video on the Windows Media Player, just try the below effective steps to fix it.
- At first, open the WMP (Windows Media Player) on your system.
- Click on the “Tools” menu >> choose the “Options“.
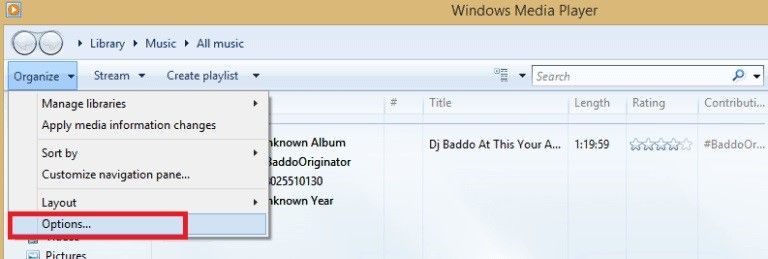
- Then, press an “Alt” button on the keyboard >> choose “Performance“.
- Next, go to “Turn on the DirectX video acceleration” & uncheck this box.
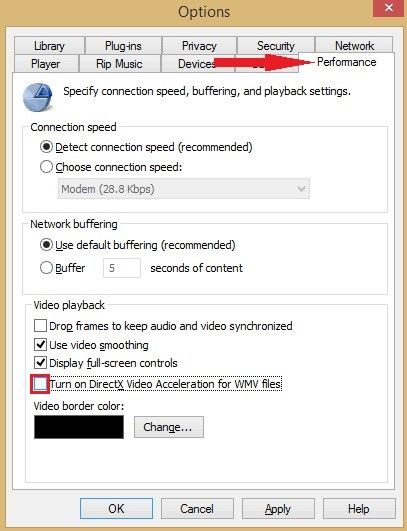
#3: Play Your Faulty Video In Another Player
There is a huge possibility that a media player that you’re using doesn’t support a video format or codec. Ensure that you go for another video player such as Windows Media Player, PotPlayer, VLC Media Player, etc.
Also Read – Fix Videos Flickering Issue Using 4 Tested Ways
How to Fix Green Screen When Playing Videos Android?
If you are experiencing a green screen issue while watching videos on Android, you can apply the below given fixes to resolve this issue.
- Close and restart the app or browser
- Restart your Android device
- Clear the cache and data of the app.
- Make sure the video player app is updated.
- Uninstall the third-party apps that might interfere with the video playback.
How To Fix Green Screen Video Issue Using Video Repair Tool?
If you are facing the same issue even after playing your videos in different media players or browsers, then there is a high possibility that your video file gets corrupted. If this is the case, you may need to repair your corrupt video file using an advanced Video Repair Tool.
This tool has enough ability to repair corrupt, damaged, broken, or inaccessible video files. Besides that, it can also solve other kinds of video corruption issues, such as choppy or jerky videos, grainy or pixelated videos, video black screen with sound issues, bad quality videos, and more.
Apart from this, this tool can repair various video file formats such as – video formats such as MP4, FLV, F4V, M4V, WMV, AVCHD, MPEG, MTS, and more.


* Free version of this program only previews repaired videos.
So what are you waiting for? Just download and install this program on your PC and follow the steps below to fix the green screen on videos issue with ease.
Step 1: Download, install and launch Video Repair software on your system. Click on 'Add Files' to add corrupted video files.

Step 2: Click on 'Repair' button to begin the repairing process. This start repairing your added video files one by one.

Step 3: You can click on 'Preview', in order to preview the repaired video file within the software and click on 'Save Repaired Files' button to save the repaired videos at desired location.

How to Avoid Green Screen When Playing Videos?
Nowadays, several people prefer watching their favorite movies online. But while watching the video, you might face a green screen issue that can ruin your experience.
So, you need to prepare yourself to handle such of situation by following the below effective tips:
- If you are watching online videos on any of the browsers, then make sure that you close all the unnecessary tabs & windows.
- Delete the browser cache files regularly.
- Always ensure that your device is up to date.
- Make sure that your device is properly connected to the internet.
Frequently Asked Questions:
What Does Green Screen When Playing Video Mean?
When streaming any video online, if it shows vertical or horizontal green line or completely green display then it simply means the green screen video.
Why Is My Screen Green When I Watch Videos?
It might be possible that there is a poor internet connection or hardware performance of your PC, a flash player that doesn’t support HD videos, or outdated graphic drivers causing screen green when playing videos.
What Are the Disadvantages of Green Screen?
Drawbacks of green screens including, lighting challenges, the need for precise editing, color spill on subjects, and limitations when subjects wear green or reflective clothing.
How to Record a Video with a Green Screen Background?
To record a video with a green screen background:
- Add media to a timeline.
- Record footage in front of a green screen.
- Open the clip editor.
- Use the color picker tool.
- Adjust the color settings.
Final Thoughts
The green screen when playing videos is a frustrating issue, but fixable. Disabling hardware acceleration, updating drivers, and using the right codecs solve most problems. These steps ensure a smooth viewing experience every time.
Besides, if you face some video-related issues, then you must try our recommended Video Repair Tool to deal with such problems.


Taposhi is an expert technical writer with 5+ years of experience. Her in-depth knowledge about data recovery and fascination to explore new DIY tools & technologies have helped many. She has a great interest in photography and loves to share photography tips and tricks with others.