Encountering a Transcend USB flash drive not detected/recognized when connecting to your Windows PC? Well, there have been many Transcend USB drive users out there experiencing the same problems. It happens due to various reasons, including a corrupt driver, file system errors, or hardware issues. Let’s look at how to identify and fix this problem quickly.
Besides, you will also learn how to recover data from a Transcend USB pen drive using the best Hard Drive Recovery Tool.
Free Hard Drive Recovery Tool.
Recover data from USB drives, Pendrives, SSDs, HDDs, and other devices on Windows. Try now!
But before knowing the solution, it’s time to first have a look at the common causes that make the Transcend USB pen drive not deleted or not recognized.
Causes That Make the Transcend Pen Drive Not Detect or Not Recognize
- Abruptly removing/ejecting the Transcend pen drive from the computer without selecting the option of “Safe Removal”.
- Sudden system shutdown while data transfer to/from Transcend was in progress. System shutdown can occur due to a power failure.
- Virus infections to a USB flash drive when you connect it to multiple computers that might be infected with a virus or malware.
- Other causes can be file system errors, malfunction of the USB flash drive, or another software conflict that can prevent the USB flash drive from not detected/recognized.
After any of the above-mentioned scenarios, the Transcend USB pen drive may fail to get recognized or detected, and it may completely stop working.
How To Fix Transcend USB Flash Drive Not Detected?
You can try the fixes below to resolve Transcend USB flash drive not detected or not recognized. So, just start trying them one by one to get your issue resolved:
- Connect the Transcend Pen Drive To Another PC or Mac
- Scan Transcend Pen Drive With Virus Cleaner/Anti-Virus Software
- Unhide Hidden Devices To Make Transcend Pen Drive To Get Recognized
- Uninstall Pen Drive Driver
- JetFlash Online Recovery: The Official Transcend USB Pen Drive Repair Tool
- Use DiskPart to Clean & Format Drive (Last Resort)
Solution #1: Connect Transcend Pen Drive To Another PC or Mac

Sometimes, the USB port of your system does not work properly or the USB port itself is damaged.
So, if you notice that USB flash drive light is blinking but it is not getting read by the system, then you can try to connect the pen drive to another system and check if it is getting recognized. Or you can try another USB port to connect the pen drive to your PC.
You can also try to reboot the PC and retry to connect your USB pen drive once again.
If it works – it is good. If it does not, then follow the next solution.
Solution #2: Scan Transcend Pen Drive With Virus Cleaner/Anti-Virus Software
If you are confident enough that the virus has infected your Transcend pen drive and because of this reason, the drive is not readable by the system, then you can use Virus Cleaner or antivirus software. This antivirus will help you to scan and remove all viruses from your pen drive and PC. After this, you can format the USB flash drive to make it recognized.
Note: Apply this solution only when you are confident that a virus infection has made your Transcend pen drive unrecognizable, or else skip this solution.
Solution #3: Unhide Hidden Devices To Make Transcend Pen Drive Get Recognized
- On your PC, click Start. In the search address bar, type devmgmt.msc and hit Enter.
- Hover the mouse to View and select Show hidden devices.
- Next, expand all notes just by clicking on + (plus) symbol.
- If you find any greyed entries, then right-click on it and select Uninstall.
- Now reboot PC and try to connect the Transcend pen drive.
Solution #4: Uninstall Pen Drive Driver To Fix Transcend USB Flash Drive Not Detected
- On your PC, click Start. In search address bar type devmgmt.msc and hit Enter.
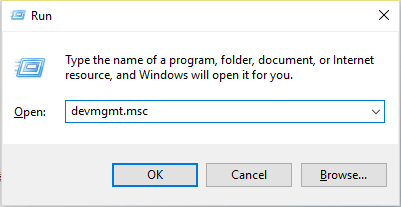
- This will open Device Manager. Expand Universal Serial Bus controllers and check if any device is showing as unrecognized.
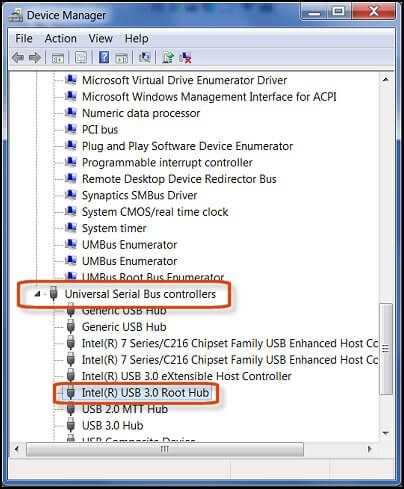
- If it shows unrecognized, then delete or uninstall the drive by going to the driver tab, and then check whether the Transcend pen drive shows up in My Computer or not.
- If it doesn’t display, then restart or reboot your PC. If the Transcend pen drive shows, but later it disappears, then open Disk Management and change the name of your Transcend pen drive only.
This will solve all the problems.
If you still face the same problem, then follow the Transcend recommended solution mentioned below. I hope the below solution will going to help you to troubleshoot the Transcend pen drive not recognized or not detected issue permanently.
Solution #5: JetFlash Online Recovery: The Official Transcend USB Pen Drive Repair Tool
Transcend JetFlash Online Recovery Tool is effective in fixing this issue, and hence you must try it. You can use the official Transcend Pen Drive Repair Tool, known as Jetflash Online Recovery, when your PCs don’t detect, recognize your Transcend USB flash drives or when the flash drive doesn’t work properly, including pen drive.

This JetFlash Online Recovery is developed by Transcend itself, and it is made particularly for Transcend USB flash drives. This Tool will help you to troubleshoot the problem. It will help you to repair your Transcend flash drives when it is no longer recognized or detected by Windows computer. It restores your flash drive to its factory default settings.
Note: The repair process deletes all data saved on your flash drive, hence, it is recommended that you recover (use Photo Recovery mentioned above) or backup data before using JetFlash Online Recovery.
Steps On How To Use JetFlash Online Recovery:
Step 1: Download JetFlash Online Recovery from its official website: https://www.transcend-info.com/Support/Software-3/
Step 2: Connect your Transcend pen drive to the computer and then launch Transcend Repair Tool.
Step 3: First, you will be asked to select the capacity. So, select the pen drive capacity and then click “OK”. After this, the tool will start checking the flash drive and connecting to the internet.
Step 4: You will see two options – 1: Repair drive and erase all data. 2: Repair drive and keep existing data.
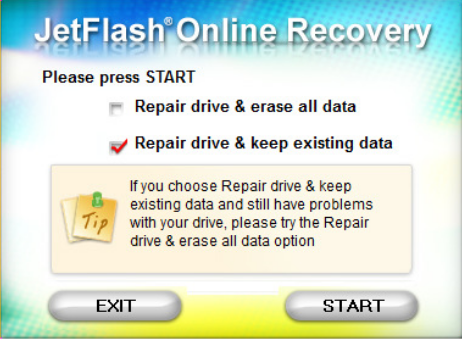
Note: To solve Transcend USB flash drive not detected or not working problem, only erasing all data can help.
Step 5: So, you have to select option 1 that is “Repair drive and erase all data” and then click on “Start”.
Step 6: Now Your USB flash will be formatted. You have to just wait until the format process completes. Once completes, click on “Exit” and unplug your USB drive.
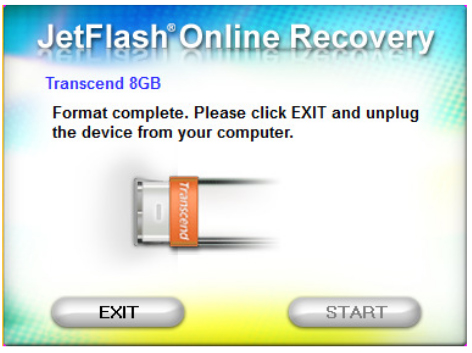
Now connect your Transcend USB pen drive back to the computer. You should now not encounter any issue,s and your Windows computer will immediately detect your drive.
Note: If the format fails or your problem is not solved, then it is recommended that you contact Transcend Customer Service.
Solution #6: Use DiskPart to Clean & Format Drive (Last Resort)
If all the methods fail, use this method carefully.
- Open the Command Prompt as administrator.
- Next, type ‘diskpart’ >> press Enter.
- After that, type list disk to view connected drives.
- Find your USB flash drive, then type ‘select disk #’ (replace # with the correct number).
- Then, type clean >> hit Enter.
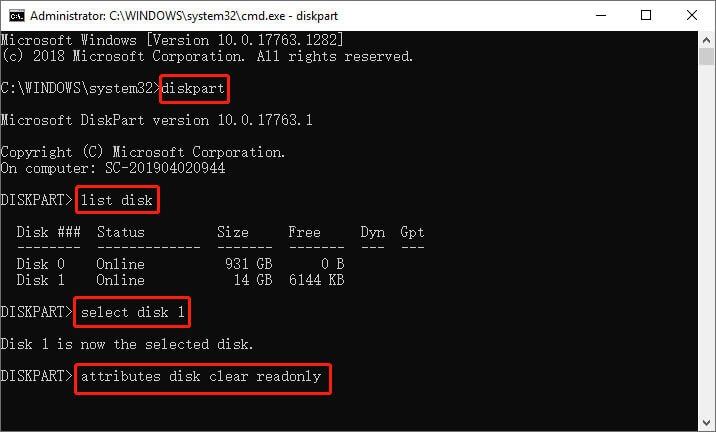
- Create a new partition and format it.
Transcend USB Pen Drive Data Recovery: Recover Data From Unrecognized/Undetectable Transcend USB Pen Drive
The world’s best and suitable data recovery from pen drive is Transcend USB Pen Drive Data Recovery. It will help you to restore/recover inaccessible, lost, erased, formatted, deleted digital media files such as photos, videos, and audio files from an unrecognized or undetectable Transcend USB pen drive.
The software is available for both Windows and Mac computers. It will also help you to:
- Recover inaccessible, lost, deleted or missing photos, videos, and audio files from an unrecognized or undetected Transcend USB pen drive.
- Also retrieve digital media files from a corrupted, virus-infected, or formatted Transcend pen drive.
- Support all models and types of Transcend, SanDisk, Lexar, Kingston, Sony, Samsung, HP, Toshiba and all other brands of pen drive available in the market.
- 100% read-only program. Safe, secure and easy to use.
emid emid
emid
* Free version of the program only scans and previews recoverable items.
This Pen Drive Data Recovery also recovers digital media files from SanDisk, Lexar, Toshiba, Sony, Samsung, Kingston and other various Pen drive brand that is available in the market.
Now, below find out the step-by-step guide on how to recover data from undetectable Transcend USB pen drive.
Steps To Recover Data From Undetectable/Unrecognized Transcend USB Flash Drive
Step 1: Select Desired Location
Firstly, select the drive, external media or volume from which you want to recover deleted media files. After selecting, click on 'Scan'.

Step 2: Preview Recovered Media Files
Next, you can preview the recoverable media files after the scanning process is completed.

Step 3: Recover Media Files
Lastly, you can select the images, audio, video files you want to restore and click on 'Recover' option to save them at the location you want.

Once, you successfully recover data from the pen drive, you then move forward to troubleshoot “Transcend USB Pen Drive Not Detected/Recognized” error so that you can re-use it without any issue.
Precaution Tips:
- Never remove/eject Transcend pen drive abruptly from your computer. Always use “Safely Removal” option and then disconnect it.
- Always keep a backup of your pen drive data to another external storage device such as PC, Mac or external hard drive.
- Do not connect your USB flash drive to any computer or device that is compromised or infected with viruses or malware.
Related FAQs:
How to Unlock Transcend USB?
To unlock a Transcend USB drive, you can select Remove password before and unlock the device.
How Do I Fix My Transcend USB?
To fix a transcend USB drive, follow the below steps:
- Connect Transcend USB drive to your computer >> open this Transcend repair tool - OnLineRecovery.exe.
- Then, connect your PC to a stable internet, let the program check your drive & click ‘OK’ to confirm.
- Select the repair mode: Repair drive & delete all data or Repair drive & keep existing data.
Why Is My Flash Drive Not Showing Up When I Plug It In?
It might be possible that your USB drive isn't showing up on due to incorrect, or corrupted drivers, corrupt or incompatible file system, Hardware failure, like defective USB ports or damaged media.
Final Verdict
A Transcend USB flash drive not detected can be a frustrating issue. But with the troubleshooting steps mentioned above, you can resolve the issue quickly. Most of the time, basic fixes like driver updates or port checks solve the problem.
If you’ve tried everything and your drive is still dead, it may be time to consult a data recovery expert.
Stay safe and back up often!

Taposhi is an expert technical writer with 5+ years of experience. Her in-depth knowledge about data recovery and fascination to explore new DIY tools & technologies have helped many. She has a great interest in photography and loves to share photography tips and tricks with others.