Sometimes, while watching the videos on YouTube, media players or any other video streaming platform, you might face a video black screen issue. However, the audio behind it works absolutely fine. So, why the screen turns into black and how do you fix video black screen with sound issue.
In this blog, I am going to share some of the most effective ways to fix video black screen issue along with its common causes.
So, keep reading this post….. !
To repair black screen error while trying to play videos, we recommend this tool:
This software will repair flickery, stuttery, jerky, unplayable videos and supports all popular video formats. Now repair your corrupt and broken videos in 3 easy steps:
- Try this Video Repair Tool rated Great on Pcmag.com.
- Click Add File to add the video you want to repair.
- Select Repair to start the repair process and save the repaired video on the desired location after the repair is done.
Why Are My Videos Playing But Black Screen?
These are the most common reasons that can cause black screen while trying to play videos.
- Video file gets corrupted or damaged
- Due to outdated media player or drivers.
- The file has not downloaded properly.
- Not cleared the browser’s cache
- Problems with codecs of a video file
- Compatibility issues
After knowing the causes, now it’s a time to learn the solutions on how to fix black screen while trying to play videos.
How to Fix Video Black Screen with Sound Issue Manually?
In this section, I have gathered 12 best resolutions to address Windows media player black screen. So, let’s try them out one after another:
Fix #1: Reduction of the Hardware Acceleration
Switching the hardware acceleration might help you to fix video black screen with sound. The hardware acceleration can be in conflict with the Windows drivers therefore you have to follow the below steps:
- First of all, you have to make a right-click on the desktop.
- After this, choose to personalize from a menu pops up.

- Then, simply select the display settings now, go to advanced settings.
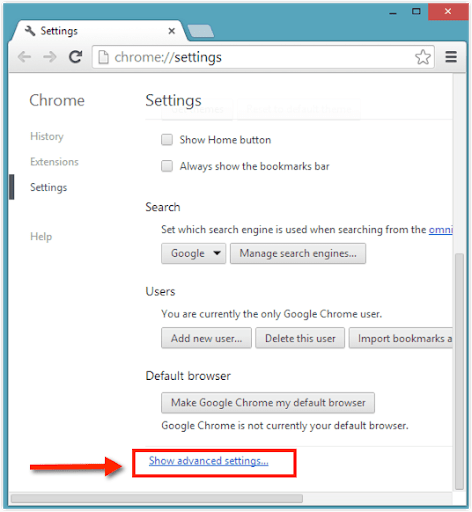
- Under advanced settings, switch to the troubleshoot tab.
- At this time, you need to change the settings and make a tap on the ‘reduce hardware acceleration’ tab.
Also Read – How To Fix Green Screen When Playing Videos? (Detailed Guide)
Fix #2: Change The Video Codec
Another solution that you can try to fix the screen goes black when streaming video is to change a video codec. Sometimes, you may get different types of errors while playing your favorite video due to the incompatible video codec or absence of a right codec in the system. However, you can repair the codec issue using VLC Media Player.
- For this, you need to go to the option Tools and then Preferences.

- In the second step, go to the option Input & Codecs
- After that, tap on Always Fix & then tap on a ‘Save’.
Fix #3: Uninstalling & Re-installing the Drivers
To deal with the black screen video issue, you can try to simply uninstall & install the specific drivers by following the steps given below:
- You have to head over towards the device manager & launch it successfully.

- Then, to open a node that represents the device you intend to uninstall.
- Make right-click on specific device entry & choose to uninstall in a short cut menu.
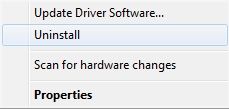
- After that, the confirmation window will pop up and then make a tap on OK.
- Finally, you have to reinstall the drivers.
Note: Before uninstalling & installing the specific drivers, it’s always suggested to download the recent version of the driver.
Fix #4: Reinstalling Media Player
Many times, it happens that the black screen issue will prompt you to just reinstall a media player. To do so, follow the instructions guided below:
- First of all, press Win + X keys together then choose Apps & Features.
- After that, click on ‘Programs and features‘
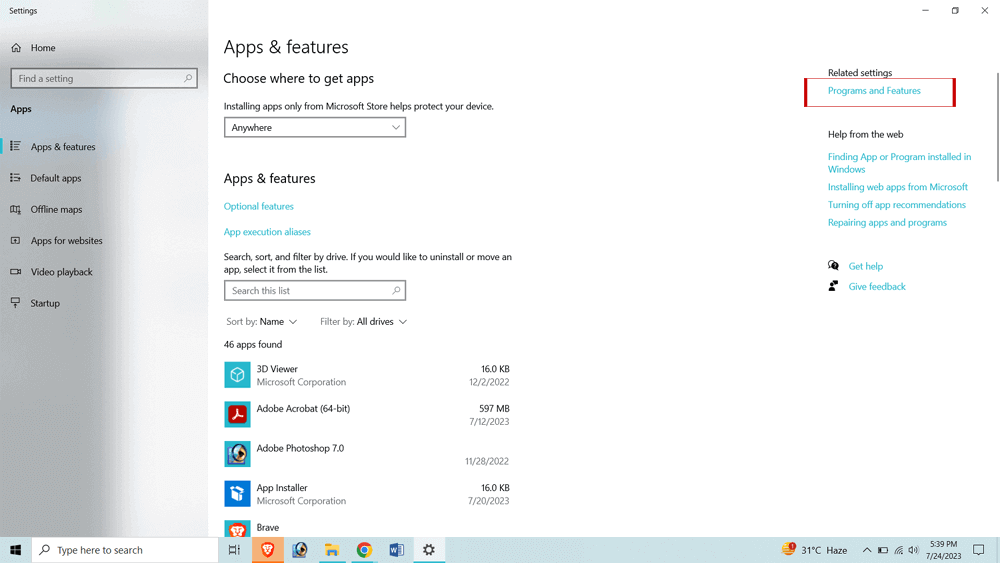
- Here you can see ‘turn windows features on or off‘ option on the right-side panel, just click on it.
- Next, go to the ‘media features’, then unmark a Windows Media Player or VLC Media Player, and then uninstalls it.
- At this time, make a click on OK & close the tab ‘programs and features’.
- Now, to reinstall the preferred media player, repeat the aforesaid steps. Just recall to checkmark the VLC or Windows Media Player.
Also Read – MOV Repair: 4 Ways To Repair Corrupted/Damaged MOV Videos
Fix #5: Clear Cache & Cookies
Well, cookies are the little files which left on your PC by websites to help them identify you & save all the settings. So, to fix any kind of issues on your system, you have to follow the below step:
Step 1: Open your Google Chrome.
Step 2: Then, click on the three-dot menu in an upper right corner & choose the Settings.
Step 4: Again, click on Privacy & Security > Clear browsing data.
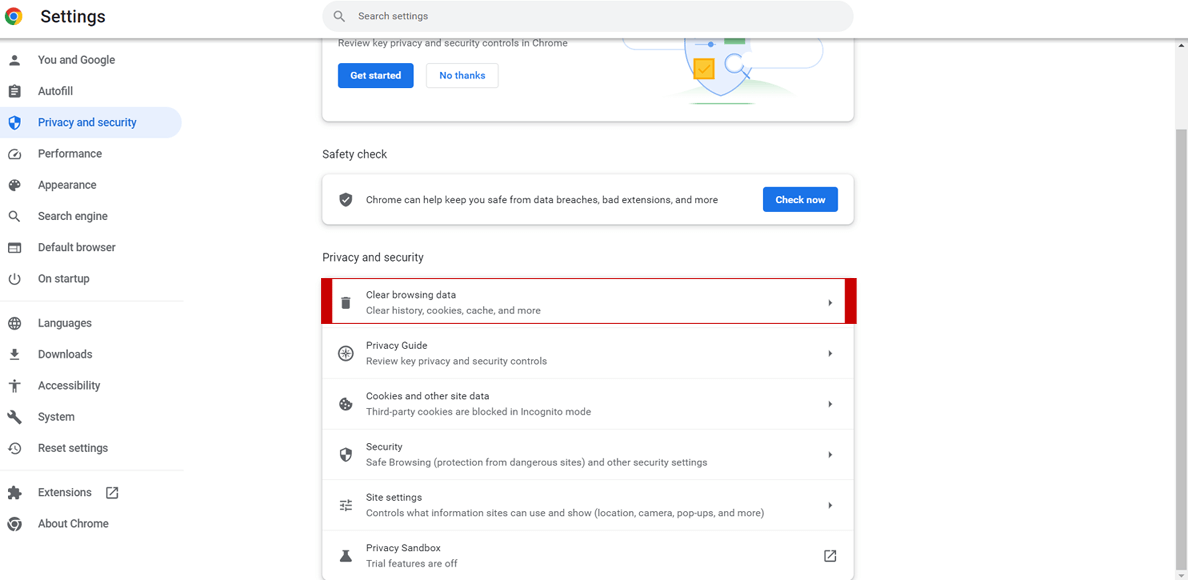
Step 5: At last, change the time range to all-time/monthly/weekly then, click on the Clear data.

Also Read – [11 Best Fixes] How to Fix Videos Playing In Slow Motion?
How To Fix Black Screen While Trying To Play Videos?
After trying out the above troubleshooting fixes, if you are unable to fix the videos black screen issue then there is a good chance that your video file gets corrupted.
In such a situation, you should use the most trustworthy & reliable Video Repair Tool to fix this issue. It is an advanced repair tool that has an ability to fix various kinds of video related issues like – Choppy streaming videos, grainy videos, video flickering issue & others.
Also, it has the capability to fix corrupted, damaged, or even broken video files. And the best part about this program is that it is available for both; Windows as well as Mac OS respectively.
So, without wasting much time quickly download & install this amazing software & repair your corrupt video files with ease.


* Free version of this program only previews repaired videos.
Here’s the step-by-step guide on know how to use this tool:
Step 1: Download, install and launch Video Repair software on your system. Click on 'Add Files' to add corrupted video files.

Step 2: Click on 'Repair' button to begin the repairing process. This start repairing your added video files one by one.

Step 3: You can click on 'Preview', in order to preview the repaired video file within the software and click on 'Save Repaired Files' button to save the repaired videos at desired location.

How Do I Fix YouTube Black Screen?
Well, it is a very common issue, numerous YouTube users have encountered “YouTube videos black screen” problem while trying to play videos. So, in such case, I would like to recommend you to try the below techniques.
Fix #1: Sign out of your YouTube (Google) account
Fix #2: Check the status of your network connection
Fix #3: Refresh the page or restart your web browser
Fix #4: Disable the browser extensions
Fix #5: Update the web browser
Fix #6: Clear browsing data
Fix #7: Disable hardware acceleration
Fix #8: Try another browser
Frequently Asked Questions:
Why Is My YouTube Video Black But Plays Sound?
YouTube videos turn into black but plays sound issue is often caused due to unstable internet connection, video file corruption, corrupted app cache or using outdated apps.
How Do I Fix Black Screen When Watching Videos?
You can simply fix the black screen issue by refreshing the web browser or reloading the video page pressing the Reload button. However, if the issue is not fixed after doing so then you can do the following things:
- Check for Updates
- Uninstall & reinstall the drivers
- Update the display drivers
- Check the peripheral devices
- Disable the Hardware Acceleration.
Conclusion
Video black screen with sound is a one of the common issue that you may face while streaming the videos on media players or YouTube. However, it’s become quite easier for you to troubleshoot this issue by using the above fixes.
In case, the manual solutions fails to work in your case or if you find that your video file gets corrupted due to some reason then it’s recommended to use the Video Repair Tool to tackle this issue.
Hope you find this post helpful!


Taposhi is an expert technical writer with 5+ years of experience. Her in-depth knowledge about data recovery and fascination to explore new DIY tools & technologies have helped many. She has a great interest in photography and loves to share photography tips and tricks with others.