Today in this post, we are going to discuss two different ways on how to create Windows 10 recovery USB.
So, let’s get started.
How to Create Windows 10 Recovery USB?
Creating a recovery partition can be really helpful in resolving system-related issues or restoring Windows OS.
So, in this section, we are going to explore the most effective ways to create a Windows 10 recovery USB.
Before digging into the solutions, make sure you have the following:
- A USB flash drive with a minimum capacity of 8 GB or more.
- A working Windows 10 PC.
- A stable internet connection.
Way #1: Create Windows 10 Recovery USB Using Windows Built-In Feature
Windows 10 provides a built-in feature that allows its users to create a recovery USB drive.
So, if you want to create a recovery partition for Windows 10 PC, you can use this Windows inbuilt tool, if your system works perfectly.
Follow the below instructions carefully to create a recovery drive:
Step 1: Insert a USB Flash Drive of at least 16 GB of Space in your system. (Make sure your flash drive has nothing important as it’s going to be formatted during the process).
Step 2: Click on the Start Menu and look for “Recovery Drive” in the search box.
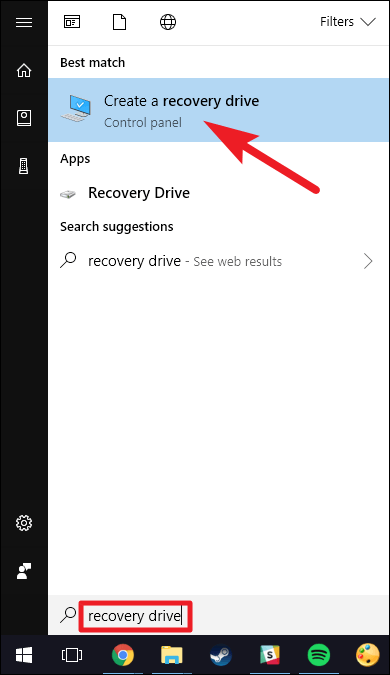
Step 3: Launch the “Create a Recovery Drive” option. Then, a new Recovery Disk window will open on the screen.
Step 4: Make sure to check this option “Back Up system Files to the recovery drive” & click on “Next”.

Step 5: Once done, you’ll get the list of the available disks where you can create a recovery disk. (Select the drive carefully as all your disk data is going to be erased. Click on “Next”.
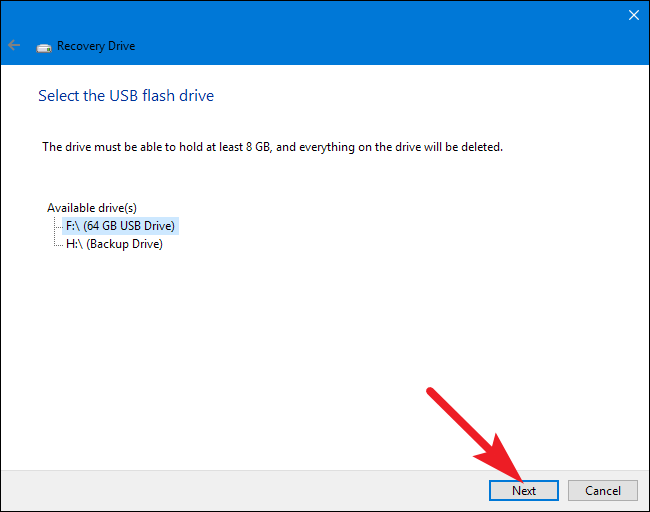
Step 6: This time, a warning screen will appear saying that all the USB data will be deleted. Therefore, it’s advised to take backup of data before moving further. If you’re okay with the data deletion, simply click “Create.”
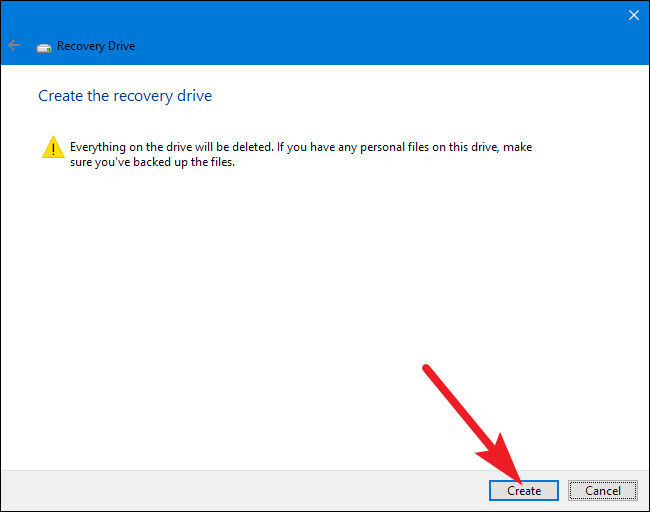
The process might take some time, up to 10 to15 minutes. Keep patience & do not terminate a process in between.
Once the process is completed or recovery disk is ready, you can simply use it in case of system malfunction & also re-install the Windows OS using it.
Way #2: Create a Windows 10 Recovery Partition Using Media Creation Tool
Media Creation Tool is a powerful utility provided by Microsoft for Windows OS. This tool can also be used to create the installation media for Windows 10.
Follow the below instructions carefully to know how to use this tool:
- Go to the official Microsoft website & download “Media Creation Tool.”
- Locate the downloaded executable file and accept the license terms.
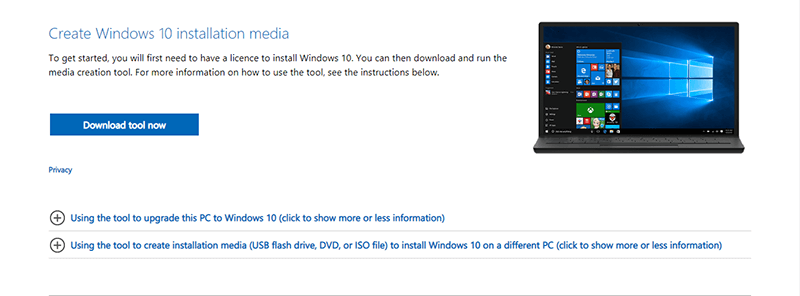
- Run the tool & select “Create installation media for another PC.”
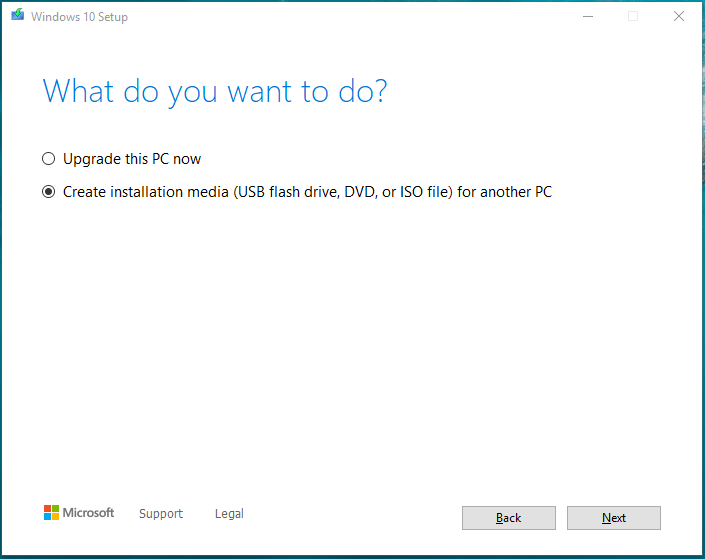
- Next, choose the preferred language, edition, and architecture for Windows 10.

- After that, choose “USB flash drive” as your media type and click on Next.
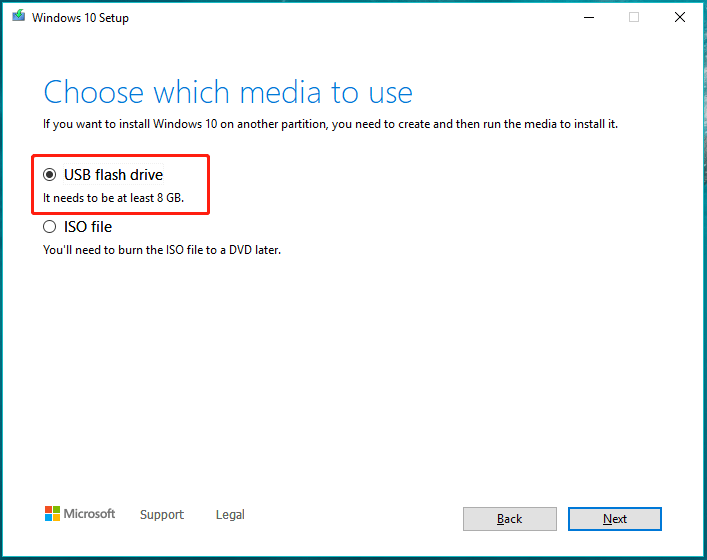
- This time, you’ll be asked to insert a USB flash drive with at least 8 GB of space. Make sure to insert the USB & select it from the list. Click “Next.”
- Now, the tool will start the process of creating the installation media on the USB drive. This might take some time, so keep patience.
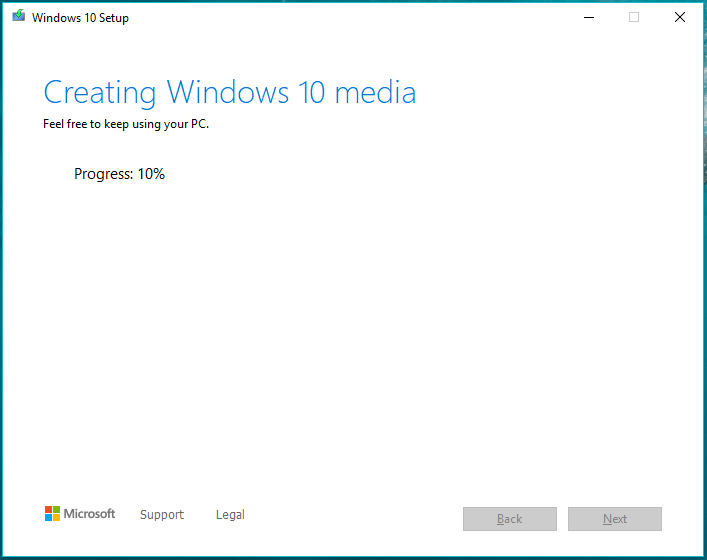
- Once the process is completed, you will get a message saying “Your USB flash drive is ready.” Click “Finish.”
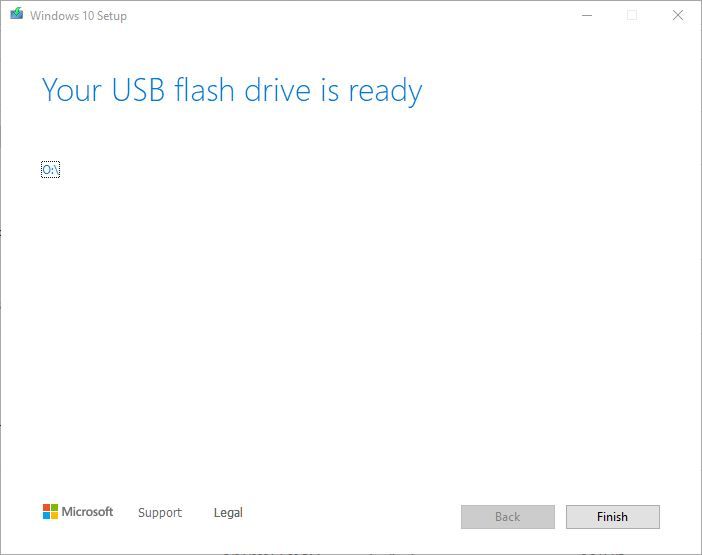
Also Read – How to Recover Lost Partition on USB Drive [Guide 2023]
How to Use Windows 10 Recovery USB?
Once you successfully create a recovery drive for Windows 10, follow the below-given steps to learn how to use it:
- Firstly, you need to insert a created USB Recovery drive into your computer & restart.
- Make sure your system should boot from a Recovery Drive automatically. (If it’s not, you need to adjust the boot order in BIOS or you can use a boot menu key (F12) during startup )
- Once your system booted from a recovery drive, follow the on-screen instructions to repair or reinstall Windows 10.
What Is Recovery Media In Windows 10?
Windows 10 Recovery Media refers to a bootable disk (USB drive or DVD) that contains a copy of the Windows operating system on external sources.
If you’ve previously created a recovery partition for Windows on your working PC, it acts as a backup. I am saying this because, with the help of a recovery drive, you can easily restore your lost system data in case of Windows corruption or failure. Besides, it’ll also help you resolve major system issues and reinstall Windows.
FAQs [Frequently Asked Questions]
Of course, you can create a recovery disk for Windows 10 using USB flash drive or disk (CD/DVD) on another working PC. But, make sure both the Windows system having same version.
No, using a recovery USB will not delete any of your data if you use it correctly. However, it's always good to back up your essential files before using a recovery drive or performing any system operations.
Windows systems run into problematic issues from time to time that put your system data at risk. In such a situation, creating a recovery partition for Windows can help you resolve the system issues, reinstall the system OS & also to ensure your data safety. Can I create a Windows 10 Recovery Disk from another computer?
Will Using A Recovery USB Erase My Data?
Why Do You Need a Windows 10 Recovery USB?
Conclusion
Creating a Windows 10 recovery media is a perfect way to safeguard your system data from any unexpected scenario.
So, if you want to create Windows 10 recovery USB, follow the above guidelines and methods and create a recovery partition for your Windows 10 PC effortlessly.
Hope you find this post helpful!
Reference:

Taposhi is an expert technical writer with 5+ years of experience. Her in-depth knowledge about data recovery and fascination to explore new DIY tools & technologies have helped many. She has a great interest in photography and loves to share photography tips and tricks with others.