You often receive an error message “invalid media or track 0 bad – disk unusable” while trying to format your storage drive using CMD. Facing this error could be really frustrating as it happen due to several reasons. So, why this error occurs and how can you get rid of this problem?
Today, in this post I am going to explain each and everything that you need to know to fix invalid media track 0 bad error along with its 8 troubleshooting fixes.
So without wasting any more time, let’s get started now……!
Free Hard Drive Data Recovery Tool.
Recover data from USB drives, Pen drives, SSDs, HDDs, and other devices on Windows. Try now!
What Is A Track 0?

A Track 0 is placed at a beginning of your hard disk which is mainly used to store the data related to disk layout. Usually, Track 0 contains the 64 sectors of a hard disk (the first sector of the Track 0 is a Master Boot Record (MBR) that contains an initial code which is used to boot up the operating system .
However, if a Track zero goes bad then you won’t be able to access the data saved within the storage media. Also, you can’t format your Track 0 bad drive and receive “Invalid media or Track 0 bad – disk unusable” error.
You may encounter this error because of numerous reasons. In the next section of this post, you will know the major factors behind the occurrence of this issue.
What Causes “Invalid Media Or Track 0 Bad – Disk Unusable” Error?
These are some of the common causes that can lead to track 0 error on hard disk.
- Due to the corrupted or damaged drive partition.
- Due to connection issues
- Bad sectors on a hard drive
- Corrupted or missing MBR
- If write protection is enabled on a drive
- Hardware issues
Now, it’s time to deal with Track 0 bad disk unusable error by applying the solutions mentioned in the next section.
How To Fix Invalid Media Or Track 0 Bad – Disk Unusable Issue?
Here is the list of some DIY methods that can help you to fix invalid media track 0 bad with ease. So, let’s go through them:
Fix 1: Check The USB Connection

The very first method that I’ll recommend you is to check your USB connection.
Sometimes, minor connection problems can also lead to serious issues like ‘the disk structure corrupted or unreadable’, clicking hard drive and other glitches including USB drive invalid media or track 0 bad error.”
For checking a USB connection, you can:
- Connect your data storage media or hard drive to another PC and see if the error remains
- Change a USB cable or port.
If these basic tricks don’t help you to solve the problem, try the next one.
Fix 2: Run The CHKDSK Command
Another foremost reason that can result to ‘Invalid media or Track 0 bad disk unusable format failed’ problem is the bad sectors on hard disk. It might possible that your Windows can’t format the drive and shows this error due to the bad sectors present on a disk.
In such a situation, you can run the CHKDSK command and repair the corrupted SD card or USB drive.
Here is how you can run this command:
Step 1: Press the Windows + X >> select the Command Prompt (Admin).
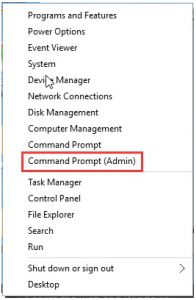
Step 2: In the second step, type the chkdsk /f :/f & press the Enter.

Fix 3: Rebuild Master Boot Record (MBR)
As mentioned above, if your external hard drive’s MBR gets corrupted then you can receive this error and can’t format it. Therefore, Rebuilding the MBR can help you to resolve this problem.
Follow the below instructions very carefully to rebuild the MBR:
Step 1: Firstly, press the Windows + S keys at the same time & type the cmd to launch Command Prompt.
Step 2: Next, type the below commands accordingly:
- bootrec /fixmbr.
- bootrec /fixboot.
- bootrec /rebuildbcd.
Step 3: After that, close your Command Prompt window and see if the issue is fixed or not. If it persists, apply the next method.
Also Read – Hard Drive Shows 0 Bytes With No Files/Folders
Fix 4: Disable the Write Protection To Fix Invalid Media Or Track 0 Bad Disk Unusable
Disabling the write protection is another effective way that can help you to fix Track 0 SD/USB drive issue.
In order to remove write protection from hard drive, you need to follow these steps:
a) At first, run the “Command Prompt” as the administrator.
b) After this, enter the diskpart >> click “Yes” option in a prompt requesting you to grant permission.
c) At this time, enter the below commands accordingly:
- list volume
- Select the volume X (Here, replace the “X” with a number of a write-protected drive.)
- attributes disk clear read-only
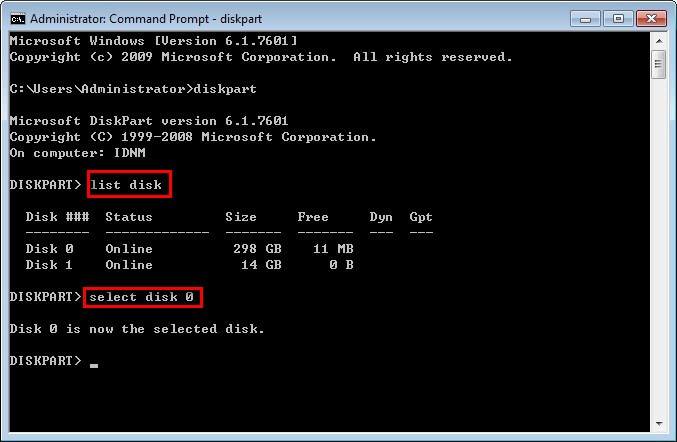
Fix 5: Format The Drive In Disk Management
When you attach your external drive to a computer, it does not show in a File Explorer, because of which you can’t format your hard drive/SD card and receive this error.
In such a case, you can check your hard drive in a Disk Management & assign a new drive letter & file system.
If you want to do so, try out the below easy steps:
- At first, open the Disk Management, find & select your hard drive.
- In the second step, if your external drive displays as an Unallocated then make a right-tap on a drive >> choose New Simple Volume.

- Tap Next to confirm. Again, tap on Next option to open a next window.
- On the Assign a Drive Letter & Path window, you need to choose the letter from a drop-down shortlist & click Next.
- In a next prompt, choose “Format the volume with a following setting”.
- Choose the NTFS as a file system of the drive >> click Next.

- Finally, tap on Finish option to end up the process.
However, if you can access your external drive from the File Explorer then try to format the drive via applying these steps:
- Launch a File Explorer >> right-tap on a drive
- After this, tap on the Format option.
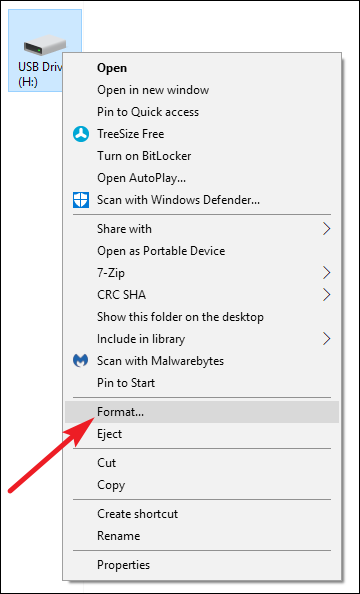
- In a next window, select the NTFS as a file system the drive
- Choose the Quick Format >> click on OK in order to initiate a process.
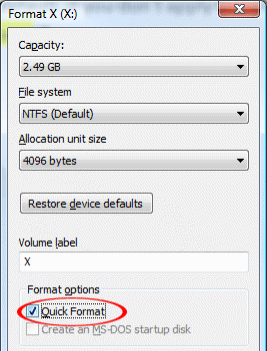
- Wait till the process is over & then check whether the issue is solved.
Also Read – 6 Ways to Fix Hard Drive Not Spinning Issue
Fix 6: Remark a Track Zero (0) position
Well, if your USB flash drive or other data storage media shows invalid media track 0 bad errors then you can remark a track 0 position in order to solve this problem.
However, for this, you need to use some expert tools. Here, just follow the below steps carefully to fix USB drive invalid media or track 0 bad by using PC Tools 9.0.
- At first, connect your disk with the PC Tools 9.0 to the computer.
- Then connect the bootable disc with your system and boot your PC in to the DOS
- After this, use DE.EXE command of this tool to fix track 0 bad errors.
- Tap on the Options >> choose the Configuration >> Enter option to disable a read-only mode in order to edit the track 0. Next, save & exit it.
- Now, choose the Select >> tap on the Drive >> Physical
- Next, tap on Hard disk >> press the Enter option to continue.
- Here, you’ll see a Partition table. Locate Beginning Cylinder, wherever track 0 begins.
- Afterward, modify a number from ‘0’ to ‘1’. Make sure track 1 isn’t bad >> press Enter.
- Tap on the Save in order to save all the changes that you’ve made & exit.
- Reboot your PC and try to format your hard disk or SD card that shows track 0 bad issue.
Fix 7: Send Your Drive To Repair Center
Even after applying the above fixes, if you are unable to troubleshoot this issue by yourself then send your storage media for repair. Simply visit to repair center and ask the specialists to repair your drive.
However, if there is any hardware issue such as physical damage, then only specialists can help to solve this problem.
Fix 8: Replace The Storage Media
If nothing works then the last choice left for you is to replace your SD card or USB/Pendrive. Hence, if your data storage media is actually corrupted beyond the repair then just replace it and get a new one.
What If Your Invalid Media Data Have Deleted?
In the process of resolving Invalid media disk unusable error, if you end-up losing your hard drive’s stuff then you can try the Hard Drive Data Recovery Tool. This program can recover deleted or inaccessible videos, pictures, music from the drive without backup.
This USB data recovery tool can get back your lost files from USB drive, Pendrive, hard drive, memory card, miniSD, microSD, SDXC, SDHC, MMC, CF card, etc.
Besides, it provides the preview of a recoverable file within the software for free. And it is a 100% safe, secure and read-only program.
You can download this software from the below-given buttons:
emid emid
emid
* Free version of the program only scans and previews recoverable items.
Here are the easy steps how you can follow this software.
FAQs [Frequently Asked Questions]
Where Is Track 0 In Hard Disk?
On your hard disks, the data is stored in a thin & concentric bands known as tracks. These track numbers begins from 0 and track 0 is an outermost track of a disk. Track 0 on the disk is an area located at the beginning of your hard disk that usually consists first 63 sectors of a disk
How Do I Fix No Media USB?
You can simply fix “USB Flash Drive No Media” error by following these methods:
- Change the drive letter.
- Run Antivirus Scan.
- Rebuild MBR.
- Update or Reinstall the Device Driver.
- Check the drive in Another PC.
- Format USB Drive.
Time To Conclude
Lastly, I hope that the aforementioned approaches will absolutely help you to repair invalid media track 0 bad error. So, you must try out the given solutions one after another.
However, while fixing this problem with the above methods, if you find any your vital data have been lost from your drive, then you can use the Data Recovery tool to retrieve deleted files from External hard drive.
That’s all…

Taposhi is an expert technical writer with 5+ years of experience. Her in-depth knowledge about data recovery and fascination to explore new DIY tools & technologies have helped many. She has a great interest in photography and loves to share photography tips and tricks with others.