Old photos are not just memories but they are the precious moments of our life. However, with the passage of time, these cherished memories fade, become dull, or suffer from discoloration. So, in this guide, I am going to show you how to restore old photos to their original form using the best photo editing apps by removing scratches, stains, spots, dust, sepia, etc. Also enhances the image quality, sharpens color, and transforms the old damaged pictures into cherished ones.
Free Photo Repair Tool.
Repair blurry, pixelated, greyed-out & corrupted photos from any storage media on Windows. Try now!
Best Photo Editing Software to Repair & Restore Old Photos?
The process of old photo restoration is a little bit challenging as it involves various techniques to bring back the original glory of an image.
Whether it’s to repair physical damage or correct the color distortion, each step requires proper care and precision. So, let’s get started now….!
#1: Use Adobe Photoshop To Restore Old Photos
Adobe Photoshop is one of the top photo editing software that can help you enhance your digital images in no time. Using this tool, you can easily repair or restore your old or damaged photographs.
Professional photographers and photo editors also use this software to retouch their images and make them creative and stunning.
To restore old photos in Photoshop, you’ll need various tools & techniques to repair the damages, enhance colors, remove stains, and improve the overall image quality.
Follow the below-given steps to know how to restore photos using Photoshop:
Step 1: Import the original Photo
- Launch Adobe Photoshop then go to “File” -> “Open” & select the image you want to restore.

Step 2: Create a duplicate layer
- In the Layers panel, right-click on the background layer & choose “Duplicate Layer” to keep the backup copy of your original image.
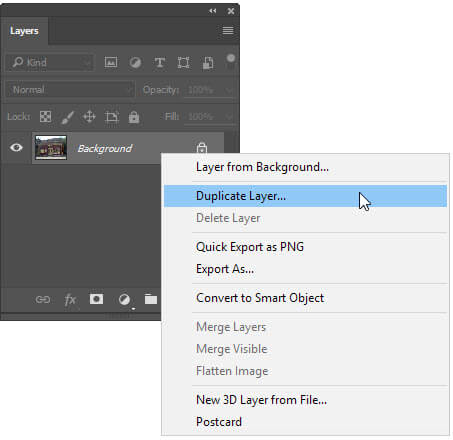
Step 3: Use the Spot Healing Brush
- Select the “Spot Healing Brush Tool” and carefully brush it over scratches, dust, & other imperfections. For the larger areas, you can use “Clone Stamp Tool“.
Step 4: Adjust the Levels and Colors
- Navigate to Image and choose Adjustments -> Levels. Use histogram to adjust black and white points to improve the contrast.
- Go to Image -> Adjustments -> Color Balance to adjust the colors. Squeeze the sliders to correct the color casts within the image.

Step 5: Repair Tears and Folds
- Make use of “Patch Tool” to repair tears and folds. Select the damaged area, and choose a nearby undamaged area as the source for the repair.
Step 6: Sharpen the Image
- Navigate to Filter -> Sharpen -> Unsharp Mask to sharpen the image. You can adjust the settings until you get a good appearance as the original one.

Step 7: Add Grain
- If your photo appears too smooth after corrections, you can add a subtle amount of grain or noise. Just go to Filter -> Noise -> Add Noise then adjust the settings accordingly.
Step 8: Save the Restored Image
- Once done! Save your image as a high-quality JPEG, PNG, TIFF file format.
#2: Repair & Restore Old Photos using MS Paint
Apart from Photoshop, you can also use MS Paint to repair and restore your old pictures.
However, it doesn’t provide advanced features like Adobe Photoshop, but you can make some basic improvements to your photos.
Follow the step-by-step guide to repair and restore old damaged photos using MS Paint:
Step 1: Go to the Start menu, search for “MS Paint,” & simply open the app.
Step 2: Click on the “File” menu & select “Open” to import your damaged old photo into the MS Paint.
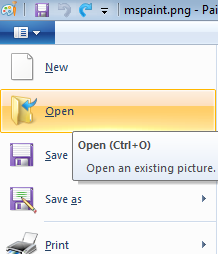
Step 3: Use the Zoom tool to get a closer look at the damaged areas.
Step 4: Choose the “Select” tool from the toolbar. You can use a rectangular or any other tool depending on the damaged area.
Step 5: After selecting the damaged area, press Ctrl + C keys to copy it. Then, press Ctrl + V to paste it. This will create a duplicate layer of the selected portion.
Step 6: Again, use the “Select” tool to move & align a duplicated section to cover the damaged area. You may need to do the same for the different damaged regions.
Step 7: Now, select the eraser tool then adjust the size of the eraser accordingly.
Step 8: After that, erase the edges of a pasted section carefully to blend it seamlessly with the original photo.
Step 9: This time, you need to use a color picker tool to select the colors from the surrounding areas.
Step 10: Next, choose the Brush tool & adjust its size to fill in the missing details or smooth out the rough edges.
Once done! Save the work to avoid work loss.
Step 11: Again, repeat the same process – copy-paste, erase, brush tool steps until all the damaged areas are repaired.
Step 12: You can also use the other tools available in the MS Paint to make some additional adjustments.
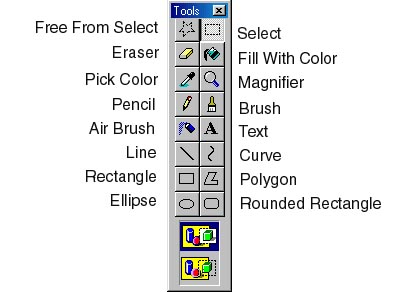
Step 13: Once you are satisfied, just save your image with any file format.
#3: Restore Old Damage Pictures with AI Photo Restoration
AI (artificial intelligence) Photo restoration tools are advanced software that is specially designed to enhance, repair, and restore damaged old photographs online.
Using these tools, you can instantly remove scratches, dust, tears, spots, blemishes, etc., and also correct brightness, color, and contrast levels to revive the original appearance of your photographs.
Some of the best AI photo restoration tools are YouCam Enhance, Photoshop, PhotoRestoration.AI, PicsArt Photo Edit, VanceAI Photo Restorer, Spyne AI, Remini-AI Photo Restoration App & many more.
Here’s how to restore old photos with AI photo restoration
- Firstly, you need to upload your old and damaged photos to AI Enhancer.
- Under the photo editor interface, use the AI Enhance button to repair old photos.
- After editing and enhancing your old picture successfully, preview the newly restored photo and click the Download
#4: Use Photo Editing Apps to Repair and Restore Old Photos on your phone.
There are numerous photo editing apps available that can help you repair and restore your old photographs effectively. Some of the most popular apps are – Adobe Photoshop Express, Affinity Photo, PhotoScape, Fotor, and many others.
You can use any of the photo editing apps to repair your old images and restore them effectively.
How To Repair Damage Photos Using Photo Repair Tool?
When it comes to repairing damaged or corrupt photos, using the Photo Repair Tool is a perfect choice. It is advanced repair software that has enough ability to repair damaged, grainy, blurry, or pixelated images within a few clicks only.
And the best part of this tool is that it can repair a wide range of image file formats including JPEG/JPG, PNG, TIFF, BMP, GIF, CRW, NEF, and many more. Besides that, it is very easy to use and 100% safe and secure.
So, what are you waiting for? Quickly download, install & use this software and repair your restore your old damaged pictures in no time.


* Free version of this program only previews repaired photos.
Follow the step-by-step guide to know how to use this software:
FAQs [Frequently Asked Questions]
Yes, the old pictures can be easily restored using the free photo editing software. However, if you’re not able to restore the images by yourself then you can take the help of a professional photo restoration service to repair your old pictures. They will do the needful and can help you restore your old photos effectively.
Yes! PhotoDirector is a free app that one can download & use to restore your old photos. You can use deblur, denoise, and removal tools free of cost to restore the photos.
YouCam Enhance is the best AI photo restoration app, which can repair and restore your old and damaged photos with its advanced algorithms. It can repair scratches, tears, and faded areas effortlessly and also colorizes the black-and-white images for stunningly & realistic results.
Well, the time depends on the extent of damage and the complexity of the restoration. However, the simple restoration often takes a few minutes or hours.
If your old photos are severely damaged, you should seek help from a photo restoration services. Can Old Photographs Be Restored?
Is There A Free App That Restores Old Photos?
What Is The Best AI Tool To Restore Old Photos?
How Long Does Photo Restoration Take?
What Should I Do If My Old Photos Are Severely Damaged?
Conclusion
After reading this guide, you must have gained enough knowledge on how to restore old photos.
Above I have listed down various photo editing tools to perform old photo restoration, you can choose any of them to bring your old photos back to their original and improved condition.
Hope you found this article helpful!
References:


Taposhi is an expert technical writer with 5+ years of experience. Her in-depth knowledge about data recovery and fascination to explore new DIY tools & technologies have helped many. She has a great interest in photography and loves to share photography tips and tricks with others.