Stuck with the error message “You don’t currently have permission to access this folder” while trying to open or access specific files or folders on your PC? Well, this error usually prevents you from opening certain folders or won’t let you edit, delete, or rename the files or folders even though you’re logged in with your administrative privileges.
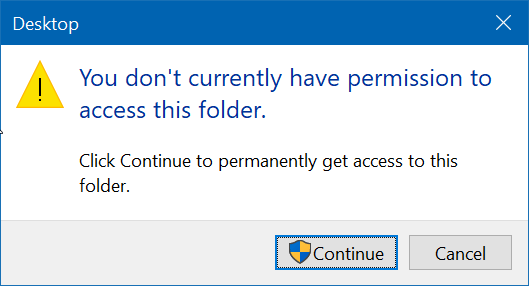
In this article, we’ll explore the common causes of this error, provide step-by-step solutions to resolve it, and offer tips on how to prevent it in the future. So, let’s move ahead quickly….!
Free Hard Drive Data Recovery Tool.
Recover data from USB drives, Pen drives, SSDs, HDDs, and other devices on Windows. Try now!
What Causes “You Don’t Currently Have Permission to Access This Folder” Error?
This error usually occurs due to some specific changes that took place during the upgrade of the Windows system. Besides, there are some other reasons as well, including:
- If someone has applied the “Deny” function for the user or group.
- Incorrect folder permission or file system errors.
- A user or group has been removed from the “Group or user names” on the Security Menu
- Conflicts between share & NTFS (New Technology File System) permissions.
Will I Be Able to Fix ‘You Do Not Currently Have Permission’ Error Without Data Loss?
Yes, you can fix you do not currently have permission error without data loss. In the next section, you will find 4 different solutions like allowing permissions to everyone, using a command prompt, taking required ownership, and disabling the read-only option for the specific folder can assist you in overcoming this situation.
How to Fix “You Don’t Currently Have Permission To Access This Folder” Error?
#1: Take Ownership of the File/Folder
If you have recently upgraded your system to Windows 10, some folders gets locked automatically after the system upgrade and can cause “you don’t currently have permission to access this folder” error.
In such a situation, you’ll first need to take the ownership of that folder. Simply assign yourself as the owner of a folder, doing this will provide you the full authority to access that particular folder.
You can follow the below-directed instructions to know how to do so:
- Locate the folder that you’re not able to access, right click on it & select “Properties“.
- Navigate to “Security” tab then move to “group or username” section.
- Next, click on the “Advanced” button > “Change“
- Here you need to type your account name and click on “Check names” then > “OK“.

- Now, you need to check out the box in front of “Replace owner on sub containers and objects” then click “OK” to save the changes.
Also Read: Fix “Access Denied As You Do Not Have Sufficient Privileges” Error?
#2: Allow Permission to Everyone
Another step you can take to access your problematic folder is, provide permission to everyone. For that, you will require an administrator account or password.
Here’s what you need to do:
- Firstly, you need to right-click on the inaccessible folder and choose select “Properties“.
- Go to the “Security” tab then click on “Edit” button under Group or user names.

- Again, click on “Add” then click OK.

- Now, you need to type everyone then click on “Check names” > “OK” button.

- Under the Allow section, you need to select “Everyone” then select “Full control“.
- Finally, click on the “Apply” button then “Ok“.
#3: Disable read-only Option for the Inaccessible Folder
You can try this method only if you can’t modify or add data to the folder but you can access it. If this is so, then surely the folder is set to the read only mode.
However, it happens in very rare cases but there is no harm to try this method. The steps are quite easy, here’s what you need to do:
- Right-click on the affected folder & select Properties.
- Uncheck the Read-only option then click on OK.

- That’s it! Now, your folder will no longer be read-only.
#4: Use Command Prompt to Fix You Don’t Currently Have Permission to Access This Folder
If you are experiencing the “you don’t currently have permission to access this folder USB” while attempting to open every folder on your PC, then you can simply fix it by running a specific command in the Command Prompt.
Follow these steps to know what you need to do:
- Launch the Command Prompt on your system.
- Then, type the below-given command & press Enter. (Make sure to replace the folder path with a full path to the problematic folder).
takeown /f <folderpath> /r /d y

- That’s it! Now, you’ll be able to access your problematic folder.
How to Avoid This Error in The Future?
To avoid encountering this error again, follow these best practices:
- Regularly check folder permissions.
- Make sure that all users in your system have proper roles & permissions.
- Always keep a backup of important files.
Related FAQs:
What Do You Do with A Folder That You Do Not Have Permissions to And You Need to Access Immediately?
If you do not have permission to access any folder or file, then locate it. Make right-click on that file or folder >> click Properties >> Security tab. In the Group or user names, you have to check and allow the necessary permissions.
Why Is My Computer Telling Me I Don't Have Permission?
Your computer might tell you don’t have permission error due to insufficient administrative privileges to open that file.
How Do I Remove Security Permissions from A Folder?
To remove security permissions from a folder, follow these steps:
- Locate the file or folder >> right-click on it to choose ‘Properties.’
- Then, go to ‘Security’ tab >> click ‘Edit.’
- Choose the user or group that you need to remove.
- Now, click ‘Remove’ >> Apply >> ‘OK.’
Verdict Time
Now, it’s time for a wrap-up!!!
I hope the resolutions stated above helped you fix you don’t currently have permission to access this folder external hard drive. And now you can access your specific files or folders without a problem.
Further, if you’ve any queries related to this topic, feel free to ask us on Twitter or Facebook.

Taposhi is an expert technical writer with 5+ years of experience. Her in-depth knowledge about data recovery and fascination to explore new DIY tools & technologies have helped many. She has a great interest in photography and loves to share photography tips and tricks with others.
