When downloading YouTube videos using the online platform YTD downloader, you may receive the “Failed 2 the video you requested is not available” error. This error ruins the video streaming experience and leaves you scratching your head. In this troubleshooting guide, I have discussed the symptoms, causes, and 9 quick methods for how to fix failed 2 error in YTD video downloader. Just follow those methods and deal with the problem easily.
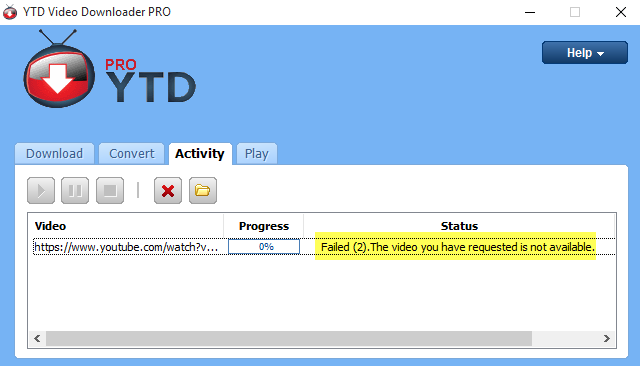
To fix corrupted, choppy, pixelated, jerky or grainy videos, we recommend this tool:
This software will repair flickery, stuttery, jerky, unplayable videos and supports all popular video formats. Now repair your corrupt and broken videos in 3 easy steps:
- Try this Video Repair Tool rated Great on Pcmag.com.
- Click Add File to add the video you want to repair.
- Select Repair to start the repair process and save the repaired video on the desired location after the repair is done.
But before digging into the solutions, let’s know something about “YTD Video Downloader”.
Something About “YTD Video Downloader”
When we are talking about the best video downloaders then YTD Downloader could be surely stated on that list.
YTD Downloader is one of the best and fastest video downloaders that allows downloading movies & videos from numerous websites like YouTube, Facebook, and many more. However, the YTD is a user interface that works excellently to download YouTube videos.
How Does YTD Work To Download YouTube Videos?
All you need to do is copy & paste your video link into a blank bar in the Download tab. After this, you need to tap on a DOWNLOAD option which you can see on the right side bottom corner. Now, the video downloader begins to download a video.
What Does “Failed (2). The Video You Have Requested Is Not Available” Error Mean?
The error ‘YTD failed 2 the video you requested is not available’ displays in YTD Downloader when downloading the YouTube videos. When this error message occurs it means either the hardware or software gets faulty present in your PC. And you must fix it ASAP.
Symptoms Of Error “YTD Failed 2”
- Too frequently closing the running programs window.
- Windows idles & takes too long a time to respond to the commands of the keyboard or mouse.
- Your computer often crashes and displays failed (2) errors while running the same program.
- Your PC regularly “freezes”.
Why YTD Failed 2 Error Occurs?
Although it’s significant to address the common causes before fixing failed (2) error in YTD problem so, below I’ve listed the major factors for this problem. Let’s take a look.
- Incomplete download or installation of the YTD Downloader software.
- Corruption of Windows system files due to virus/malware attacks can lead to this issue.
- Corrupted YTD Downloader program files.
- Another app maliciously or unknowingly deleted the YTD Video Downloader files.
Now, let’s move ahead and troubleshoot this problem in 9 possible ways.
How to Fix “YTD Failed 2 The Video You Requested Is Not Available” Error?
Way 1: Close the Conflicting Programs
The very first method that you should try to resolve this error is to close the conflicting/suspicious programs.
For that, you have to follow the below steps carefully:
- Just right-tap on a taskbar >> select Task Manager from a pop-up menu.
- Ensure you’re under a “Processes” tab & close the suspicious program simply by clicking on program & clicking an End task.

- After completing these steps, check if failed (2) error in YTD appears or not. If yes, try the next solution.
Way 2: Update or Reinstall The YTD Downloader
Most of the time, it happens that due to corrupted or outdated programs, users are facing numerous errors and bugs. Maybe the failed (2). the video you have requested is not available error occurs due to a corrupted or outdated YTD version.
If you are running Windows XP, please refer to the following steps for installation:
- On a search box of your Windows PC, type the YTD Video Downloader, right-tap on search result >> select Uninstall option.
- Next, go to the Programs & Features, find and tap on YTD Downloader.
- Now, tap on Uninstall button next to the Organize.
- After this, tap on Yes on a popup window in order to confirm the uninstallation process.
Once the program is uninstalled successfully from your PC, go to the Registry Editor and remove all the related keys.
- Press Win + R keys together, type regedit in a Run box >> hit Enter.
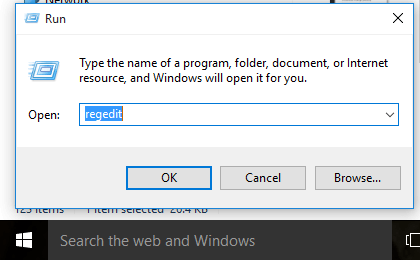
- When Registry Editor gets open, you have to navigate the below location:
HKEY_CURRENT_USER\Software\GreenTree Applications.
- Find the Default option on a right side & right-tap on it
- Select Delete option.
- Now, close the Registry Editor>> download the YTD Video Downloader.
When the YTD program is successfully reinstalled on your PC, see the issue is solved.
Way 3: Repair The System Files
Repairing system files by running SFC can also assist you to fix YTD video downloader error. For this, simply run SFC /scannow command by following the below instructions:
Step 1: On your Windows PC search box, type cmd.
Step 2: Make right-tap on the cmd result >> select the option “Run as an administrator”.
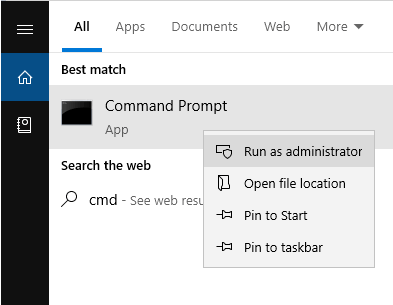
Step 3: Under the CMD Prompt window, you have to type SFC /scannow command >> press Enter.
Step 4: Wait until the process gets over & close the CMD window.
Way 4: Run The Disk Cleanup To Fix YTD Failed 2 The Video You Requested Is Not Available
This error might also take place due to insufficient or low storage space on your PC. In this situation, you must create backup of your important files & release extra space on your hard disk PC.
You can make free space on your computer by clearing the cache files. Instead, you can simply run the disk cleanup on your device to solve this error.
Way 5: Reset Your Browser’s Settings
Another effective solution that you can try to fix the YTD video downloader failed 2 the video you have requested is not available is to reset your browser’s settings.
Most probably, Internet Explorer users are using YTD to download their favorite videos. So, here are the easy steps to reset the IE settings.
- At first, go to the Control Panel>> choose the Internet Options.
- Then, click on Advanced tab >> click on a Reset option.
- Search for the option “Disable script debugging”& tick it.
- Also, ensure to uncheck “Display a notification about every script error” box.
- Tap on Apply >> OK.
Way 6: Disable The Antivirus Temporarily
In some of my previous articles, I have already said that sometimes installed antivirus programs can also hinder you and shows different errors on your PC.
It might be possible that due to an installed antivirus program on your device, you are getting this error. In order to solve this problem, you have to either disable the antivirus program or remove it.
Way 7: Update The Windows OS Version
If you are a Windows user and encountering this error message then you must try one best resort which is – update your Windows OS.
Many times outdated versions of OS can also result in several unforeseen glitches on the devices. All you need to do is follow the steps to update the Windows OS and check for the issue again.
Way 8: Fix YTD Failed 2 The Video You Have Requested Is Not Available By Updating Graphics Driver
The Failed (2) error message is even related to the graphics driver therefore try updating your graphics driver to troubleshoot the problem.
- Initially, right-tap on a Windows icon which you can see in your taskbar >> choose Device Manager option.

- Under Device Manager, you have to expand Display adapters
- Make right-tap on it >> choose the option Update driver.
- Select the option “Search automatically for updated driver software” & follow the instructions accordingly to complete the process.
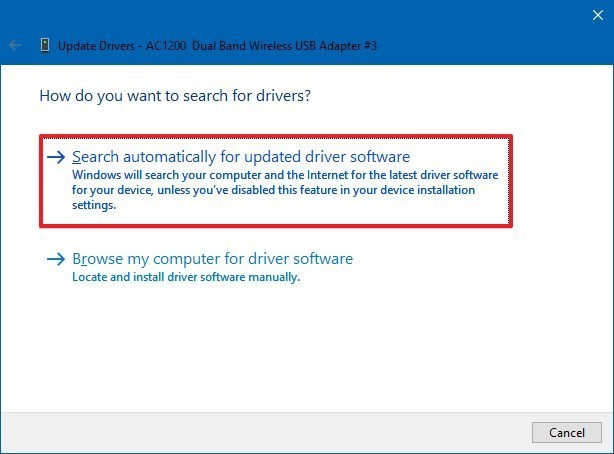
Way 9: Use YTD Video Downloader Alternative Software
If nothing worked, the last reset left for you is to go for YTD video downloader alternatives. Yes, there are several reliable video downloaders available on the internet that can be used instead of YTD to download videos like Leawo Video Downloader.
How Do I Download a YouTube Video Using YTD Downloader?
Undoubtedly, downloading a YouTube video via desktop software known as YTD Downloader is the smoothest way. So, let’s know the entire process of downloading a YouTube video after installing this application on your system (Windows, macOS, or Linux).
- Go to your web browser, visit https://www.ytddownloader.com/.
- After that, click on Free Download button to download & install the software on your computer.

- Once the YTD Downloader is successfully installed, you will have to open it.
- Then, enter the URL of the video you want to download.
- Now, select the video quality, choose the destination folder, and click on the Download button.
Frequently Asked Questions:
The YouTube downloader not working problem mainly arises due to the outdated browser settings. Maybe you are facing this issue due to the same reason, so it’s recommended to update browser your settings before downloading the videos.
Yes, you can trust upon the YTD video downloader as it is a user interface program which works excellent to download videos from several websites. Even you can watch offline YouTube streaming anytime & anywhere using YTD.
In order to download a restricted YouTube video using YTD, you have to first install the YTD Video Downloader on your PC. Once downloaded successfully, you will have to simply paste an URL of your video in to the YTD Downloader. Choose the quality of the video that you need to download. Also choose the location where you wish to save a video. Finally, click on ‘Download’.
If you want to fix YTD downloader failed issue, try the below tricks:
Yes, of course, the YTD Downloader is the free video downloader program which can be used to download the videos or movies to your device directly from browser. Why Is My YouTube Downloader Not Working?
Can I Trust YTD Video Downloader?
How Do I Download A Restricted YouTube Video Using YTD?
How Do I Fix YTD Downloader Failed?
Is YTD Downloader Free?
Wrapping It Up
Downloading videos from online platforms such as YTD Video Downloader is a nostalgic and exciting tradition for movie enthusiasts. Hence, facing various problems during the downloading process is common. However, by following the guided troubleshooting tricks in the article, you can resolve failed (2). the video you have requested is not available error and enjoy the seamless movie.
For further doubts or queries related to this problem, feel free to ask us on Twitter or Facebook.
Happy video streaming!


Taposhi is an expert technical writer with 5+ years of experience. Her in-depth knowledge about data recovery and fascination to explore new DIY tools & technologies have helped many. She has a great interest in photography and loves to share photography tips and tricks with others.