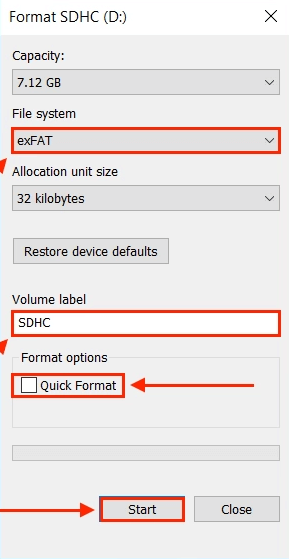Is your SD card deleting files by itself? Don’t know why your files disappeared from SD card? Well, if your answer is yes then you need to go through this optimized post.
Here, I will show you how to fix SD card deleting files by itself issue on Windows PC and Android using 9 different fixes. Also, I will let you know the reason behind this annoying issue.
So, keep reading this post…..!
Free SD Card Recovery Tool.
Recover data from corrupted, damaged, & formatted SD cards of all brands on Windows. Try now!
Why Your SD Card Deleting the Files By Itself?
How to Fix SD Card Deleting Files on Windows PC?
- Repair SD Card Error Using CHKDSK
- Scan Your SD Card using Error checking Tool
- Repair SD Card Bad Sectors
- How To Fix Corrupted SD Card
- Avoid Transfer Many Files At The Same Time
- Format the SD Card
How to Fix SD Card Deleting Files on Android?
How To Recover Deleted Files on SD Card [Recommended]
Why is My SD Card Deleting Files?
Your SD card often started malfunctions or deleted files by itself when it either gets corrupted or physically damaged. However, there are some other reasons as well that could often lead to deleting files by itself. Some of them are listed below:
- Bad sectors on SD card.
- If the card is broken or physically damaged.
- Memory card is infected by virus or malware.
- The files might be hidden on SD card.
- Improper insertion or removal of SD card
- Due to the corrupted SD card.
- Formatted the memory card.
So, these are some of the most possible reasons due to which your SD keeps deleting files by itself.
After knowing the causes, it’s time to eliminate SD card deleting files by itself issue with the below-given techniques.
How to Fix SD Card Deleting Files by Itself on Windows PC?
These are some of the handful ways that can help you to resolve SD card files disappeared issue on Windows PC.
#1: Repair SD Card Error Using CHKDSK
The first solution you can try to fix this issue is – Run CHKDSK command.
It’s a Windows utility and a system repair tool that can be used to check & scan the data storage devices (SD card) for errors and bad sectors.
Thus, you can use this tool to repair your SD card errors on PC. Follow the below given instructions to know how to do so:
- Press Win + R keys together to open the RUN dialog box.
- Then, input Command Prompt or cmd in the search box & click on the appeared result.
- Next, type a command ‘chkdsk g: /r /f’ in the command prompt window & press Enter. [NOTE: You can replace G with your SD card’s drive letter].

After doing so, Windows will start checking and repairing the bad sectors of your SD card. Once the process is over, you can check whether the problem is solved or not.
#2: Scan Your SD Card Using Error Checking Tool
If the memory card deleting files by itself issue is not solved with the above method then you can run the Error Checking tool to fix this issue.
It is an another Windows utility that will scan your full SD card for file system errors and bad sectors and try to fix them as quick as possible.
Follow these steps to know how to use this tool:
- Connect your memory card to PC using card reader.
- Then, press Windows + E keys to navigate to Windows File Explorer
- Make a right-click on your SD card then select Properties.
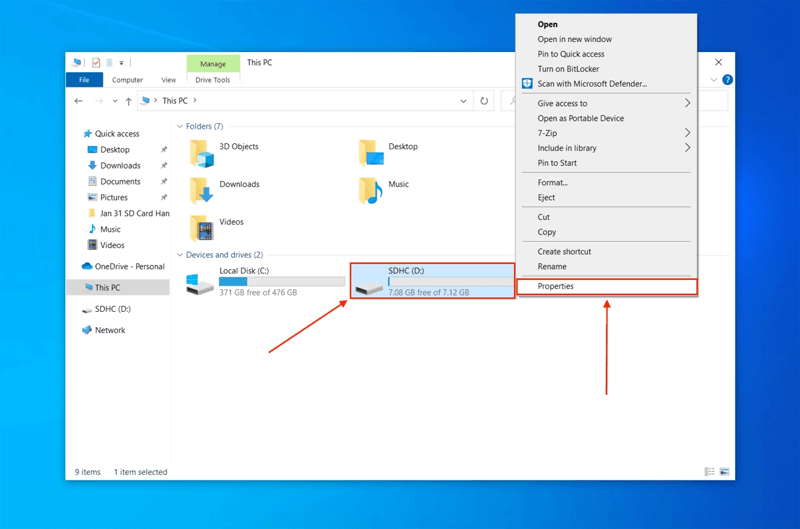
- Go to the Tools tab & click on Check.
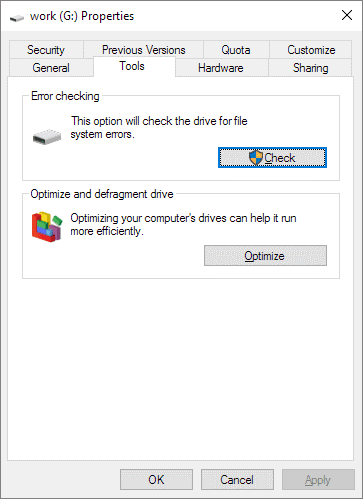
- Now, the scanning process of your card will start.

Once the scanning process is completed, if any errors or bad sector is found in your SD card it will fix it as soon.
Once the process is over, see if the SD card files disappearing issue is solved.
You May Also Read – How to Fix SD Card Errors? Tried & Tested Solutions
#3: Repair SD Card Bad Sectors
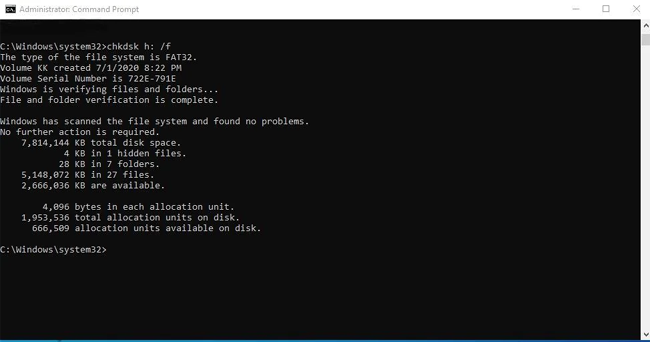
As I have discussed above, the presence of bad sectors on microSD card could lead to several kinds of SD card issues including SD card deleting files by itself. These bad sectors can damage your memory card and thus your SD card started malfunctioning.
Hence, it’s very important to repair the bad sectors in SD card. You can use the windows built-in tools to repair the bad sectors on your SD card.
#4: How To Fix Corrupted SD Card
Sometimes, you may come across the same issue when your SD card gets corrupted. In such a situation, you need to fix corrupted SD card to resolve this issue. You can fix a damaged/corrupted SD card by trying the solutions mentioned here.
#5: Avoid Transfer Many Files At The Same Time
According to some users, when several files are moved to SD card at the same time, the SD card got corrupted. This can be another reason for this issue. So, it is always suggested to transfer not more than 5 photos at a time. This is just an option, unfortunately, it doesn’t work for everyone.
You May Also Read – 10 Ways to Fix “SD Card is Blank or Has Unsupported Filesystem” Error
#6: Format SD Card To Fix SD Card Deleting Files By Itself Issue
Before formatting the SD card, make sure that you have a backup of the files that are still saved in the SD card. This is because formatting your SD card may delete all the data from it.
There are several people who have asked ‘How do I format an SD card?’ So, the solution to format memory card is here:
- Firstly, press Window + E key to open Windows Explorer interface and then click on ‘Computer/This PC’ option.
- Next, select the SD card you want to format by just clicking right on it and followed by selecting the ‘Format’ option.
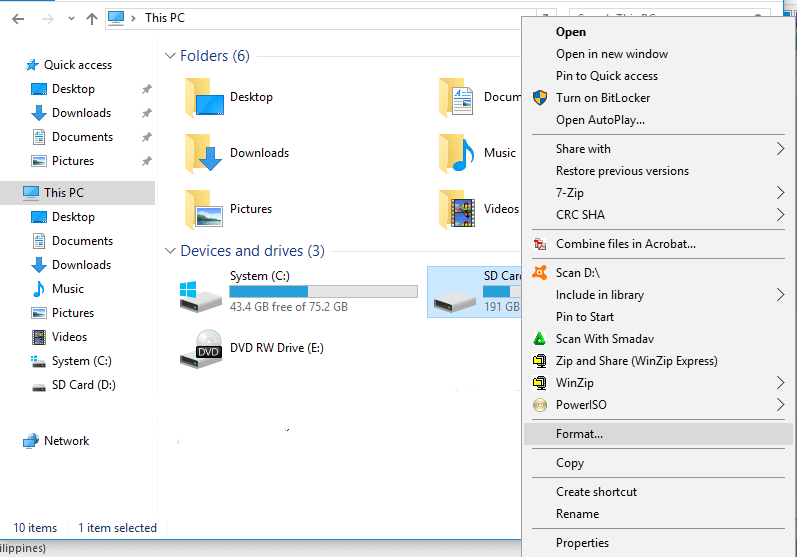
- Here, you will be prompted to select the file system with options NTFS or FAT32 for 32GB cards and exFAT for cards for 64GB. You have to select and then click on the option ‘Start’ to begin the formatting process.
How to Fix SD Card Deleting Files by Itself on Android?
If your files disappeared from micro SD card on Android then you need to apply the below given methods to fix this problem.
#1: Unmount & Remount Your SD Card
If you are facing this issue on your Android phone then simply unmounts and re-mount your SD card to fix this issue.
Here’s how to do so:
- Open your phone’s Settings app then go to Storage.
- Here, you’ll get an option Unmount SD card’, tap on it.
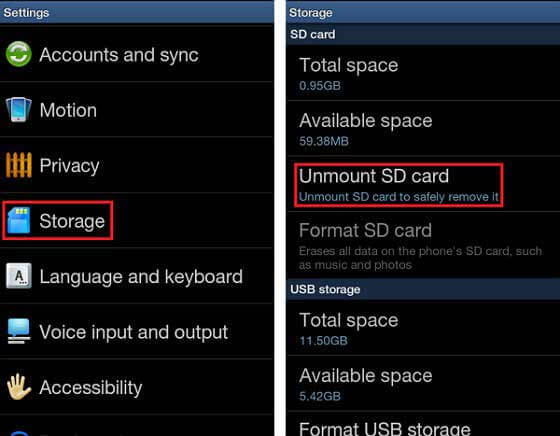
After unmounting your SD card, remove it from your phone then reinsert it back into your device. After doing so, remount your SD card again by following the same process.
#2: Delete The Nomedia File
In Android phone, a Nomedia file is stored on an SD card connected to your device. Nomedia file actually tells the multimedia players that are zero multimedia data saved in its files so the player won’t scan the card.
However, if there is a Nomedia file on the phone then it means that the files on SD card are corrupted, not detected or hidden. Nomedia files are invisible to most build-in file explorers, you need a file explorer tool to access the file.
Also Read – SD Card Not Showing Up in Android/Windows PC!
#3: Uninstall the Faulty Applications
When you install any new app on your device that is not compatible with your device then it can cause the SD card deleting files by itself issue.
In tackle this situation, you should immediately uninstall the newly installed app from your device that is affecting your storage device. After uninstalling the app successfully, clear all its data from a device then check whether issue is solved or not.
How To Recover Deleted Files on SD Card [Recommended]
While trying to fix SD card deleting files with the above-listed methods, if you ever come across the data loss situation then simply use our recommended tool – SD Card Recover Tool to get back your missing SD card files.
This software is specially designed to recover, lost, deleted, missing, erased or inaccessible data on SD card. No matter how you have lost your data on SD card, it will extract the files from your memory card effectively.
And the best part of this tool is that, it supports almost all the SD card brands whether it’s SanDisk, Lexar, Transcend, Samsung, Strontium, Kingston or Toshiba. It is available for both Windows & Mac OS.
So, without wasting any more time quickly download & install this software on your PC and get back your missing data in no time.


* Free version of the program only scans and previews recoverable objects.
Steps To Recover Files From SD Card
Files Are Disappeared From SD Card; Maybe They Are Hidden
If your files keep disappearing from SD card then it is quite possible that the files have been hidden from the SD card. In that case, you can see hidden files in SD card using two different methods; using attrib command and through Control Panel in Windows PC.
#1: Show Hidden File Using attrib Command
You can use attrib command by opening Windows Command prompt interface to see hidden files on SD card. Try these steps to do so:
- Connect the SD card to the Windows PC and if your microSD card is not recognized by the PC then first make it done. Try to fix microSD card not detected or recognized error and then move ahead.
- After this, press Windows + R keys together and then type cmd and then hit Enter key to open elevated command prompt. You can then type the attrib command line below and then replace E with the drive letter per your device.
- Now, you have to press Enter key to execute the command after you type the command ‘attrib -h -r -s /s /d E:\*.*’.
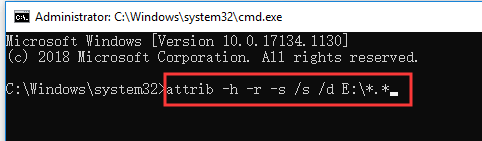
- Now, go back to the File Explorer in the Windows PC and then open SD card to see if you can see the files.
Also Read – Fixed- Can’t Format SD Card On Windows PC Or Android Phone
Method #2: See Hidden Files On SD Card Using Control Panel
Another option you can try to see hidden files on SD card is to use the Control Panel option. Follow the below steps to do so:
- First of all, press Windows + R keys together and then open Windows Run interface and then type control panel in Run box. After this, press Enter key to open Control Panel in Windows PC.
- Now, click Appearance and Personalization and then File Explorer Options in Control Panel.
- Next, you have to tap View tab in File Explorer window and find Show hidden files, folders, and drives and enable the option. Lastly, click ‘Apply’ and then click ‘OK’ to save the changes.
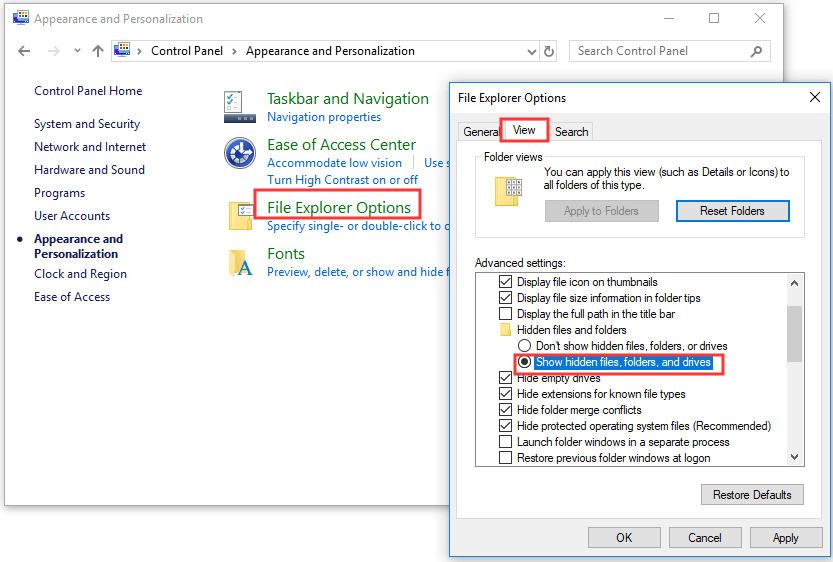
Bonus Tips to Avoid Data Loss On SD Card
Below find out some of the effective tips that will help you to prevent files erasing itself from SD card:
- Format new SD card: When you purchase a new card, then it is suggested that you must first format the SD card before using it in any device.
- Clean the card: Just take a look at your SD memory card and see if there is dust on its slot, or scratches on the surface. If “yes” then clean it with the help of cotton cloth dipped in water. Leave the card in sunlight to get it dry and then use it in your digital device. (Recommended Reading: 10 Tips To Prevent Memory Card Error That You Must Know)
- Check card for corruption and repair: There is another chance that your card develops bad sectors. In this case, when you connect card with PC, window prompt pop-up messages asking you to format it. But sometimes formatting card throw error message “Windows was unable to complete the format” on SD card. In this case, you have to find out the corruption and repair it.
- Replace the card: If Windows unable to format the card or if corruption of card cannot be fixed then in such cases you must replace your SD card with the new memory card.
Time to Conclude
If your SD card deleting files by itself or started malfunctioning, it simply means that there is something wrong with your memory card.
Don’t worry! This post contains some of the best troubleshooting fixes that help you to repair your memory card and fix the SD card files disappeared issue in no time.
However, in case you lose any of your SD card data while trying to fix this issue then you can easily get back your deleted SD card files by using the most reliable SD Card Data Recovery Tool.
Also like and follow us on Facebook, Twitter and Pinterest to get the latest updates.

Taposhi is an expert technical writer with 5+ years of experience. Her in-depth knowledge about data recovery and fascination to explore new DIY tools & technologies have helped many. She has a great interest in photography and loves to share photography tips and tricks with others.