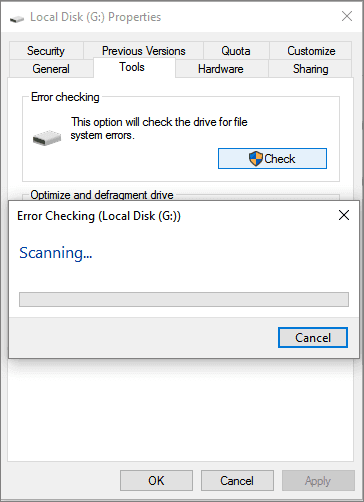Encountering a dreadful error message: SD card is blank or has unsupported filesystem on your Android device? If yes, then this can be really worrisome and concerning as this error pinpoints towards the potential data loss situation. Don’t Panic! In this guide, we have compiled 9 quick fixes to resolve this error and recover data from it effectively.
So, let’s get started…….!
Free SD Card Recovery Tool.
Recover data from corrupted, damaged, & formatted SD cards of all brands on Windows. Try now!

SD cards are commonly used on various devices such as – Smartphones, digital cameras, tablets, etc., to extend the internal storage space of the device. People use them to store their thousands of photos, videos, music, documents, and other files.
However, one of the frustrating issues about these cards is that you may encounter various errors and issues while using these memory cards.
Some of the most common SD card errors and issues are – SD card cannot be read, SD card unexpectedly removed Android, SD card cannot be mounted, SD card says full but it’s not, and many more.
So today in this article, we are going to discuss how to fix Android SD card is blank or has unsupported files error. But before knowing the fixes, let’s find out some of the common causes of this frustrating issue.
What Causes “SD Card Is Blank Or Has Unsupported Filesystem” Error?
You may receive the SD card is blank or unsupported error due to any of the following reasons:
- Improper insertion or removal of SD card
- SD card filesystem becomes corrupt or unreadable
- If the memory card is infected by a virus or malware.
- Presence of bad sectors on a storage device.
- Due to raw file system, logical errors, etc.
Since you have learned the causes, now you can fix this error easily by using below mentioned fixes.
How to Fix “SD Card is Blank Or Has Unsupported Filesystem” Error?
By trying the below-mentioned, you can resolve this error without any hassle. These solutions range from simple to complex methods. So, let’s go through all of them:
Solution 1 – Reboot the Device (Android or Computer)
Though the digital device asks you to format the blank SD card but does not format it at once, try a few basic solutions to fix it first.
The first thing you must try is to Reboot the phone & PC. After that, you have to check whether an unsupported SD card problem Android is solved or not.
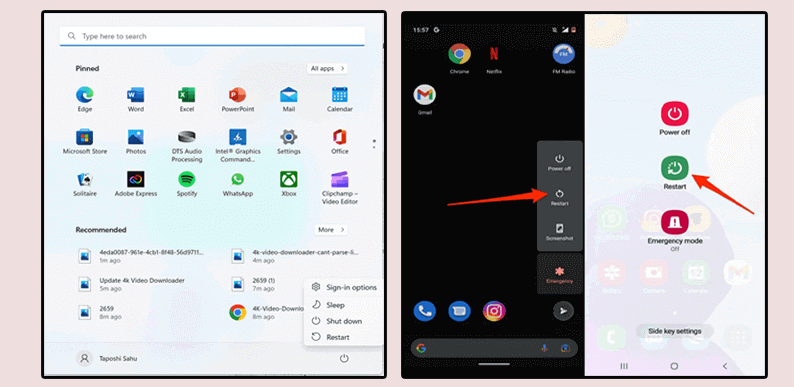
The same thing applies to other gadgets, if you are getting this card error message in the camera, tablets or others then switch it off and then check.
Solution 2 – Remove & Re-Insert the Card

Another basic trick that you can try to solve a blank SD card error is to remove the SD card from the devices such as mobile phones, digital cameras, PCs, etc, and then re-insert it.
Once you are done, check if your device would finally read the card.
Solution 3 – Try SD Card on Another Device
You can try to connect your memory card to any other device to verify if it works. However, if you are receiving this error on a PC then try connecting a card via a different card reader and then check for the error.
Solution 4 – Run CHKDSK Command to Fix SD Card is Blank or Has Unsupported Filesystem
In case, if you are encountering this error message due to bad sectors or virus infection on the SD card, the chkdsk command can assist you to tackle the situation.
It is a built-in Windows tool that eventually helps to remove the bad sectors of hard drives/SD cards & solve filesystem errors to make it usable again:
- Connect your SD card to your PC.
- Then, go to ‘Start’ >> type “CMD”
- Choose the Command Prompt shown to you >> select Run as administrator
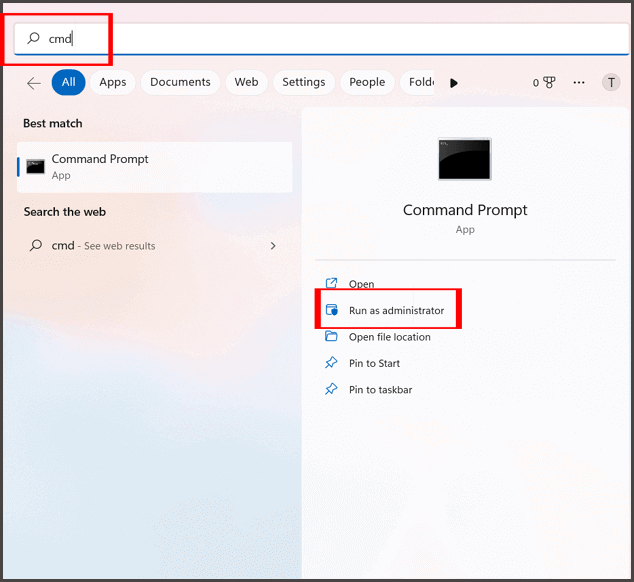
- Once the CMD window opens, simply type chkdsk G: /f command line (Here G is your SD card drive letter, you can change it as per your card drive letter) >> hit Enter.
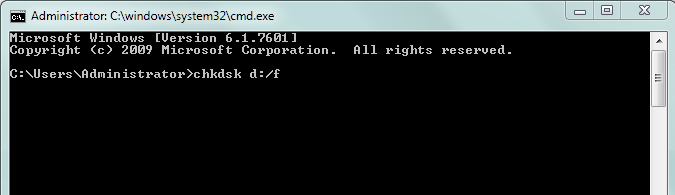
However, if you need to check the SD card then it is very important to type the correct SD card letter, for example: chkdsk /X/f L:” or “chkdsk L: /f. After finishing, you can see that your SD card becomes readable.
Once, you complete the CHKDSK process, now put your SD card back into the phone and the check problem is solved or not.
Please Note: The steps are performed in the Windows 11. But if you are a different Windows OS or version user, the steps might slightly differ.
Solution 5 – Check For Hidden Files On Memory Card
You can also check your blank SD card by checking if it contains any hidden files. Sometimes the memory card comes with or carried some “special files” that create problems and you have to delete them in order to resolve the issue.
It is very simple to check hidden files on the memory card by following the below steps.
- Connect the SD card to your PC using a card reader.
- Then, type Control Panel and click on the result.

- After this, click Programs >> Appearance and Personalization option in a left pane.
- At this time, tap on File Explorer Options>> click on a View tab
- Choose a radio button to “Show hidden files, folders, and drives.”
- Finally, click on the Apply >> OK option to save the changes.
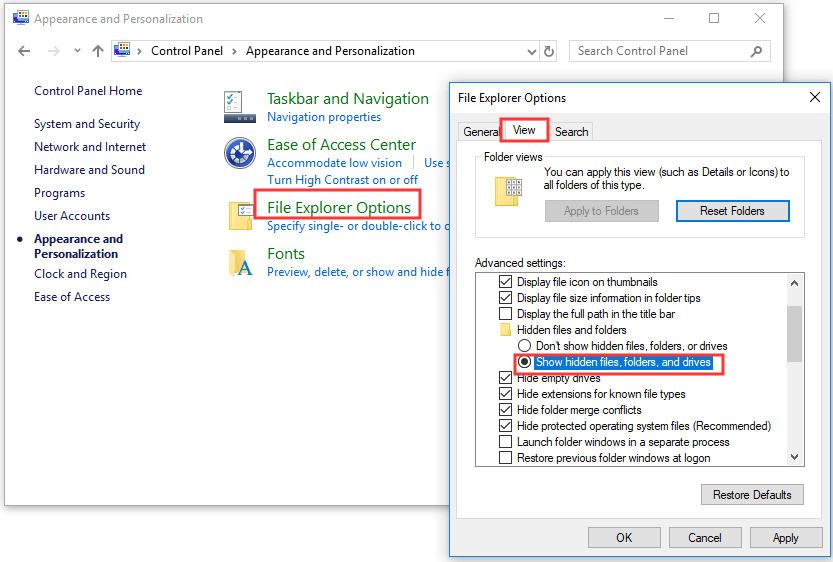
After fixing this issue, you can easily recover hidden media files from memory cards with ease.
Solution 6 – Use ‘Error Checking’ Feature
Error checking is another yet feature of Windows that can be used rather than chkdsk to fix SD card is blank or has unsupported files error.
Here is how you can use this feature to repair SD card filesystem:
- Open the Windows Explorer on your computer after connecting your SD card to it.
- Make right-click on the SD card to choose Properties.
- Then, click on Tools tab >> click Check This will start the scanning process.
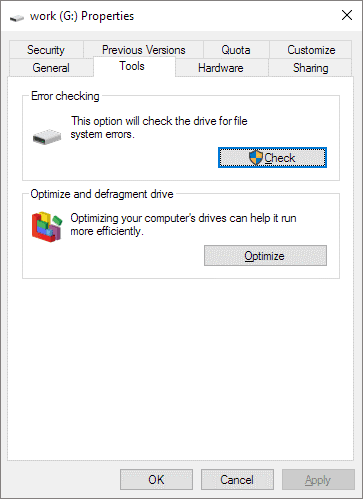
- Now, follow the on-screen instructions to complete and exit from the window.
Solution 7 – Run the Antivirus Software
As already mentioned above, virus infection in the SD card is the foremost reason for the occurrence of this error.
So, if you are not sure whether your SD card is infected by a virus or not then immediately check this.
You can do so by using the Windows built-in security tool. Here are the complete steps for this:
- Go to ‘Start’ >> type the “Windows Security” in a search box & click on the result.
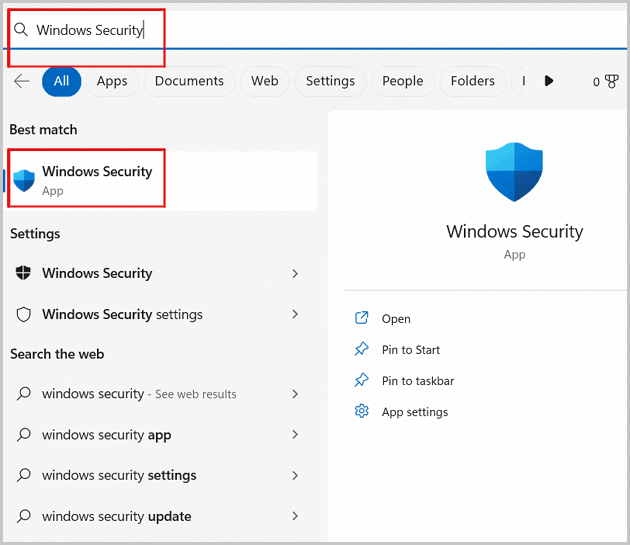
- Next, click on the “Virus & threat protection.”
- Then choose the “Scan options.”
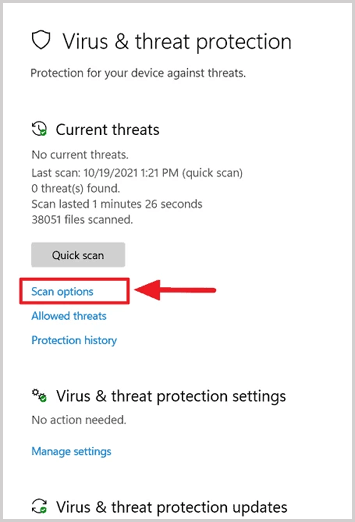
- Now, select the “Custom scan” & start scanning. Also, select the memory card.
Solution 8 – Format Blank Or Unsupported SD Card on Android & PC
To fix the “SD card has unsupported filesystem” error, you can also format the memory card with disk management. The SD card formatting process is identical. So, you should try this method once.
To do so, follow these steps:
For Windows users:
- Press Windows + X keys and select Disk Management
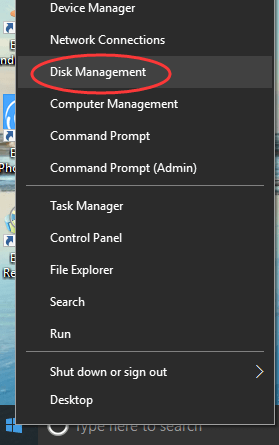
- Next, the blank SD card and click the right button on it
- Then, choose the “Format” option
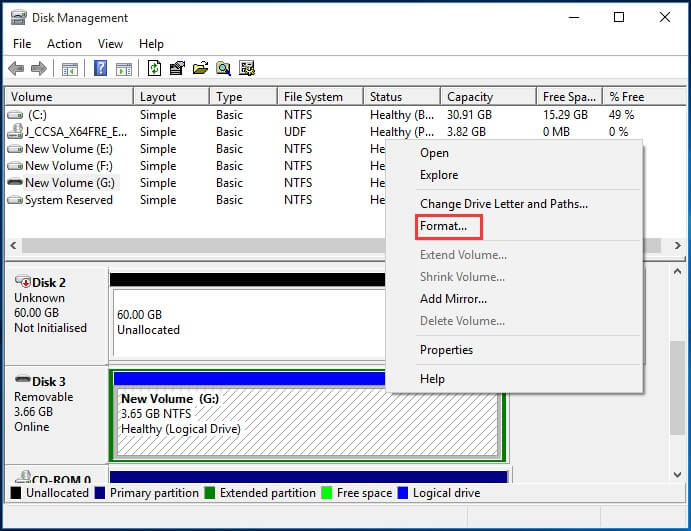
- Choose your preferred FAT or FAT32 file system (they are best compatible with SD cards).
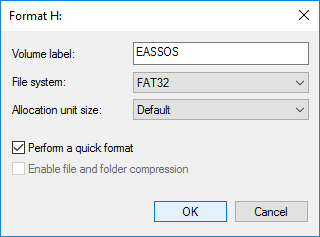
Note: Formatting the SD card method will destroy all your important files, so please try to recover them with the SD card recovery tool.
For Android users:
- On your mobile, open the settings.
- Go to Storage.
- Choose the SD card >> click on Format / Erase SD card option.
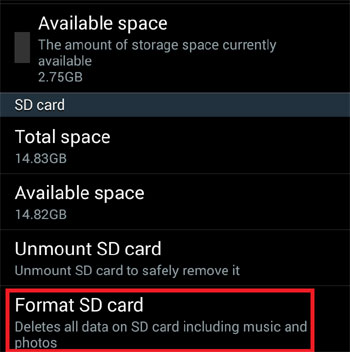
Please Note: Steps might differ based on your phone model.
Solution 9 – Replace your SD Card
Even after formatting the memory card, if the error persists then consider replacing your faulty SD card.
It is most likely that your SD card is corrupted or fully damaged and so you are unable to access the data saved within it. So, in that case, it is a good decision to change the SD card ASAP.
But if you want to see the above methods performed practically, then you can watch our video guide
How to Fix Unsupported SD card after Factory Reset Android?
When you Factory Reset your Android phone, it literally deletes each and every data stored in the phone’s internal memory and it is irreversible. However, the data stored in the SD card remains untouched and is not erased.
So, if you are getting an unsupported SD card error previously then nothing is going to change after the factory reset. You need to follow the solutions mentioned in this post to fix Unsupported SD card after factory reset.
How To Perform Blank SD Card Recovery Easily?
While fixing the SD card is blank or has unsupported files error using the above solutions if you have lost your data, do not worry. This is because you can easily recover lost files from an SD card using the SD Card Data Recovery tool.
This tool will help you recover all types of file formats of video, audio, and photos from a digital camera, external storage device, USB flash drives, and more. This tool is completely safe to use and is 100% risk-free.
emid emid
emid
* Free version of the program only scans and previews recoverable items.
So, simply go through its step-by-step guide to know how to recover deleted data from blank SD card using this best file recovery tool.
Related FAQs:
Why Does My SD Card Say Its Empty?
Your SD card says empty because the data stored in it might become unreadable, invisible or has permanently deleted from the card. This SD card file system error occurs when any improper operation has occurred.
Other unexpected reasons could be bad sectors and virus infection that has corrupted your SD card due to which you have lost all your data from it.
How Do I Fix An Unsupported SD Card?
An error “SD card is blank or has unsupported files” mostly occurs when improper operations has occurred. Due to the unsupported SD card error, your SD card becomes blank, unsupported, or undetectable.
However, ‘unsupported SanDisk SD card Android’ error can be easily fixed by formatting the SD card. But, this fix can delete all your important data from it.
How Do I Recover Unsupported Photos?
Well, you can recover unsupported photos with the help of the best and recommend SD Card Recovery software. It not only restores deleted, formatted, corrupted and inaccessible photos and videos but other stuff as well. It scans the complete storage device as it has a powerful scanning technique and it can retrieve all the lost data from SD card with ease.
How To Fix Unsupported SD Card Without Computer?
By downloading or installing recovery apps in Android phone, you can fix an unsupported SD card without computer. But while performing the data recovery process using apps, there is a huge possibility to overwrite data from the SD card. So, honestly speaking, it is not possible to fix an unsupported SD card without computer.
Conclusion
Well, I have tried my best to provide you with the best and easy solutions to resolve SD card is blank or has unsupported filesystem. Also, after fixing the issue, you can recover lost data from the SD card with the help of the SD Card Recovery Tool.
Last but not least, if you really want to avoid such errors in the future then click here.
I hope this post will not let you down.
Reference – https://support.google.com/android/answer/6088915?hl=en

Taposhi is an expert technical writer with 5+ years of experience. Her in-depth knowledge about data recovery and fascination to explore new DIY tools & technologies have helped many. She has a great interest in photography and loves to share photography tips and tricks with others.