Have you ever watched a video where the character’s lips move, but the words come out a second too late? It’s frustrating, right? Audio and video out of sync issues can turn an enjoyable viewing experience into a headache. Whether you’re watching your favorite movie, joining a video conference, or streaming a live event, keeping audio & video in sync is crucial. In this blog, you will get all the important information on why this happens and how to fix audio video sync permanently.
To fix audio video sync issue, we recommend this tool:
This software will repair flickery, stuttery, jerky, unplayable videos and supports all popular video formats. Now repair your corrupt and broken videos in 3 easy steps:
- Try this Video Repair Tool rated Great on Pcmag.com.
- Click Add File to add the video you want to repair.
- Select Repair to start the repair process and save the repaired video on the desired location after the repair is done.
So, without any further delay let’s move ahead!
Quick Navigation:
Why Is My Streaming Video and Audio Out of Sync?
It is quite common, that abrupt audio sync, missing sound, or audio lag in videos can ruin your video streaming experience. However, such issues happen due to various reasons, including:
- The audio codec is unsupported by the media player
- Due to slow or weak internet problems
- Corrupted media file
- Outdated audio/video drivers
- Outdated or malfunctioning hardware
- Corrupted media player installation
- Bugs in the playback software.
How to Fix Audio And Video Out Of Sync MP4 or Other Videos? (Basic Troubleshooting)
#1: Check the Internet Connection
Before trying any advanced solutions, firstly you should check your internet connection whether it’s working fine or not. This is because, a slow or unstable internet connection can cause several kind of issues such as – audio lagging or audio and video out of sync, video playing in slow motion, video black screen with sound etc.
You can check the speed of your internet connection on speedtest.net. If you find the internet connection is slow then try switching the Wi-Fi connection or restart the Wi-Fi router & reconnect again.
#2: Restart Your System
If you are running too many apps in your system’s background along with a media player, it may take more CPU & cause a delay between the audio and video playback.
In such a situation, you need to close all the background running apps using a Task Manager and restart your system once.
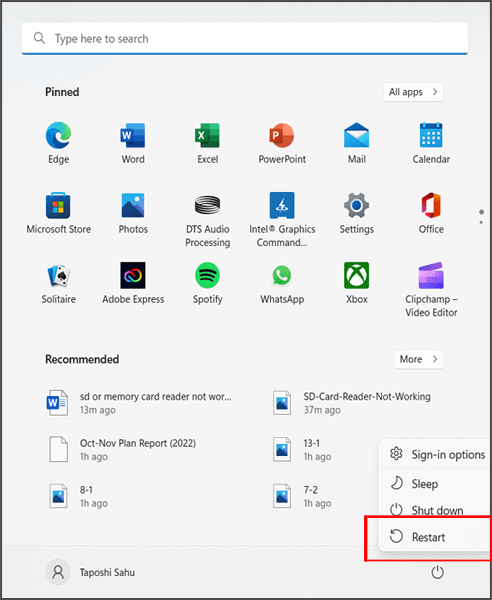
#3: Change the Browser
If you are watching the videos online then the temporary glitches on the browser can cause audio or video out of sync issues. If this is the case, then try changing the web browser. Or you may also try to fix this issue by clearing the browser’s cache.
If the video is working properly fine on another browser then there is some issue with the browser on which you are playing the video.
#4: Try Different Media Players
Sometimes, the issue is caused by the media players on which you are trying to play the video. If it is so then try to play you MP4 video using different media players.
How to Fix Audio Video Sync Permanently?
#1: Update Video & Audio Drivers
As I discussed above, outdated audio or video drivers can be a major cause of this issue. In such a situation, updating the system drivers can help you to tackle this situation.
Here’s what you need to do:
- Press Windows + X keys together then click on Device Manager.

- After that, double on Sound, video and game controllers to expand this option.
- Next, open the speaker driver then select Driver tab
- Finally, click on Update Driver
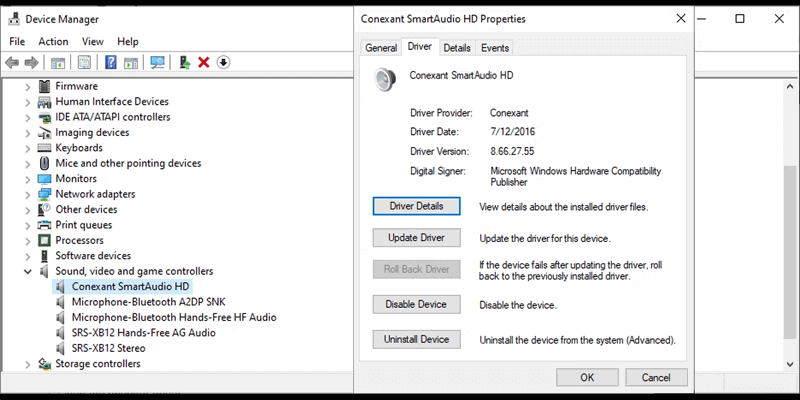
#2: Run the Audio Troubleshooter
Whenever you run into problems you can use the Windows inbuilt troubleshooting tools to overcome the situation
Since you are facing an audio and video out-of-sync issue, you can run the Audio troubleshooter to deal with this problem.
Here’s what you need to do:
- Click on the Start menu then go to Settings.
- After that, click on Update & Security >> Troubleshoot >> Additional troubleshooter.
- Here, you need to select Playing Audio then click on Run the troubleshooter option.
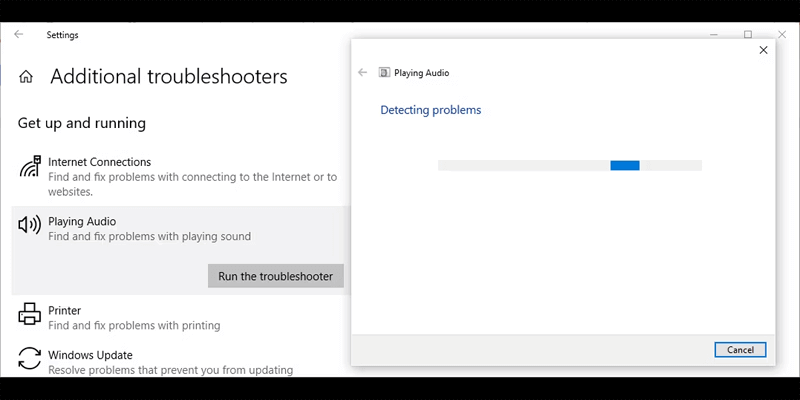
That’s it! Now the troubleshooter will scan your PC for issues. Once detected, attempt to fix them automatically.
#3: Use Video Editing Tool
By using the best professional video editing software like Adobe Lightroom, Premier Pro, Lightworks, or Final Cut Pro, you can solve this video playback easily.
By using video editing software, you can experiment with the settings to get perfect audio and video sync.
However, the editing programs are capable of fixing the audio lag issues. But, on the flip side, they are time-consuming and require a lot of expertise to get the best results.
Also Read – 9 Ways to Fix MOV File Only Playing Audio No Video
#4: Try Reinstalling the Realtek Audio Drivers
In a few cases, it has been seen that the glitches in the audio drivers can cause several kinds of audio-related issues including Audio and video out of sync issues.
So here, uninstalling and reinstalling the Realtek audio drivers can help you to tackle such issues.
- Right-click on the Start menu & choose Device Manager
- After that, double-click on Sound, video, and game controllers to expand this option.
- Now, you can see Realtek High Definition Audio option, right-click on it & choose the Uninstall device.
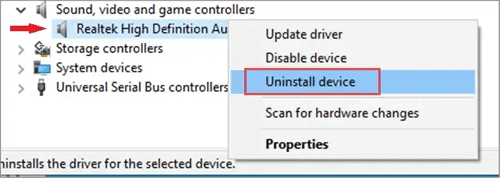
After completing the above steps, just restart your system and let the Windows to re-install your audio drivers. Once the audio driver is reinstalled successfully, you can watch the video again without any interruptions.
#5: Restore Audio Settings to Defaults
If you are facing the same issue in every streaming app or every browser, try restoring your device’s audio settings to its default stage.
Here’s how to do so:
- Right-click on Speaker/Audio icon from the taskbar.
- Then, click on Sounds and navigate to Playback tab.
- Now, open your default playback device > Properties.
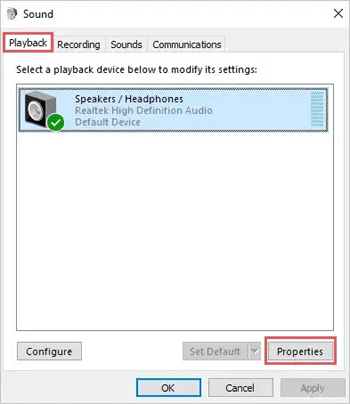
- You can also double-click on your playback device to open its properties.
- When the Properties dialog box will open, go to Advanced tab & click on Restore Defaults.

- If it prompts you to confirm the process, click Yes to restore the audio settings to default.
#6: Turn Off the Hardware Acceleration
You can also try to fix video audio synchronization issue by disabling the hardware acceleration feature. Sometimes, this feature might cause your browser to crash, lag, or freeze.
Here’s how to disable the hardware acceleration:
- Right-click on the Audio/Volume icon from the taskbar.
- Then, click on Sounds and navigate to Playback tab.
- After that, click on the Properties button or you may double-click on your default playback device to open its properties.
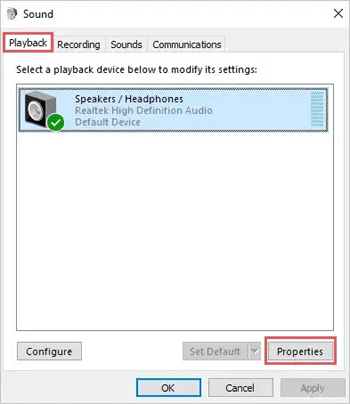
- Now, choose Advanced tab then uncheck a checkbox that is next to the ‘Allow hardware acceleration of audio with this device.’
- Finally, click on Apply then > OK.
Also Read – 9 Ways to Fix ‘VLC Could Not Identify the Audio or Video Codec’ Error
#7: Contact Streaming Services
Even after trying the above troubleshooting, if you are unable to solve this issue, there is an issue with a particular streaming platform. To verify that, you can try playing the videos on another streaming platform. If you find the streaming services is down for all platforms then you should wait for some time until the issue is resolved itself or you may contact the streaming service support team.
Try Video Repair Tool to Fix Audio Video Sync Permanently
As I already mentioned, the Video Repair Tool is the best-repairing software that can help you to fix this issue. This tool can help you to repair all types of corrupted, broken, or inaccessible video files from external storage devices.
It not only repairs sync audio and video but also fixes other issues of video file formats like MP4, AVI, FLV, WMV, AVCHD, F4V, MTS, MPEG, etc. So, simply download this program on your Windows & Mac operating systems and repair corrupt video files effectively.


* Free version of this program only previews repaired videos.
Let’s have a look at the step-by-step instructions on how to fix audio and video out of sync MP4.
Step 1: Download, install and launch Video Repair software on your system. Click on 'Add Files' to add corrupted video files.

Step 2: Click on 'Repair' button to begin the repairing process. This start repairing your added video files one by one.

Step 3: You can click on 'Preview', in order to preview the repaired video file within the software and click on 'Save Repaired Files' button to save the repaired videos at desired location.

How Do You Sync Audio And Video On YouTube?
Well, to fix YouTube audio sync problems by audio timing adjustment slider appears in the video screen on your YouTube page by clicking the tool icon.
To do so, adjust audio timing to sync audio & video by moving the slider. It helps when watching videos that have out-of-sync audio, or when using wireless audio systems that have an audio delay.
How To Prevent Audio & Video Out Of Sync Or Other Video Issues?
To prevent out-of-sync or other video-related problems in the future, you need to read out the below-mentioned tips & tricks.
- Always try to use reliable video converter software
- Never try to play the MP4 video file on a mismatched media player
- Backup your important video & audio files on any storage device
- Avoid downloading MP4 videos from untrustworthy sites.
FAQs (Frequently Asked Questions)
Why Is My Video Lagging Behind Audio?
Your audio might be lagging behind audio due to audio processing speed.
What Is It Called When Audio and Video Are Out of Sync?
When audio and video are out of sync, it is called a lip-sync error.
Is There an App to Sync Audio and Video?
Yes, Premiere Pro is an excellent application that offers features to sync your audio and video files.
What Is the Shortcut Key for Audio Delay in VLC?
If the audio plays after the visual in VLC media player, press the ‘J’ shortcut key to increase the speed.
Conclusion
It’s quite common to encounter errors and issues while watching videos or movies on streaming platforms. Video audio synchronization issue is one such issue. However, the solutions mentioned above will surely help you to deal with such an issue. No matter whether you are streaming the videos online or offline.
For an instant result, you can choose our recommended Video Repair Tool. This tool can help you to fix all kinds of video or audio-related issues.
Hope you like this post!


Taposhi is an expert technical writer with 5+ years of experience. Her in-depth knowledge about data recovery and fascination to explore new DIY tools & technologies have helped many. She has a great interest in photography and loves to share photography tips and tricks with others.