VLC is a popular and versatile multimedia player that supports a wide range of audio and video file formats. However, there are instances where VLC fails to identify the audio or video codec, leading to unidentified codec: VLC could not identify the audio or video codec error. This error usually interrupts the smooth playback of videos.
Today in this guide, we are going to discuss about how to fix unidentified audio or video codec VLC using 7 quick & easy ways. Also, I’ll let you know the common causes leading to this error.
So, let’ get started…..!
To fix corrupted, choppy, jerky, pixelated or grainy videos, we recommend this tool:
This software will repair flickery, stuttery, jerky, unplayable videos and supports all popular video formats. Now repair your corrupt and broken videos in 3 easy steps:
- Try this Video Repair Tool rated Great on Pcmag.com.
- Click Add File to add the video you want to repair.
- Select Repair to start the repair process and save the repaired video on the desired location after the repair is done.
What Causes Unidentified Audio or Video Codec VLC Error?
The below-shown error can be triggered due to quite a few reasons. Let’s take a look at them.
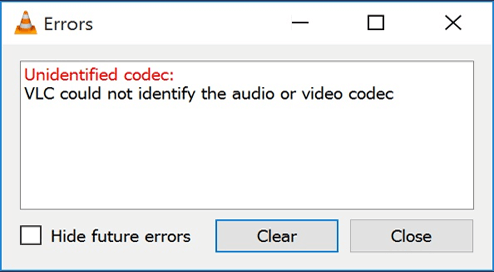
- Incorrect Input & Codecs settings
- Using an outdated version of VLC Player
- Missing required video codecs
- Wrong Video & Audio output settings
- Video file corruption
- Glitches in the VLC
As you are well aware of the major factors of this error, now let’s find out the possible ways to resolve unidentified audio or video codec VLC issues.
How To Fix Unidentified Codec: VLC Could Not Identify the Audio or Video Codec?
Apply the below step-by-step methods to solve this issue in no time.
Fix 1: Modify the Input & Codecs Settings
As mentioned above, incorrect inputs and codecs settings in the VLC preferences is the foremost reason for causing unidentified codec error in VLC. In such a case, modifying the settings can assist you to deal with the error.
Here is how you can do so:
- Open the VLC Media player on your PC
- Then, go to Tools>> Preferences.
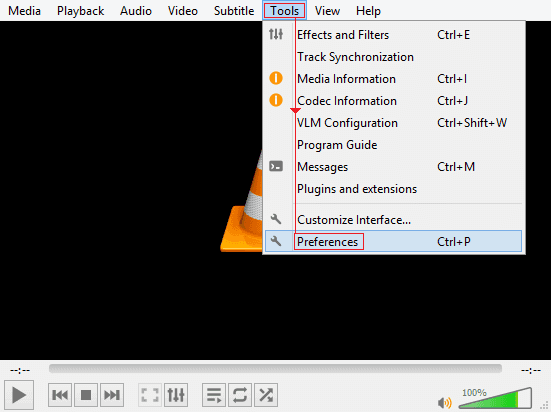
- When the popup window appears, select Input & codecs option in the Advanced Preferences section.
- After this, tap on All which you can see in the bottom left side >> tap Show Settings.
- In a search bar, type “File Caching” and then you have to set it to the 1000 value.
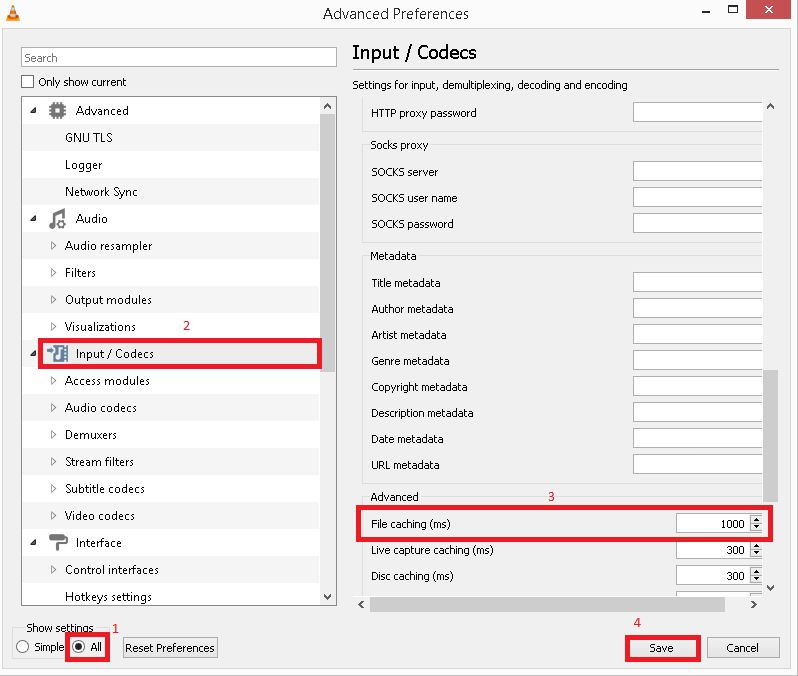
- Finally, tap on the Save & restart your PC.
Fix 2: Update the VLC Media Player
Sometimes, it happens that running an outdated version of the VLC player triggers different issues including VLC could not identify the audio or video codec.
Therefore, it’s important to check whether you’re using an outdated VLC version or not. If it’s outdated, you should update it immediately.
For this, follow the below steps:
- Launch VLC Player>> choose Help option from the top menu.
- Choose the option Check for Updates.
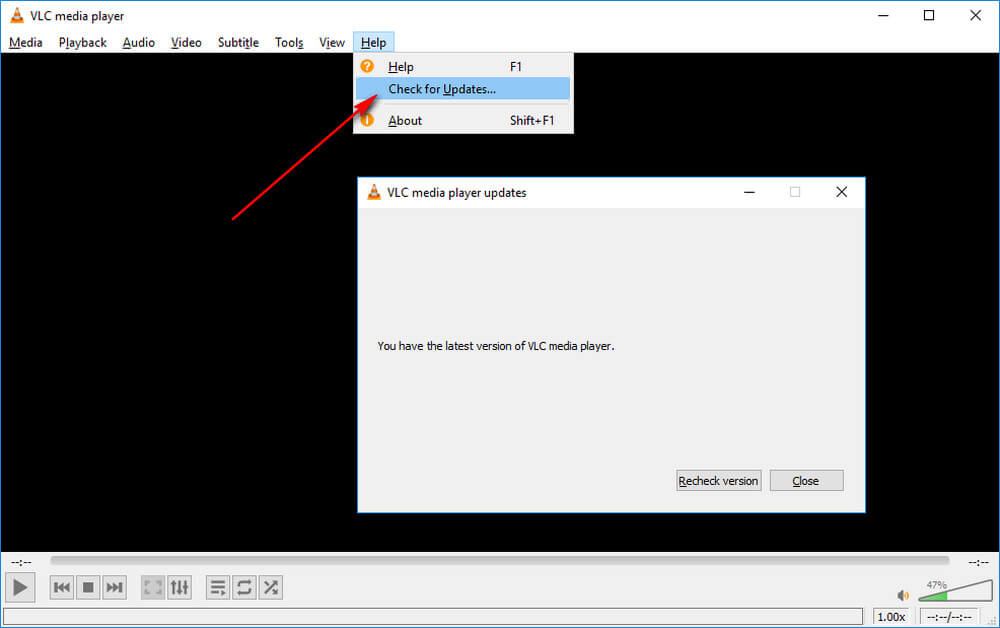
- Then, your device will begin scanning for available updates.
- Now, follow the onscreen instructions in order to finish the process.
Once the process is over, check if you can enjoy seamless video playback in a VLC.
Fix 3: Enable Video & Audio Output Settings
Since the issue is related to the audio and video, so consider enabling video & audio output settings in VLC preferences.
Try the below steps to do this:
Steps to enable the Video Settings:
- Firstly, go to the Video tab in the Simple Preferences page
- Next, you have to check the “Enable Video”
- Here, simply change the Video Output mode (choose OpenGL video output) & verify if it helps.
- Lastly, tap on the Save button to save the changes that you have made.
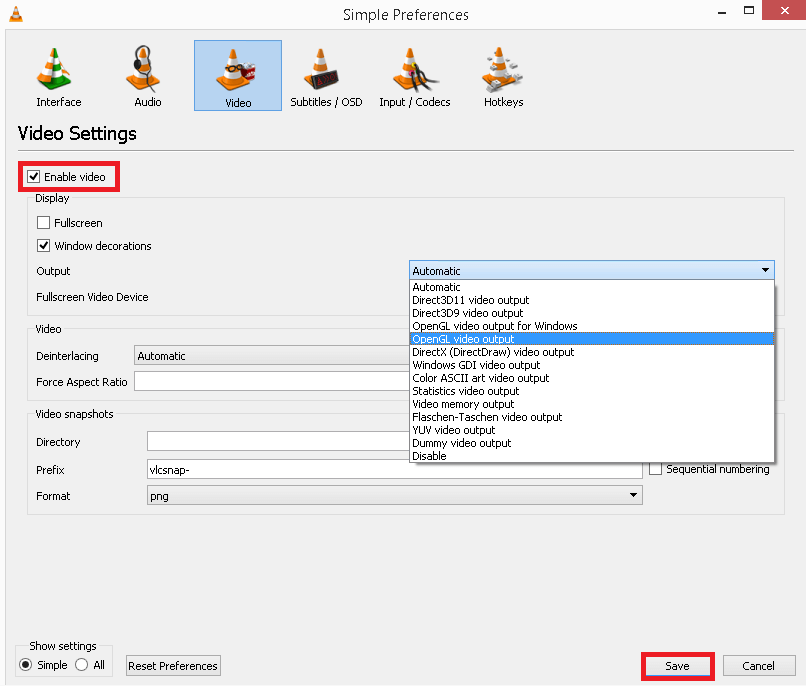
Steps to enable the Audio Settings:
- First of all, go to Tools >> tap Preferences in the VLC Media Player
- Then, go to the Audio tab,
- At this time, check if “Enable audio” option has been selected or not. If not, then select it >> click on the Save.
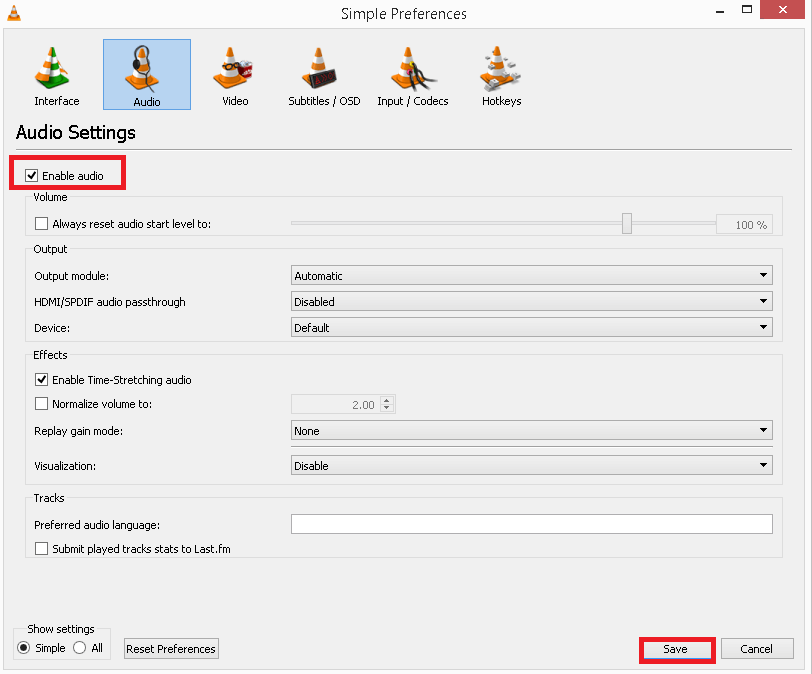
Fix 4: Install Correct Video Codec for VLC
The ‘unidentified codec: VLC could not identify the audio or video codec’ error message mainly occurs due to an unavailable VLC video codec.
In such an instance, you will have to install the required video codec for VLC on your computer and then try to stream the video or footage again.
Also Read: Fix “MKV File Not Playing In VLC”
Fix 5: Solve VLC Could Not Identify the Audio or Video Codec Using Different Media Player
Well, if you’re not able to stream your favorite video in the VLC player, then it is recommended to try another media player to play it.
There are several media players available like Windows Media Player, JetVideo Player, KMPlayer, RealPlayer, GOMplayer, Kodi, etc. You can use any of these players to play your beloved video.
Do you know why I am suggesting this solution? This is because there is a huge possibility that a media player you’re using doesn’t support the video codecs.
Fix 6: Contact VLC Official Support
If none of the above fixes helped you to get rid of this error, the last resort left is to contact VLC’s official support site. All you need to do is to explain your whole situation to them & get professional help.
They’ll surely assist you to fix VLC unidentified codec error successfully.
Try Recommended Video Repair Tool to Fix Unplayable VLC Video File
Many times, video steamers encounter different errors or issues in the VLC player like “VLC video freezes audio continues”, “VLC player pixelated video” or other problems including unidentified codec error. Such sorts of issues generally happen due to video file corruption. In such instances, it’s recommended to try a professional Video Repair tool.
It is specially designed to repair the corruption in a video header, frames, slider movement, and more.
The best thing about this software is- it is 100% safe, secure, and easy to use. Also, supports all video formats like AVI, MKV, MP4, MOV, WMV, AVCHD, M4V, etc.


* Free version of this program only previews repaired videos.
Therefore, just download & install this utility on your Windows/Mac PC and follow the below step-by-step guide.
Step 1: Download, install and launch Video Repair software on your system. Click on 'Add Files' to add corrupted video files.

Step 2: Click on 'Repair' button to begin the repairing process. This start repairing your added video files one by one.

Step 3: You can click on 'Preview', in order to preview the repaired video file within the software and click on 'Save Repaired Files' button to save the repaired videos at desired location.

Related FAQs:
What Codec Does VLC Use?
VLC uses the video codecs such as MPEG (ES, PVA, MP3, PS, TS), WMV, WMA, AVI, ASF, MP4, MOV, OGM, 3GP, OGG, Matroska (MKV), WAV (including DTS), Real, etc.
Does VLC Need Additional Codecs?
Yes, VLC is a free & widely-used multimedia player that requires to the installation of additional codecs to play audio and video smoothly.
How Do I Find The Codec Of A Video In VLC?
To find the codec information of a video in VLC, you need to go to ‘Tools’ > ‘Media Information’ then navigate to the ‘Codec’ tab in the information window.
Why Is VLC Not Playing Video But Audio Works?
If your VLC media player not playing video, only audio, it might be due to the outdated codecs, corrupted video files or outdated or buggy version of VLC.
Final Thoughts
So, here comes the end of this blog where I have discussed how to fix the “unidentified codec: VLC could not identify the audio or video codec” error.
I hope, by following the above solutions, you will be able to stream your beloved videos in the VLC player without any error message.
Moreover, you can visit to our official Twitter or Facebook page, if you have any queries related to this topic.


Taposhi is an expert technical writer with 5+ years of experience. Her in-depth knowledge about data recovery and fascination to explore new DIY tools & technologies have helped many. She has a great interest in photography and loves to share photography tips and tricks with others.