Experiencing “The semaphore timeout period has expired” error when copying large files from your storage media to a PC or vice-versa can be frustrating. This error message usually prevents you from accessing your connected drive or completing the transferring process. But, no need to worry, as you are on the correct webpage. In this post, you will find every aspect of this error and the best solutions to fix it quickly.
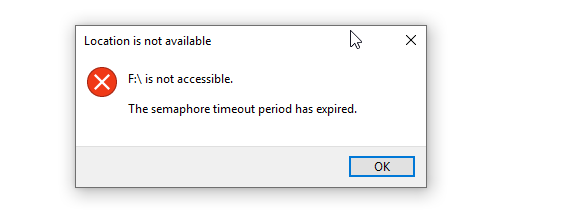
Free Hard Drive Data Recovery Tool.
Recover data from USB drives, Pen drives, SSDs, HDDs, and other devices on Windows. Try now!
So, without skipping a single line keep reading this post…..
What Is 0x80070079 Semaphore Timeout Period Has Expired?
In an operating system, there are limited resources, and each can be used to carry out one process at a time synchronized. This synchronization between processes is achieved using Semaphore which indicates the number of resources available at a particular time to accomplish any task.
‘The semaphore timeout has expired.’ is an error message that appears on Windows along with an error code 0x80070079. It simply indicates that, there is a timeout in the operation that your system OS was trying to perform.
Scenarios to Encounter this Error:
You may encounter this error during these 3 scenarios:
- When you are trying to copy or transfer the files from one device to another.
- When you try to access connected portable USB/Hard drives.
- While taking the backup of your system.
It usually happens when your system OS fails to build the connection or locate a source drive during the file transfer process.
Common Reasons for Semaphore Timeouts
It’s quite difficult to identify the exact reason behind the semaphore timeouts having expired. Yet some of the common causes of this issue are listed here below.
- Due to network-related issues.
- A network firewall or antivirus program might prevent you from accessing the file system.
- Bad sectors on the drive or the drive are physically damaged.
- Virus/ Malware attacks, installing improper apps, or unwanted temporary files can cause this error.
- If your source file gets corrupted.
- Because of the outdated drivers.
How to Fix “The Semaphore Timeout Period Has Expired.” Error 0x80070079?
Here are some of the quick fixes for error 0x80070079:
Sometimes, you may need to perform a clean boot to troubleshoot some advanced system-related issues. Hence, you should also try this method to eliminate this error by following these steps: The Windows Defender Firewall is basically used to protect your system from any unauthorized access or network-based threats. But sometimes, it can block the file transferring process by displaying “the semaphore timeout period has expired Windows 10” error. So here, disabling the firewall protection can help you to fix this error. Follow the below-mentioned steps: Here’s how to disable the Windows firewall temporarily: You can also fix this issue by converting the file format from FAT32 to NTFS. To do this, follow the below steps: Also Read – 9 Ways to Fix 0xc00d3e8c Error in Windows 10/11 In most of the cases, it has been found that outdated network adapters are responsible for such kind of network file transfer issues. If it is so, then updating the drivers of your wireless network adapters can help you fix Error 0x80070079. Here’s what you need to do: Resetting the network helps to fix various kinds of network-related issues, so you can also perform this method to get rid of Semaphore timeout errors. Here’s how to reset the network: Hope, after resetting the network your problem will be solved. Also Read – [Full Guide] How To Fix Windows Delayed Write Failed Error While attempting to fix the semaphore timeout period has expired error 0x80070079, if somehow your data gets deleted from your external hard drive then you can use the Hard Drive Data Recovery Tool to get back your deleted files. It is a feature-loaded software that is specially designed to recover deleted, lost, missing, erased, or inaccessible data. It can extract data from all external data storage devices such as – hard drives, flash drives, pen drives, or memory cards. Besides that, it has a user-friendly interface and is 100% safe & secure to use. So, just quickly download this External Storage Data Recovery software on your PC & recover your deleted hard drive data with ease. Follow the step-by-step guide to learn how to use this software.
Timeout error can occur due to various reasons such as network congestion, misconfigured settings, or server overload.
The timeout period is the length of time while transferring the files to another source and the forms system waits for a user to take an action.
You can resolve ‘The semaphore timeout has expired’ error by following these tricks:
No, fixing the 0x80070079 error will not cause data loss. However, it will prevent you from accessing your connected drive or completing the transferring process. Undoubtedly, the semaphore timeout period has expired. Error 0x80070079 is one of the serious problems that take place in Windows PC during the copy or file transfer process. But the above-mentioned fixes will surely be going to help you to troubleshoot this in no time. Thanks for reading this post! Taposhi is an expert technical writer with 5+ years of experience. Her in-depth knowledge about data recovery and fascination to explore new DIY tools & technologies have helped many. She has a great interest in photography and loves to share photography tips and tricks with others.#1: Perform a Clean Boot
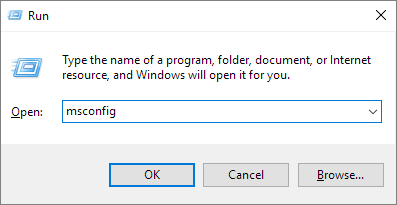
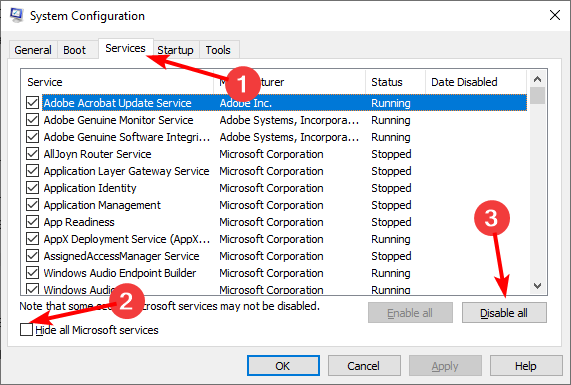
Fix 2: Disable the Windows Firewall & Antivirus
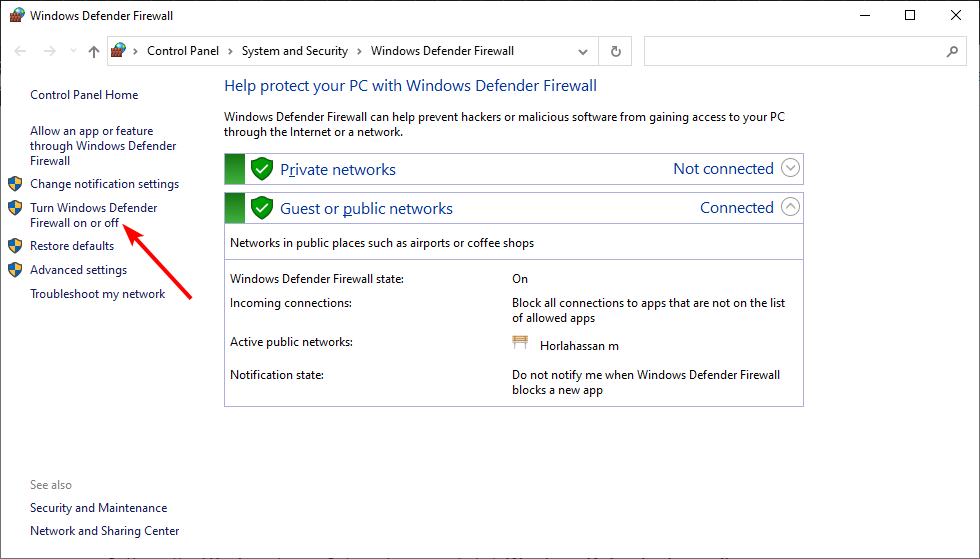
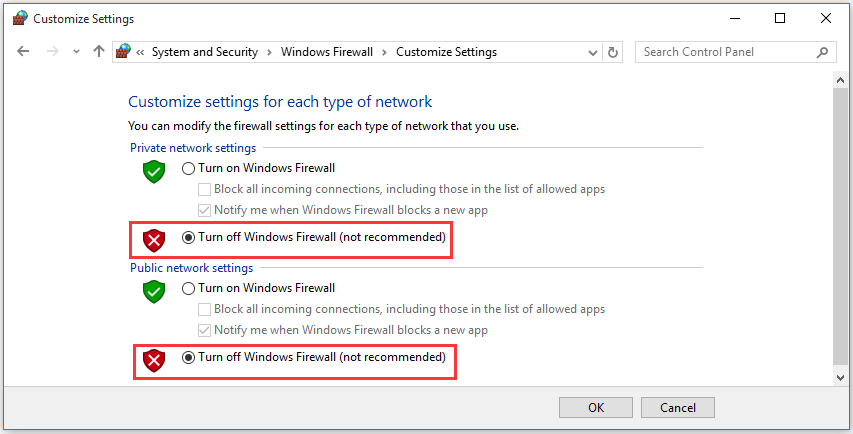
Fix 3: Convert File Format FAT32 to NTFS
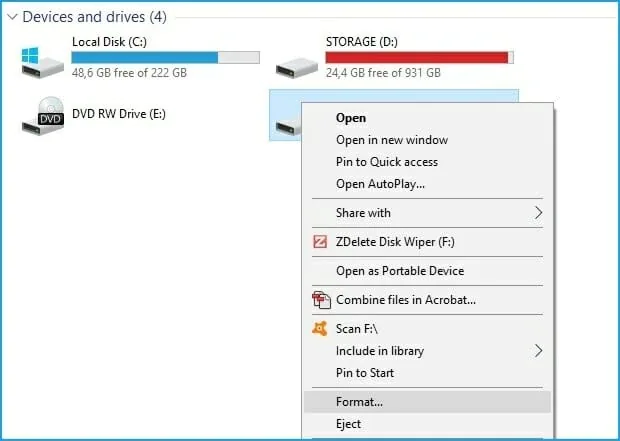
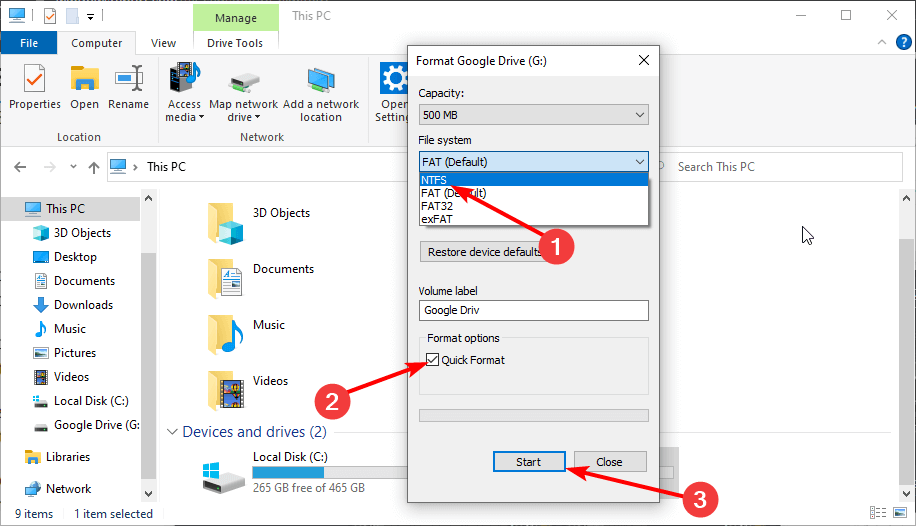
Fix 4: Updating Drivers of Wireless Network Adapters

Fix 5: Reset the Network to Fix The Semaphore Timeout Period Has Expired

How to Recover Deleted Data From External Hard Drive?


* Free version of the program only scans and previews recoverable objects.Related FAQs:
Why Timeout Error?
What Is Timeout Duration?
How Do You Resolve the Semaphore Timeout Has Expired Error?
Will I Lose Data If I Fix the 0x80070079 Error?
Time to Conclude
