The error “Can’t play because the item’s file format isn’t supported 0xc00d3e8c” is mostly encountered by Movies & TV (Films & TV) app or Windows Media Player users. This error appears when trying to play media files using such media players. However, resolving this problem is crucial for anyone who relies on WMP or Movies & TV apps for their audio or video needs. Well, in this blog, I will explore what the video error code 0xc00d3e8c is, what causes it, and how to fix it.
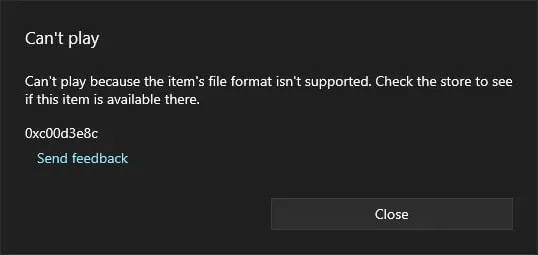
To fix corrupted, choppy, jerky, pixelated or grainy videos, we recommend this tool:
This software will repair flickery, stuttery, jerky, unplayable videos and supports all popular video formats. Now repair your corrupt and broken videos in 3 easy steps:
- Try this Video Repair Tool rated Great on Pcmag.com.
- Click Add File to add the video you want to repair.
- Select Repair to start the repair process and save the repaired video on the desired location after the repair is done.
What Does Video Error Code 0xc00d3e8c Mean?
When the 0xc00d3e8c Windows error occurs, it simply means that your video file format doesn’t sync with a preferred media player. On the other hand, we can say, when this error takes place then you can’t play the video associated with MKV or MKA file on Windows 10 or 11.
Common Causes:
Generally, it is a video codec problem that prevents you from streaming your favorite movies or videos. Apart from that, this error appears due:
- An outdated version of the media player or video driver.
- Corrupted video file.
- Unsupported file formats.
- Missing codecs.
- Glitches in the software.
So, as you are aware of the major factors, now it’s time to know how to fix this error using the best ways.
How to Fix Video 0xc00d3e8c Error in Windows 10/11?
In this section, you will get different ways to troubleshoot this video codec issue in a hassle-free manner. So, let’s try them one by one:
Fix 1- Try to Play Videos on Different Devices
The very first method that you should implement to get rid of this error is- try to play your video on different devices.
If you are unable to play MKV or MKA files on your current device then consider playing it on another windows OS. It might possible the device you are using doesn’t have the necessary codecs to play your video and that’s why throwing a 0xc00d3e8c error.
Fix 2- Install the Required Codecs
As mentioned above, missing or incompatible video codecs are the foremost reason for the occurrence of this error code on Windows. Thus, if you are getting this error due to an unsupported video file format then consider installing the required codecs in order to play your video.
Nevertheless, Advanced Shark007 Codecs and K-Lite Codec Pack are the 2 most popular Codecs that are available for Windows OS.
But here I have mentioned the steps to install a K-Lite Codec Pack and play the video:
- First of all, visit K-Lite Codec Guide webpage.
- Here, you will get multiple codec editions. Select the Basic or Standard version and download the edition that you want.
- After this, you need to select the server in order to download a setup file.
- Once downloaded, run a setup file & select the Advanced mode. Then, click Next to confirm.
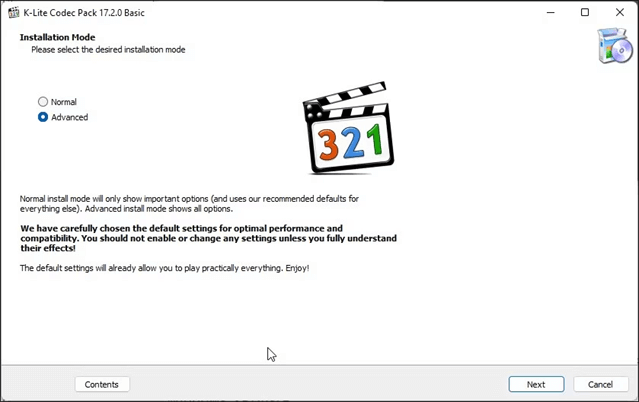
- In a Preferred video player, click on a dropdown >> select Movies & TV app. Again, click
- Now, you will get Select components on the screen, de-select the components that you don’t need to install. Then, click on Next until Additional Software Offers appears on the screen.

- Click Decline >> then click Install >> Finish.
Fix 3- Reset Movies & TV App
As we all know, Windows offers its users an inbuilt repairing utility to solve temporary glitches through Microsoft Store applications. Here, you can also use this feature to fix 0xc00d3e8c error.
However, if you are receiving this error code while playing the video on Movies & TV app, follow the below steps:
- On your Windows PC, press the Win + I key together to open the Settings.
- Then, click on Apps tab >> Apps & features.
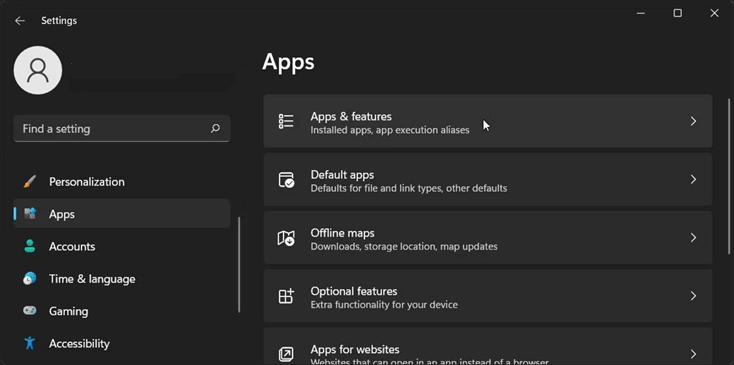
- Once the app list opened find the Movies & TV app

- After this, tap on the 3-dots menu of the app >> choose Advanced options.
- Next, scroll down and locate the Reset section >> click on Repair.

- After completion of this process, you will get a checkmark representing the process is successful.
- Now, relaunch Movies & TV app on your device & check for the error.
If the issue persists then you can click on Reset option to reset the app.
Also Read: Fix ‘This Video File Cannot Be Played Error Code 102630’
Fix 4- Update the Video/Graphics Driver
Most of the time, outdated video drivers can lead to unexpected video playback errors including 0xc00d3e8c error. Since the error is occurring when trying to play the video file on a Windows PC, once try to update the video drivers to solve video error code 0xc00d3e8c.
- Press Windows + X keys together then find & click on Device Manager.

- Under the Device Manager >> click on the Display adapters.
- At this time, you can see the installed graphics card(s) on Windows 11 PC.
- In order to update the graphic card, make right-tap on it & choose the Update driver.

- Now, a popup window will seem, choose the “Search automatically for drivers” option to proceed.
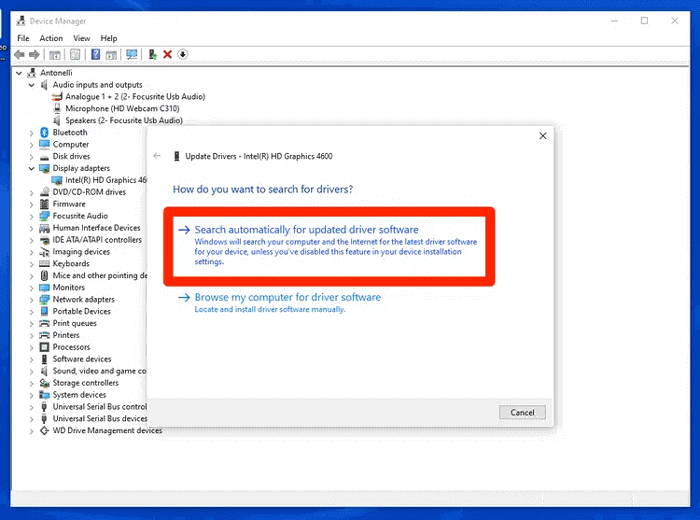
- Finally, the Device Manager will download & install the drivers automatically.
Furthermore, if you’ve more than 1 graphic card then you have to repeat the same steps to update another driver.
Fix 5- Convert MKV or MKA File into Another Video Format
Changing the video file format is another effective way that can help you to solve this video playback error effectively.
But how to do so? Here we will use the alternative media player to WMP which is known as VLC to change the video format. VLC has the features to convert any video file in a hassle-free manner.
Follow the steps for converting the MKV or MKA file to another video format:
- Download, install & launch the VLC Media Player on your PC.
- Then, click on Media menu >> choose the Convert/Save.
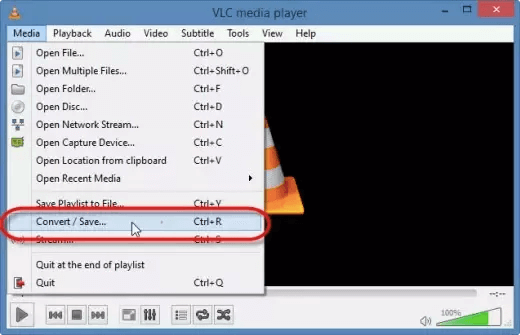
- After this, tap on Add button >> choose your MKV or MKA
- Next, press a dropdown in Settings Convert.
- Choose or add the video file format in which you want to convert your file.
- Finally, press on the Start option to start the process.
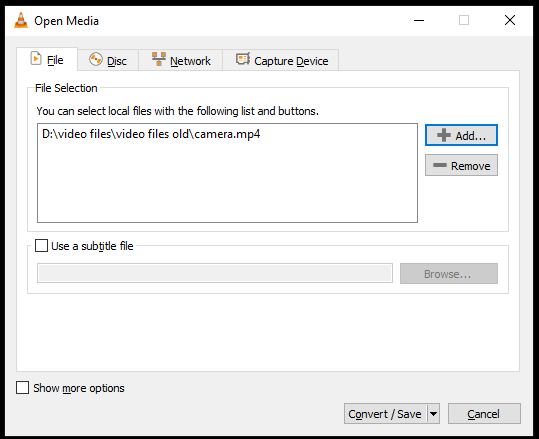
Once the video file gets converted, try to play your movie file and check for the error.
Fix 6- Update Movies & TV App to Fix 0xc00d3e8c Error Code
Updating the apps is always a good idea as they brings many new features & bug fixes. Thus, before you uninstall and reinstall the app, it is important to check for the available updates.

Here are the easy steps to update Movies & TV application:
Step 1- Open Microsoft Store application.
Step 2- Then, you have to search for the Movies and TV.
Step 3- At this time, click on Update option to download an update. Wait until the process gets over.
Step 4- Finally, relaunch the Movies & TV app and see if the 0xc00d3e8c error is fixed.
Also Read: This Video File Cannot Be Played Error Code 224002
Fix 7- Reinstall Movies & TV
Since the error is occurring when trying to play MKV or MKA files on the Movies & TV app, so consider uninstalling and reinstalling the app. This will help you to resolve the glitches in the app and will make your .mkv & .mka files playable.
Here is how you can do so:
- First of all, press Win + I in order to open the Settings.
- Then, go to the Apps >> Installed Apps/Apps & Features.
- Now, click on the 3-dots menu opposite to the Movies & TV (Films & TV) app >> select and click on Uninstall.
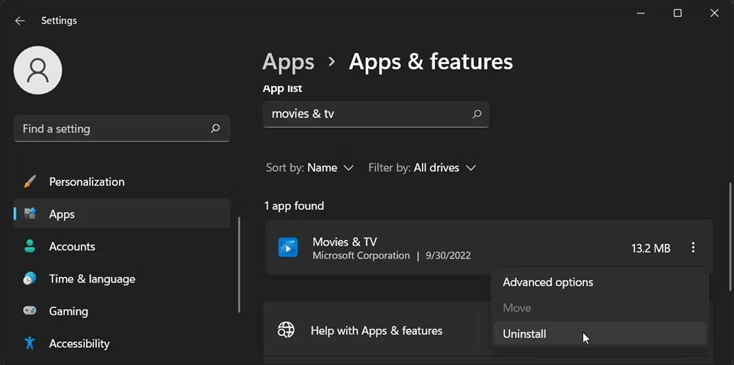
- Once done, visit the official Movies & TV app webpage & reinstall the app.
Fix 8- Use Another Media Player
Sometimes, the video file that you wish to play isn’t supported by the media player & throws such errors, mainly Movies & TV app or Windows Media Player.
Thus, if your MKV or MKA file is not playable by the Movies & TV app or Windows Media Player, try to install another media player like VLC, Kodi, GOMplayer, etc., and enjoy watching your favorite movie.
How to Repair Corrupted/Unpayable MKV Or MKA File?
It might possible that you are getting a playback 0xc00d3e8c error code due to a corrupted MKA or MKV video file. In such a situation, you can opt for Video Repair Tool.
It is an advanced utility that can repair almost all the video playback error codes that are caused due to video corruptions like- MP4 0xc00d36c4 video error code, 0xc10100bf error: this file isn’t playable, error code 0xc00d5212 when playing video & other errors including “0xc00d3e8c error”.


* Free version of this program only previews repaired videos.
So, just download & install this program on your Windows or macOS and follow the below step-by-step guide to repair corrupt MKV files.
Step 1: Download, install and launch Video Repair software on your system. Click on 'Add Files' to add corrupted video files.

Step 2: Click on 'Repair' button to begin the repairing process. This start repairing your added video files one by one.

Step 3: You can click on 'Preview', in order to preview the repaired video file within the software and click on 'Save Repaired Files' button to save the repaired videos at desired location.

Related FAQs:
Why Video Cannot Be Played Because File Format Is Unsupported?
Due to missing codecs in your video player, you may receive video cannot be played because file format is unsupported error.
How to Fix Unsupported Encoding Settings?
Launch Windows Media Player on your PC, click Tools menu >> Options. After that, choose Player tab & tick the option ‘Download codecs automatically.’ Now, close and reopen the media player. This will eventually fix unsupported encoding settings in your media player.
How Do I Fix File Format Not Supported?
To fix the file format not supported error, try these tricks:
- Try different applications to open the file.
- Reboot your device.
- Update your software.
- Convert the file format.
How to Fix This Video Cannot Be Played Because Of a Technical Error?
You can fix this error by following these methods:
- Reopen your browser or refresh the website
- Use a VPN (Virtual Private Network)
- Disable Hardware Acceleration Settings.
Final Verdict
The error can’t play because the item’s file format isn’t supported 0xc00d3e8c can be a nuisance, but with the right resolution, it can be resolved. By understanding the common factors and applying the best tricks mentioned above in this blog, you can easily solve this error and ensure smooth playback of your media files.
For further queries or doubts, you can contact us on our official Twitter or Facebook pages.


Taposhi is an expert technical writer with 5+ years of experience. Her in-depth knowledge about data recovery and fascination to explore new DIY tools & technologies have helped many. She has a great interest in photography and loves to share photography tips and tricks with others.