The “video format not supported” or “this video format is not supported” is a common error that can occur while streaming online videos on different platforms, i.e. Windows and Android. It typically happens due to missing codecs or video file corruption. Regardless of the reasons, this error can be fixed by applying a few effective solutions discussed in this blog.

To fix corrupted, choppy, pixelated, jerky or grainy videos, we recommend this tool:
This software will repair flickery, stuttery, jerky, unplayable videos and supports all popular video formats. Now repair your corrupt and broken videos in 3 easy steps:
- Try this Video Repair Tool rated Great on Pcmag.com.
- Click Add File to add the video you want to repair.
- Select Repair to start the repair process and save the repaired video on the desired location after the repair is done.
Why Are Videos Saying Format Not Supported?
When encountering this error, it typically means that the media player or application you’re using doesn’t recognize or can’t decode the specific format of the video file you’re trying to play. However, this can arise due to numerous reasons, including:
- Codec Incompatibility.
- Running an outdated version of media player or video playback software.
- Incompatible video file format.
- Missing necessary codec from your system.
- Due to outdated drivers or operating systems.
- Video file corruption.
How To Fix “Video Format Not Supported” Error?
Below, I have listed down some of the helpful ways to fix video format not supported Windows 10 errors. So, let’s check out the given methods without any further delay.
Fixed- “This Video Format Is Not Supported” Error? [Video Tutorial]
If your video file format is not supported by the media player but you set your mind to use the default media player only then you can convert the file format of your video. You will get several online video format converters for this purpose and will also get your desired result. But, one of the safe and secure ways to convert the video file format is – using the VLC media player. Here’s how to convert a video file format using VLC: 1: Firstly, you need to launch the VLC Media Player on your PC. 2: Then, go to “Media/Open Media” and select Convert/Save option. 3: Go to the File tab > click on Add and choose the video file that you need to convert. 4: Again, click on “Convert/Save” option. 5: Now, you can choose your new video file format from a Profile option in a “Convert” wizard. You can also edit your particular profile by clicking on the “Edit Selected Profile” option (wrench icon) 6: Finally, click on the “Start” button to initiate the conversion of video file format. Also Read: This Video File Cannot Be Played Error Code 224003 As I discussed above, an unsupported video format issue mostly occurs due to the lack of missing codecs. Hence, downloading & installing the proper codec of that particular video file can help you to fix video file is not supported error. How to install the codecs in the Windows Media Player How to install the codecs in the VLC Media Player If you are using an outdated Windows OS version, you can probably face an unsupported video format error. Therefore, ensure that your Windows OS is up-to-date. If not, Click here to get your OS updated. Some media players are designed to play the specific video file formats and on the other hand, some video files aren’t supported by every media player. For example – the VLC media player is compatible with almost all video file formats but the QuickTime Player only supports MOV, MPEG, WAV & some AVI file formats. To fix the incompatibility issue, you should try playing your video file using different media players. You will get several media players on Windows, just choose one of them to run your video file effectively. Follow these steps to know how to change the media player: Many users have reported that they fixed this video playback error after updating their outdated video drivers. So, you can also try this trick once to overcome this hectic situation. To update your video driver, here are the complete steps: Now, if any update is available, Windows will automatically install it. In case, you are unable to play your video file on different media players then there is a chance that your video file might get corrupted and needs to be repaired. For this purpose, you can use our trustworthy Video Repair Tool. This tool can repair all types of corrupted, damaged, inaccessible, or broken video files. It supports all sorts of video file formats such as – MP4, MPEG, M4V, WMV, FLV, F4V, MTS, and AVCHD, etc. This software has a user-friendly interface and is 100% safe & secure to use. So, without wasting your time, quickly download & install this Video Repair Tool on your PC & repair your corrupted video file in a hassle-free manner. Step 1: Download, install and launch Video Repair software on your system. Click on 'Add Files' to add corrupted video files. Step 2: Click on 'Repair' button to begin the repairing process. This start repairing your added video files one by one. Step 3: You can click on 'Preview', in order to preview the repaired video file within the software and click on 'Save Repaired Files' button to save the repaired videos at desired location.
You can easily recover your unsupported video file format by using the most recommended and powerful Video Recovery Tool. This software can help you to recover all sorts of video file formats.
If you want to watch an unsupported video on Android devices then follow the below-given steps: Also Read – [7 Fixes] This Video File Cannot Be Played Error Code 224002 Nothing is more frustrating than getting a ‘video format not supported’ error while trying to stream your favorite video. Fortunately, by applying some realistic solutions outlined in this article, you can fix this error and enjoy a seamless video streaming experience. However, in case of video file corruption issues, you can choose our recommended tool – Video Repair Tool. It is an advanced repair tool that deals with all kinds of video-related issues. Thanks for reading! Taposhi is an expert technical writer with 5+ years of experience. Her in-depth knowledge about data recovery and fascination to explore new DIY tools & technologies have helped many. She has a great interest in photography and loves to share photography tips and tricks with others.#1: Convert File Format of Video
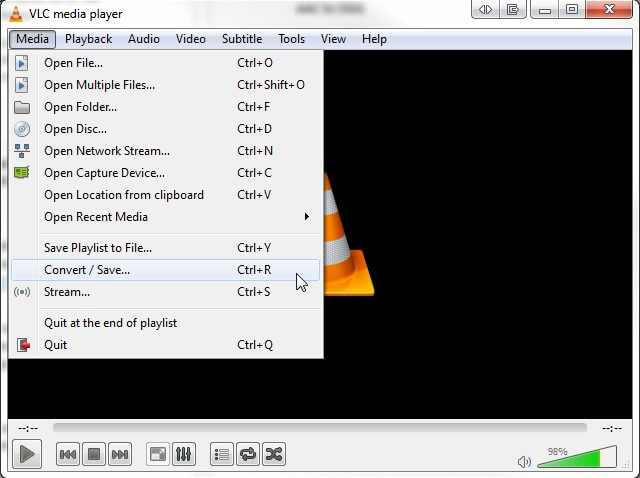
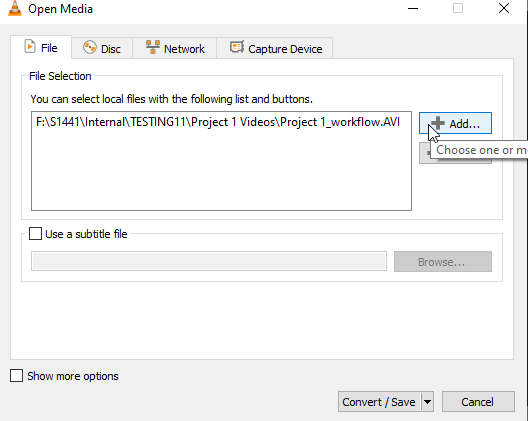
#2: Install the Proper Codecs for Unsupported Video File

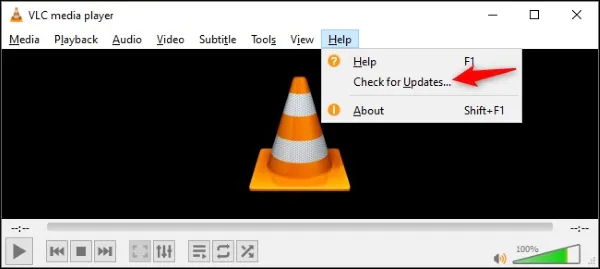
#3: Update Your Windows System
#4: Use a Different Media Player to Play your Video File

#5: Update the Video Driver to Fix Video Format Not Supported
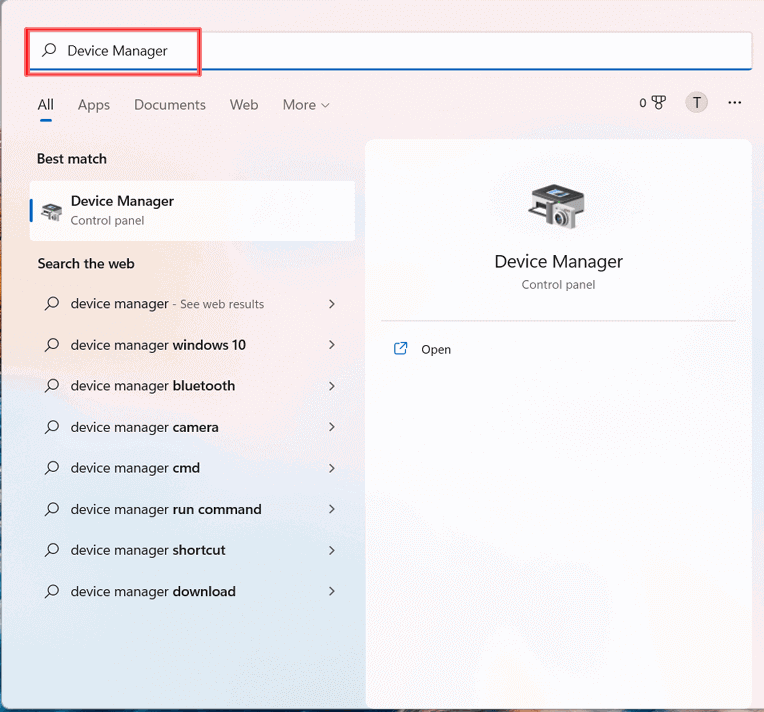

[Recommended Solution] Fix Unsupported Video Format


* Free version of this program only previews repaired videos.


FAQs [Frequently Asked Questions]
How Do I Recover An Unsupported Video Format?
How Do I Watch Unsupported Videos On Android Devices?
Summing Up

