The Nintendo 3DS is a beloved gaming console, but like all technology, it can have its issues. One common problem is when the Nintendo 3DS SD card is not recognized. In this article, I will explore why 3DS could not detect SD card and how to fix this issue in no time.
So, let’s get started…
Free SD Card Recovery Tool.
Recover data from corrupted, damaged, & formatted SD cards of all brands on Windows. Try now!
Why Is Your 3DS Could Not Detect SD Card 128GB?
Before proceeding towards the solutions, it’s important to know why this issue actually happens. Some of the major causes for your 3DS failing to detect an SD card include:
- Due to faulty or corrupted SD card.
- The SD card is not in FAT32 format.
- Dust inside the SD card slot.
- Outdated 3DS SD card driver.
Solutions To Fix 3ds Could Not Detect SD Card
Here I’ve listed the easy methods that can help you to deal with this issue effortlessly.
Solution #1: Change The 3DS SD Card Reader
Well, if your device doesn’t recognize the 3DS SD memory card then you might need to change your SD card reader. Here are the easy steps, how you can replace your 3DS SD card reader. (This is an example of changing the Nintendo 3DS SD card reader):
Step 1: Simply, unscrew two 3mm Phillips #0 head screws with a top edge of your device.

Step 2: Then, open your device.
- Pull the top corner tabs of a front faceplate outward & towards you.
- Pull the faceplate up & out of the slots at a bottom of your device.
- Set aside a back faceplate.

Step 3: In the third step, you need to take out a battery.

(Insert the plastic opening tool and pry a battery up with a plastic opening tool.)
Step 4: Next, pull out the card reader from an edge with two holes to free the tab at a top of your SD card reader.

Step 5: Now, change your 3DS card reader.
After completing the above steps, you can again try to attach your 3DS memory card to the device to see whether it works.
However, if another card reader doesn’t work, it is strongly recommended that your 3DS should be fixed. If there’s nothing with your SD memory card, you can repair your SD card with the following techniques below.
Solution #2: Execute CHKDSK Command to Check & Fix The Error
If the above solution fails to repair 3DS cannot detect micro SD card error, you could run the CHKDSK command to check & repair the 3DS card. Hence, to make it detectable, try these instructions:
- Just press the Windows + X key to get a power users menu.
- Under the power users menu, you need to choose the Command Prompt
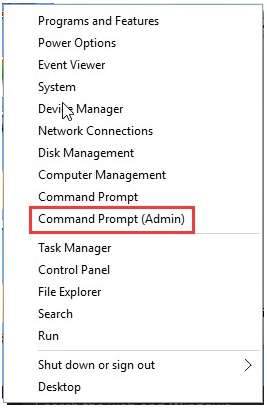
- At this time, make a tap on Yes when you’re offered with the UAC window requesting permission to open a Command Prompt as Administrator.
- Under Command Prompt window, simply type the chkdsk E: /f /r /x. (Here you can replace the E with your SD card letter.
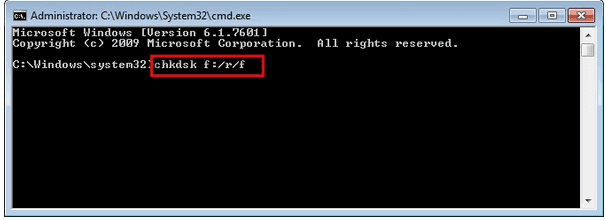
Solution #3: Update The 3DS SD Card Driver
Once you attach your 3DS card to the PC, you might come across the “3DS could not detect SD card 128GB” error. In order to solve this problem, you can also update your SD card driver. To do so, here are the easy steps:
Step 1: At first, insert your SD card into the card reader & connect with PC.
Step 2: After that, open the “Computer” & select the “System Properties” option.
Step 3: Under a taskbar on a left side, make a tap on “device manager” & next to the “Universal Serial Bus controller” >> click “+ (plus)”. Now, you will be able to see the yellow exclamation mark (!).
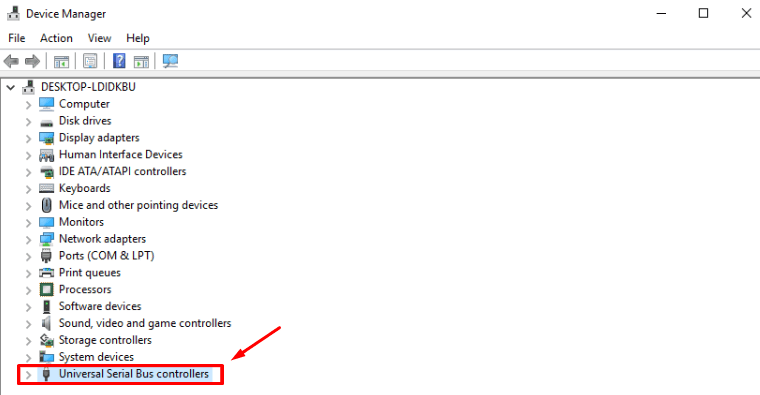
Step 4: Then, make right-click on it & select “update driver software” option.
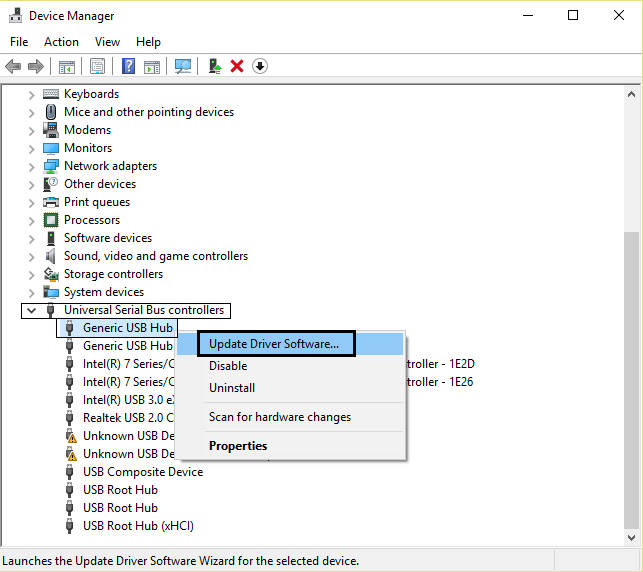
Step 5: A this time, click on “Search automatically for driver software online“.
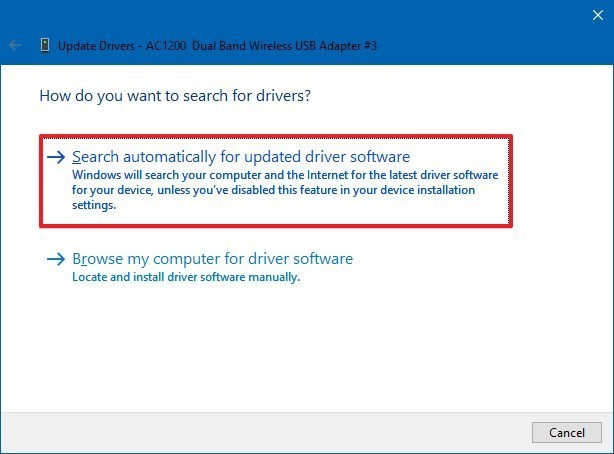
If this solution won’t help you to fix 3ds could not detect SD card, then try the next one.
Solution #4: Format A SD card with The Disk Management
Disk Management is a Windows utility that is introduced in the Windows XP. However, with the help of Disk Management, you can manage disk drivers & their partitions that installed on your PC.
Follow the below steps in order to format the SD card using Disk Management.
- First of all, connect your SD card with the computer.
- In the second step, you need to press Windows+ R keys together to run the Disk Management
- Then, type the diskmgemt.msc in a pop-up window & click the OK.
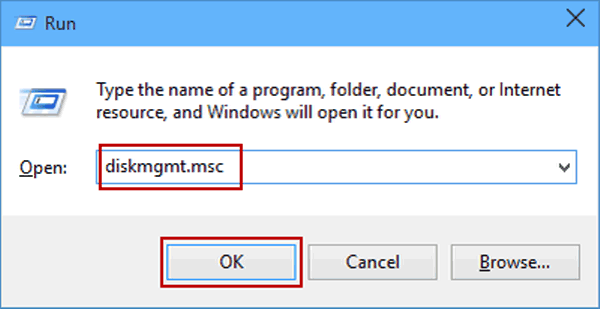
- After opening the main interface of the Disk Management, make right-click on the SD card in the Disk Map
- Now, click on the Format
- At last, you have to choose FAT32 as a file system in a pop-up window & click OK.
Solution #5: Replace the Old 3DS SD Card
Even after trying the above solutions if you are still facing “3ds could not detect SD card 128gb” then it is strongly recommended to replace your old SD card with the new one. Follow the below easy steps to do so:
Step 1: First, you need to buy a new 3DS card.
Step 2: Then, connect your old SD card with your computer.
On your SD card, you’ll find a root folder known as “Nintendo 3DS“. Simply copy & paste the complete folder to the desktop.
Step 3: Next, copy the files to your fresh and new micro SD card.
Step 4: Now, insert your new card into a 3DS card slot.
After completing these steps, turn on a power & everything should be working like nothing ever happened.
Recover Data After Fixing “3DS Cannot Detect Micro SD Card”
Sometimes, it may happen that after fixing any of the errors and issues, you may lose your data from storage media and so you need a recovery solution. In that case, the SD Card Data Recovery Tool will be the best option you can try to recover data (pictures, videos, etc.) from several storage devices.
The best part about this software is that you can use this recovery program on both platforms; Windows as well as Mac.
emid emid
emid
* Free version of the program only scans and previews recoverable items.
So, follow the step by step guide to retrieve photos, videos, music, and other useful documents from digital devices with ease…
[Bonus Tips] Avoid “3DS Could Not Detect an SD Card”?
Well, it’s an important task to protect your SD card from corruption. Thus, you need to remember one thing in your mind that is – you’ve to keep your SD card in a safe place as you know they’re supposed to damage easily.
Here are some of the easy steps to avoid 3ds could not detect SD card issues:
- Before ejecting your memory card from the device, make sure that it is turned off
- Make sure that you have kept some extra space on your memory card
- While accessing your SD card, if you’ve found out that it has some error, you should stop using the card immediately
- You should always keep your SD card in any dry place to protect it from dirt and moisture. As there is a chance that they may damage your SD card
- In order to protect your SD card from any virus or malware attack, you should download & install good antivirus software.
Related FAQs:
Why Can't 3DS Access SD Card?
Most probably 3DS SD are not detected Card Driver
Can 3DS Read 128GB SD Card?
No, the Nintendo 3DS, Nintendo 2DS, and Nintendo 3DS XL systems are compatible with only SD cards up to 2 GB in size, not more than that.
What Is the Maximum SD Card Size for Hacked 3DS?
32GB is the maximum SD card size for hacked 3DS.
How Many 3DS Games Are On 32GB?
Around 42-50 games are on 32GB.
Final Thoughts
Fixing a 3DS could not detect SD card 128GB or 64GB doesn’t have to be frustrating. By following the solutions mentioned above, you should be able to solve the problem and get back to enjoying your games.
Last but not least, if you have liked this post then don’t forget to share it with your friends and family members…

Taposhi is an expert technical writer with 5+ years of experience. Her in-depth knowledge about data recovery and fascination to explore new DIY tools & technologies have helped many. She has a great interest in photography and loves to share photography tips and tricks with others.