Couldn’t unmount disk error message generally occurs on Mac devices when trying to repair, format, partition, or modify the boot drive/internal disk using Disk Utility. Undoubtedly, it’s the most annoying issue encountered by Mac users. But fortunately, there are some ways available in this post that can help you fix “Couldn’t Unmount Disk” error.


* Free version of the program only scans and previews recoverable objects.
So, without any further delay, let’s get started…..!
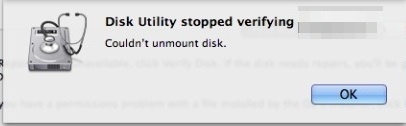
Disk Utility plays a vital role in fixing disk errors and issues on Mac OS. Mostly you can rely on Disk Utility but sometimes it fails to solve the disk issues and throws different errors. One such error message is ‘Disk Erase failed with the error: Couldn’t unmount disk’ or “Disc erase failed couldn’t unmounts disc’.
What Does It Mean When It Says Couldn’t Unmount Disk?
If you get an error message saying can’t unmount disk mac terminal, it usually means a process on your Mac is attempting to modify your boot disk but is unable to do so because macOS won’t allow the disk from which it booted to be unmounted.
For example, you want to erase or partition your boot disk in Disk Utility because macOS will not unmount the disk. Essentially, your Mac’s erase process has failed.
What Causes Couldn’t Unmount Disk Error?
Generally, the “can’t unmount disk” occurs when you try to make some manipulations with your internal or external drive. When this error appears, your Mac system will not allow you to perform any task if any app or process using the drive.
Besides that, there are some other reasons as well that can also trigger the ‘failed to unmount because it is currently in use’ issue. Some of the other reasons are shortlisted below:
- When the boot drive is corrupted
- If the driver is used by other applications or processes
- Interruption during read or write operations.
- Viruses and malware sneak into the Mac drive.
As you have known the common causes, now it’s time to troubleshoot the above-mentioned error by applying some quick fixes.
How To Fix Couldn’t Unmount Disk Mac OS?
Below, you will find some of the helpful ways to resolve couldn’t unmount disk mac OS issue. Let’s try them one by one and see which one will be helpful for you.
Quick Navigation:
What Does It Mean When It Says Couldn’t Unmount Disk?
What Causes Couldn’t Unmount Disk Error?
How to Fix Couldn’t Unmount Disk Mac OS?
- Fix Couldn’t Unmount Disk Mac Issue Using Terminal
- Resolve The Issue By Using A USB Boot Drive
- Use The Recovery Partition
- Ask Specialists
When An External Disk Has Failed To Unmount Macintosh HD, What Should You Do?
Recover Data from Macintosh HD After Fixing Can’t Unmount Disk Mac
#1: Fix Couldn’t Unmount Disk Mac Issue Using Terminal
The first solution you can try to fix “can’t unmount disk” on Mac is – Use the terminal app.
All you need to do is, simply open the Terminal from a Recovery Mode when you want to unmount a drive that you’re booted from. Now, just use it from a Normal Mode whenever you need to unmounts any of your external drive external drive.
Here’s how to unmount a disk using Terminal:
- To begin, you must open the Terminal application.
- After that, type “diskutil list” to get a list of all the discs on the Mac.
- You should now locate the disc that you want to unmount forcefully.
- Finally, type “sudo diskutil unmountDisk force /dev/diskx” on the command line. “/dev/diskx” should be replaced with the correct disc number, such as “/dev/disk1.”
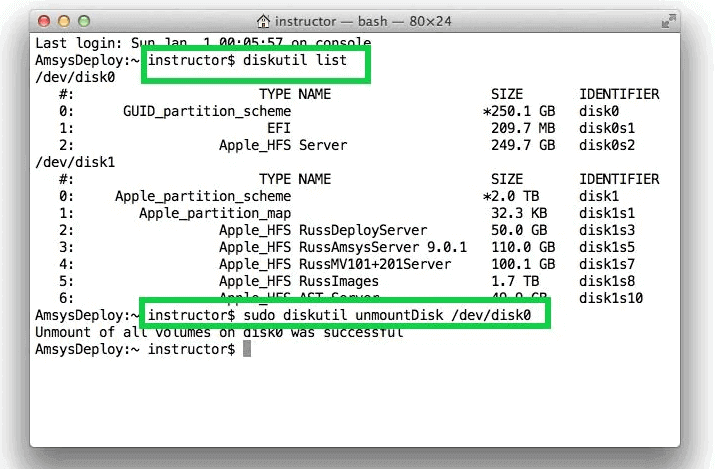
If this solution doesn’t work, try the next one.
#2: Resolve The Issue By Using A USB Boot Drive
If the disc to be edited is the boot drive, the most straightforward way is to boot the Mac system from another drive and then run Disk Utility on the disc. You can use a USB boot device in this manner.
- To begin, connect the USB boot drive to your Mac and restart it.
- Then, in the meantime when the computer is booting, hold down the “Option” key to select the associated boot disc.
- Select “Disk Utility” from the boot menu.
- Then go to “First Aid” and double-check the disc.
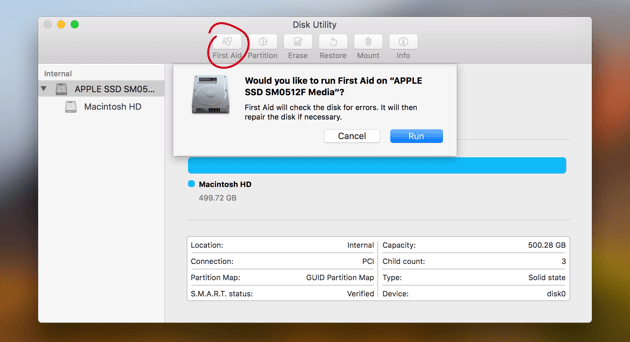
- Finally, on the original disc, complete the original task.
#3: Use The Recovery Partition
The above issue can also occur when doing first aid or formatting a non-boot partition. In this situation, the problem is solved using the Recovery Partition, which is included with all subsequent versions of Mac OS X.
This does not apply to the use of partitions or formatting to change the boot disk’s configuration. The solution is then found in the prior approach. Otherwise, we proceed as follows:
- The Mac is restarted while holding down the OPTION key, and the Recovery Partition is selected.
- The Disk Utility is selected from the Boot Menu Verification, and the disc is repaired using the “First Aid” option.
You can also try to
- For disc formatting, “Erase” is employed.
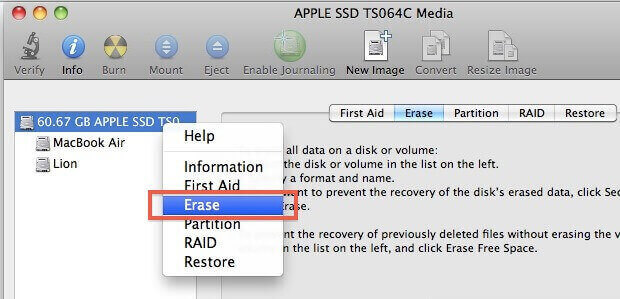
If the disc causing the issue is the same as the primary boot partition, this will not work. The right way to fix the issue is to use a separate USB device.
You May Also Read: 8 Solutions To Fix Macintosh HD Not Mounted
#4: Ask Specialists
If the above DIY fixes fail to resolve failed to unmount Macintosh HD, then it might possible that your boot drive or mac disk is totally damaged.
In such a situation, you need to visit a nearby disk repair shop or you can contact online disk repair facility for help. They will definitely help you to tackle the situation as soon as they can.
When An External Disk Has Failed To Unmount Macintosh HD, What Should You Do?
When you receive the error: -69888: couldn’t unmount disk error message stating then an external disk cannot be ejected. It might possible that there’s an application is running which uses a volume that you are trying to release.
In such a case, you will have to do the following things:
- Select Force Eject from the drop-down menu. This will override the error and remove the disk, but the data on it may be damaged.
- Locate which application is using the disk and close it before attempting to eject it again.
You May Also Read: Fix Your Computer Restarted Because Of A Problem Mac
Recover Data From Macintosh HD After Fixing Can’t Unmount Disk Mac
Imagine being unable to access videos, documents such as spreadsheets, or thousands of photos and your external drive fails to mount on Mac. It is really very frustrating, isn’t it? Well, there is nothing to concern, you can easily recover deleted data from a hard disk on Mac using Hard Drive Data Recovery Tool.
The best thing about this utility is that it has enough capability to retrieve files from internal as well as external hard disks on macOS Catalina, Mojave, Big Sur, and other macOS/OS X variants.
It also supports Mac photo recovery on external hard drives with the following file systems:
APFS, HFS, HFS+, NTFS, FAT, and ex-FAT.


* Free version of the program only scans and previews recoverable objects.
So, just download and install this program on your macOS and follow the below steps to know how to run this software.
Step 1: Select Type of Data
First of all, you have to select the type of file you want to recover and then click on 'Next' option.
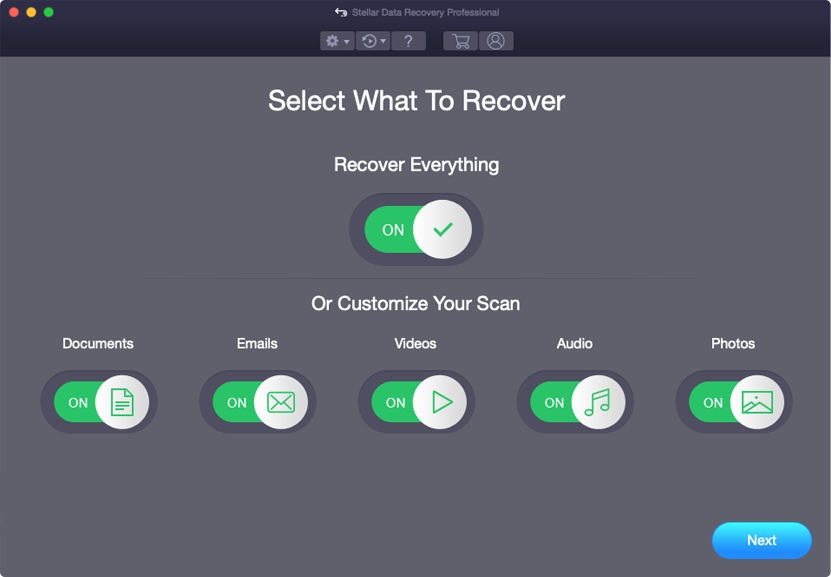
Step 2: Select Location
Next, you have to select the storage drive from where you have lost the data.
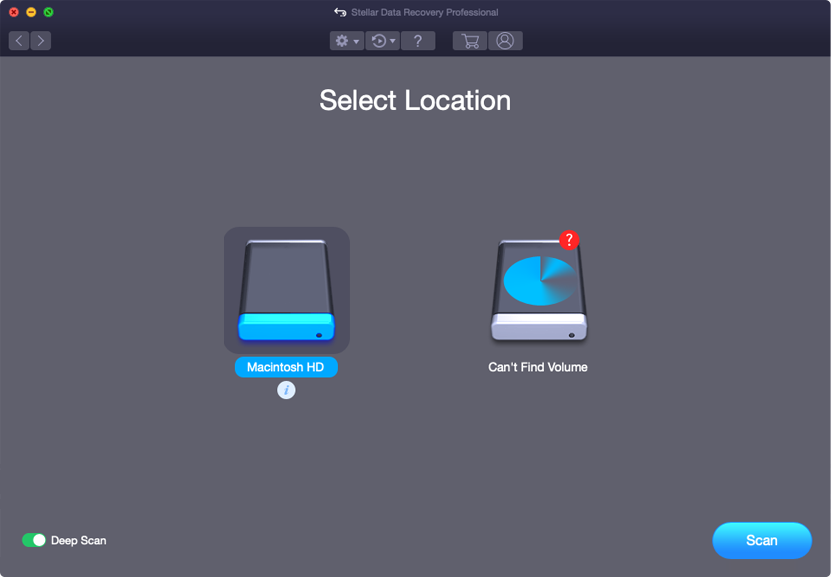
Step 3: Scan & Recover
After selecting the storage drive, you have to Scan, then Preview and after that Recover the files from Mac storage disk.
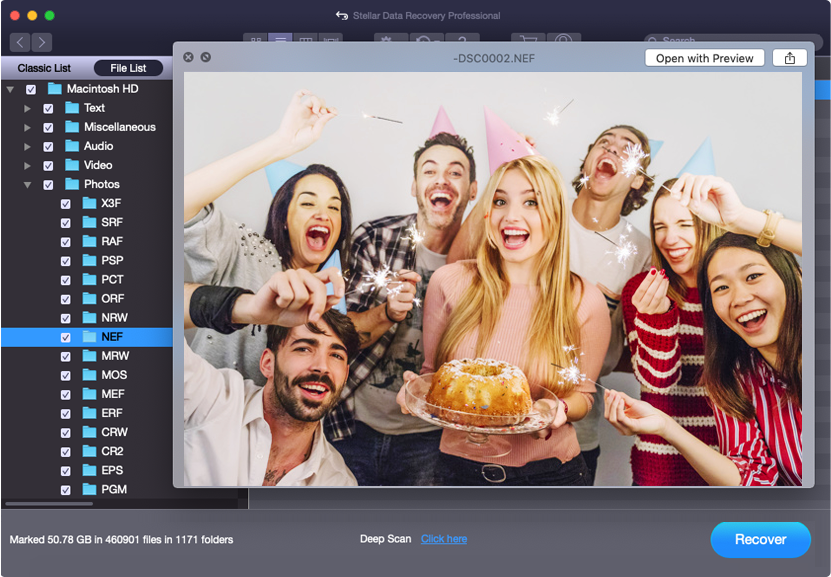
FAQs [Frequently Asked Questions]
Why Is My Mac Unable to Unmount Hard Drive?
Your macOS might unable to unmount a hard drive because either the boot drive is corrupted itself or harmful viruses sneak into the drive.
How Do I Force My Mac to Unmount Disk?
In order to force your Mac to unmount disk, follow the below steps:
- On your Mac PC, go to the Disk Utility, choose a disk set that you wish to unmount.
- In the second step, go to the toolbar there and click on Unmount button.
- Finally, disconnect a disk member which you want to unmount.
What Happens If I Unmount a Disk?
When you unmount a disk or volume, its drive letter will be unassigned & the same drive letter will be assigned or used by another drive.
Final Verdict
The macOS is generally good at avoiding issues, so “couldn’t unmount disk macOS” may not be a common error on your Mac PC.
Nevertheless, users can still come across this problem while repairing, formatting, and partitioning the boot drive using Disk Utility.
So, from the next time whenever you encounter ‘failed to unmount because it is currently in use’, all you need to apply the solutions mentioned above in this post.
If our recommended methods worked for you, then share this post with your friends, family, and relatives.
That’s all…

Taposhi is an expert technical writer with 5+ years of experience. Her in-depth knowledge about data recovery and fascination to explore new DIY tools & technologies have helped many. She has a great interest in photography and loves to share photography tips and tricks with others.