When your Mac fails to mount the Macintosh HD, it becomes impossible to access files or boot the system. You may face the Macintosh HD not mounted issue due to numerous reasons, including file system corruption, disk errors, or partition issues. Ignoring it can lead to data loss or a non-functional device. Therefore, in this article, we’re going to share 8 simple tricks to mount Macintosh HD and make it perform read & write operations without any interruption.
emid emid
emid
* Free version of the program only scans and previews recoverable items.
Why Is Macintosh HD Not Mounted?
The unmounted Macintosh HD makes your hard drive completely inaccessible. So, before fixing this problem, let’s take a look at the possible reasons for Macintosh hard drive not mounted Catalina:
1. Corrupt Disk
The root cause behind the HD not mounted is the corrupt disk. Although, a corrupt disk prevents you to access the data saved in it.
2. Improper Formatting Of A Hard Disk
Most of the time, it happens the users use to format the SD card/hard drive in an incorrect way or use the wrong file system to format it. Doing so can sometimes result in Invalid media or track 0 bad, disk not recognized, or other disk-related issues.
3. Power Disruption
Power disturbance while mounting the hard drive on Mac PC can really damage it and throw different errors or bugs.
4. Improper Elimination Of A HD Drive
If you are facing a hard drive not mounting problem with any external HDD then maybe the incorrect way of removing a disk is the root cause that is stopping you from accessing the hard disk.
These are the major factors for the hard drive not mounting mac.
Now, let’s move ahead to know how to mount Macintosh HD in disk utility with possible fixes.
How To Fix Macintosh HD Not Mounted?
Check out the below-listed solutions and fix Macintosh hard drive not mounted effortlessly.
- Fix In Disk Utility
- Run The FSCK Command
- Repair Unmounted Macintosh HD with A Terminal
- Restart the Device In Safe Mode
- Reset The NVRAM On Mac
- Clear Your Mac Temp Files
- Reinstall The macOS & Erase a Macintosh HD
- Visit Apple Repair Center
Method 1: Fix Macintosh HD Not Mounted In Disk Utility
If a Macintosh HD fails to mount in the Disk Utility on mac, then you need to repair it by using Disk Utility in a Recovery Mode. For this, simply follow the below-given steps:
- Boot the Mac in to Recovery Mode.
- Start a Mac PC & hold down a Command + R keys at the same time until the Apple logo appears on the screen. Now, release both the keys.
- From macOS Utilities, choose a Disk Utility >> click Continue.
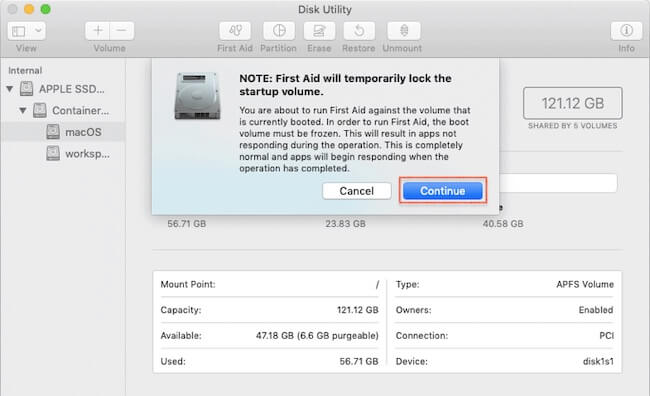
- Choose an un-mounted Macintosh HD which you can see in the left side panel.
- Tap on First Aid & wait until the verifying & repairing errors.
You May Also Read: [8 Quick Fixes] Mac Flashing Question Mark Folder
Method 2: Run The FSCK Command
Generally, the FSCK command utility is used to check a hard disk consistency and repair the disk errors with ease.
So, here we would also like to recommend you to run the FSCK tool to troubleshoot Macintosh HD not mounted Catalina.
- Restart the Mac PC, before appearing the Apple logo, you have to hold down a Command + S keys simultaneously to boot in to Single User Mode for Mac.
- In the next step, type the below command:
/sbin/fsck -fy
- Here, if you get “File system is modified” option, retype in a command again till you get “volume [name] appears to be OK“.
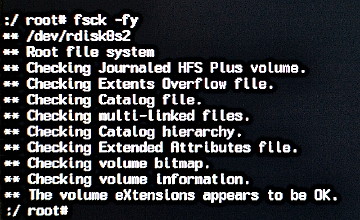
- Now, type the below command in order to reboot your Mac PC:
reboot
Method 3: Repair Unmounted Macintosh HD with A Terminal
Another best solution that you can try to mount Macintosh HD is to use a Terminal. In order to apply this way, follow the below instructions very carefully:
- Firstly, boot the Mac in a Recovery Mode.
- Next, from a menu, tap on “Utilities” & reach to “Terminal” option from an appearing list.
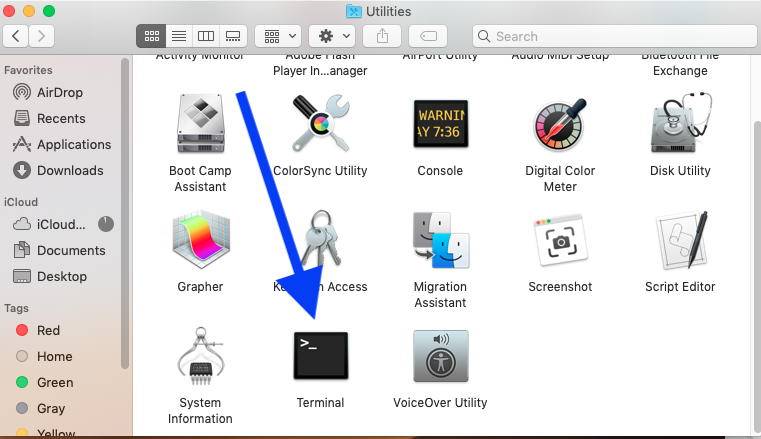
- Then, type “diskutil list” >> check a Volume Identifier.
- After that, stated commands will shortlist available volumes.
- Now, from an appeared table, check a Volume identifier.
- Finally, enter the command- “diskutil repairvolume /disk **“. [Here, you need to replace ** with Macintosh the HDD’s volume identifier.
If this approach doesn’t help you to fix Macintosh HD not mounted in recovery mode then try the next one.
Method 4: Restart the Device In Safe Mode
Sometimes, restarting the device in a safe mode is a simple trick that helps users to get rid of numerous issues on their devices. Even many users have reported that they have found this method helpful.
Once you should reboot your macOS in a safe mode can also help fix Macintosh HD not mounted issue.
- At first, shut down your Mac system then restart it in safe mode by simply pressing a “Shift” key.
- Next, release the key once a login window gets visible. When you get a login window, you have to release a “Shift” button as your PC has rebooted in a safe mode.
Once the system is started in a safe mode then try to mount Macintosh HD now.
Method 5: Reset The NVRAM On Mac
The NVRAM is mainly used to save certain settings to access the Mac OS quickly. However, if the NVRAM gets corrupted then your Mac PC shows different errors. Also, NVRAM corruption prevents your mac PC from starting.
Therefore, if the Mac PC won’t boot or is not mounted properly then try to reset an NVRAM and tackle the situation.
To do so, restart your Mac device & hold down “Command + Option + P + R” keys simultaneously. After resetting it, retry again to mount a Macintosh HD.
Method 6: Clear Your Mac Temp Files
Many times, it happens that when cache or temp gets full, then system performance may suffer and throws different errors. Maybe temp files are the root cause behind the hard drive not mounting mac problem.
In order to remove the mac temp files, follow these steps:
Step 1: Quit all the active apps.
Step 2: Then, open the Finder — in a menu bar >> click on the Go then type the command ~/Library/Caches/

Step 3: Now, choose temporary files that you need to delete. The deleted items will be moved to Trash
Step 4: Empty your Trash folder
Please Note: Before emptying your trash folder, make sure to check there is no important stuff.
Also Read: Fix FAT32 Greyed Out Mac Disk Utility
Method 7: Reinstall The macOS & Erase a Macintosh HD
Is your Macintosh HD fails to mount on mac after trying the above solutions? If it is so then you must reinstall the macOS.
Before applying this technique, don’t forget to keep a backup of your important Macintosh HD files. This is because all your Macintosh HD data get deleted after finishing this process.
- Firstly, hold the Command + R keys together to boot a system in a recovery mode.
- Then, release both the keys after you see an Apple logo.
- Once booted in recovery mode, from macOS Utilities choose Disk Utility.
- Choose the Mountable Macintosh HD >> click on the “Erase” option.
- Here, update parameters once prompted >> select the Reinstall macOS.
- Lastly, click on the Finish.
- After completing these steps, go to macOS Utilities >> select the Reinstall macOS.

Method 8: Visit Apple Repair Center
If none of the above methods helped you to resolve Macintosh hard drive not mounted then the last option left for you is to send your macOS to Apple Repair Center.
If there are any hardware-related issues, then only the professionals can handle such situations. And they will surely help you to get rid of the problem.
How To Recover Media From Unmounted Macintosh Hard Drive?
After fixing Macintosh hard drive not mounted, if you found that all your data have been deleted from Macintosh HD then you should try the Hard Drive Data Recovery tool for Mac and Windows.
It deeply scans the data storage device, searches for the lost files, and retrieves them effectively.
This software is specially designed to retrieve all sorts of data like photos, videos, music, and other important documents in no time. Besides, it ensures 100% risk-free external storage data recovery.
So, just download and install this feature-loaded utility on your macOS and get back pictures and other data from hard disk on mac.
emid emid
emid
* Free version of the program only scans and previews recoverable items.
Step 1: Select Type of Data
First of all, you have to select the type of file you want to recover and then click on 'Next' option.
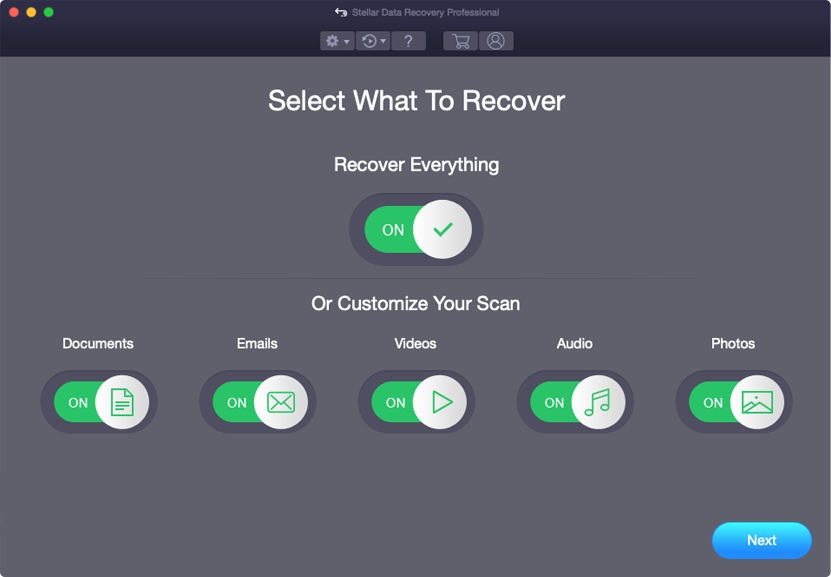
Step 2: Select Location
Next, you have to select the storage drive from where you have lost the data.
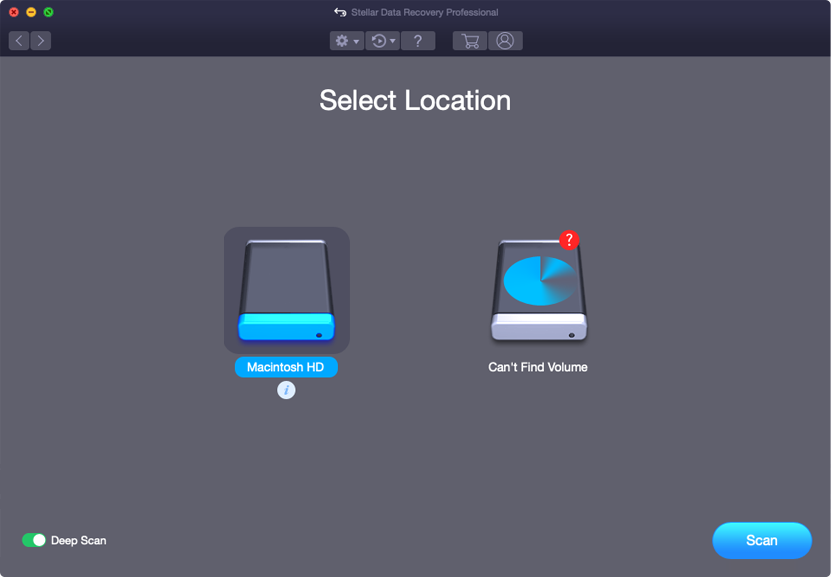
Step 3: Scan & Recover
After selecting the storage drive, you have to Scan, then Preview and after that Recover the files from Mac storage disk.
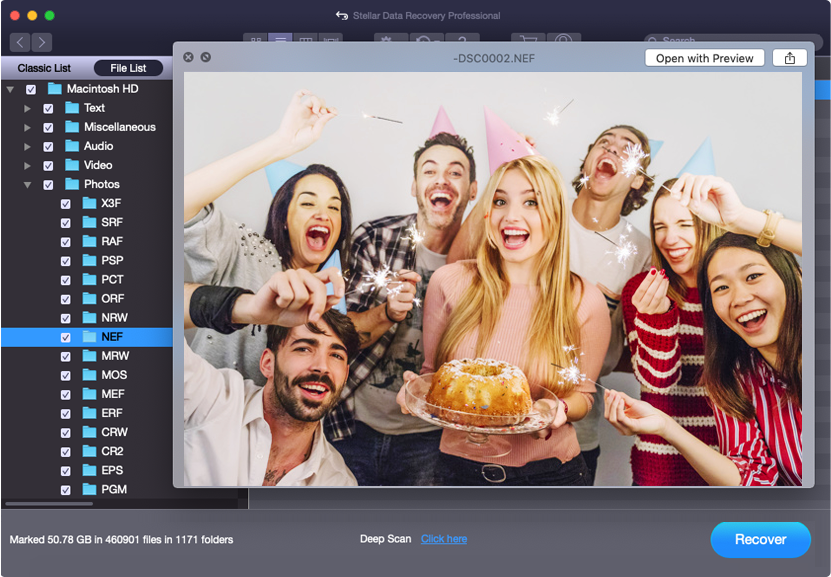
Frequently Asked Questions:
What Does Mounting a Drive Mean?
Mounting a drive helps to make your HD accessible via PC. On the other hand, we can say that it enables the macOS to read & write the data that stored within the drive.
Why Is Macintosh HD Data Not Mounted?
Macintosh HD data not mounted due to various reasons such as a corrupted file system, damaged hard drive, incompatible file format, etc.
Where Is Macintosh HD in Disk Utility?
In order to access Macintosh HD in Disk Utility, you have to press Command + Space and open the Spotlight search. In that search box, type the ‘Disk Utility’ >> press Enter. Also, you can click on Launchpad icon on the dock, tap other folder, & then tap on Disk Utility.
How Do I Mount Macintosh HD Disk Utility?
You can mount your HD manually by using the Disk Utility First Aid. Nonetheless, it ought to perform in a recovery mode. Follow the below steps to do so:
- At first, hold the Command + R in a Recovery Mode.
- Then, release both the keys when you get an Apple logo.
- After this, you will get four options in order to troubleshoot the Mac.
- Choose a Disk Utility option among them.
- Select Unmountable Mac HD from a Left Panel >> tap on a First Aid.
Bottom Line
That’s it, folks! If you want to solve Macintosh HD not mounted, the aforementioned manual solutions will surely help you. All the techniques shared in this post are very easy to use and can be applied even without any technical knowledge.
So just try them according to your situation and tackle the problem by yourself. I hope you liked this post. If so, then share it with others who also want to know how to mount Macintosh HD in disk utility.
Reference – https://discussions.apple.com/thread/8176526?sortBy=rank

Taposhi is an expert technical writer with 5+ years of experience. Her in-depth knowledge about data recovery and fascination to explore new DIY tools & technologies have helped many. She has a great interest in photography and loves to share photography tips and tricks with others.