In Windows, the Photos app is an essential tool that offers a convenient way to view, edit, and manage photos. However, an increasingly common error is “The app didn’t start in the required time.”, causing delays and impacting user experience. Well, in this post, I will discuss the reasons behind this error and provide step-by-step troubleshooting methods to fix it in no time.
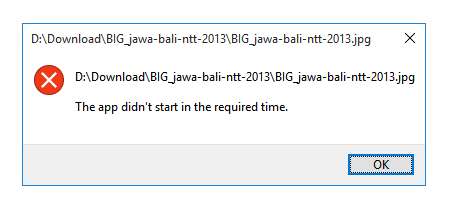
To fix photo app didn't start in the required time, we recommend this tool:
This software will repair grainy, distorted, pixelated, blurry, greyed-out images and restores your prized memories effeciently. Now repair your corrupt or damaged photos in 3 easy steps:
- Try this Photo Repair Tool rated Great on Pcmag.com.
- Click Add File to add the photo you want to repair.
- Select Repair to start the repair process and save the repaired image on the desired location after the repair is done.
What Does the App Didn’t Start In the Required Time Mean?
The error message “The app didn’t start in the required time.” generally occurs when trying to open any image file (JPG, JPEG, PNG, etc.) via the default Photos application in the Windows system. When this erro3exr appears, it means there is an incorrect system date and time settings.
Common Causes:
However, this warning message occurs due to a wide variety of reasons, including:
- Running an outdated Photos application.
- If required file permissions for using an application are omitted.
- Outdated Windows OS.
- Trying to open a corrupted photo.
After extracting the major factors, now, it’s time to know how to overcome this situation with the most powerful solutions.
How to Fix Photos the App Didn’t Start In the Required Time on Windows 10/11?
Below are some of the quick and easy methods that will help you to get rid of this problem effortlessly.
Solution 1- Restarting Your Device
A simple reboot can often fix minor glitches within the software or system. So, consider rebooting your PC to fix this error. This method will refresh the system and can eliminate temporary issues with the Photos app.
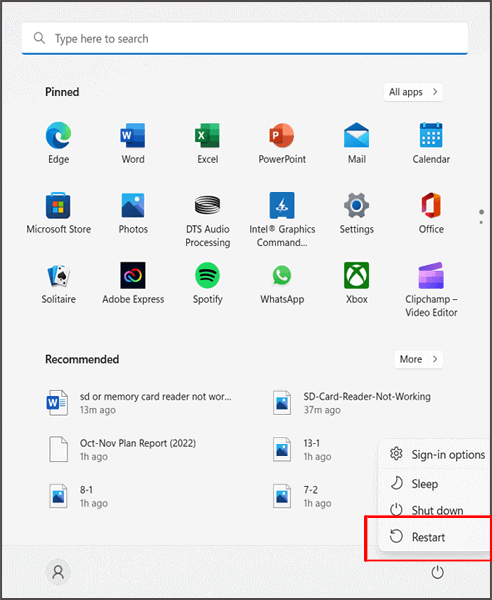
Solution 2- Update the Photos App to Latest Version
Since you are facing Windows 10 photos the app didn’t start in the required time when opening the image using the default Photos app, it is most likely to indicate that there’s a problem with the app itself.
In such a situation, it is important to update the application to the latest version to solve the glitch.
Solution 3- Turn ON Automatic Date & Time
Many users have reported that the wrong system date & time can also trigger this peculiar error message. To solve this, consider enabling the automatic date & time feature within the Windows system.
Steps to be followed to enable the date and time:
- Firstly, press the Windows + I keys together to open the Settings.
- Choose the Time & language>> click Date & time.
- Now, toggle on the Set time automatically.
Solution 4- Running Windows Troubleshooter
Another quick solution that can be tried is running a PC troubleshooter. To know how to do so, follow the below instructions carefully.
- Press Windows + I keys together to open Settings.
- Choose Update & Security >> Go to a Troubleshoot section.
- Now, scroll down to click on the Windows Store App option > Run the troubleshooter.
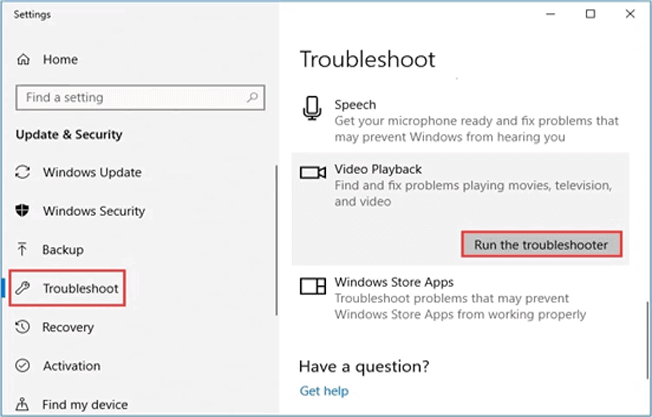
Solution 5- Fix Photos the App Didn’t Start In the Required Time by Checking Application Permission
If your Photos application is denied while trying to open the photograph, then you should once check for the app permission. It might be possible that the required access permission is not granted and so you are facing this problem.
- Press Win + R key together to open the Run dialog box.
- Type regedit in the run box >> hit Enter >> select Yes in the next window.
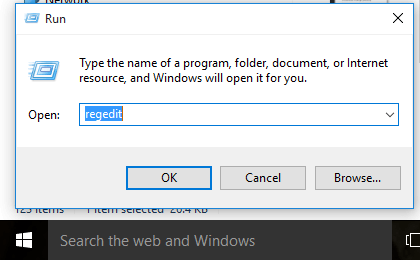
- Now, right-click on the HKEY_CLASSES_ROOT and choose Permissions.
- Under the opened window, in the Group or user names, you have to choose ALL APPLICATION PACKAGES.
- After this, ensure to check the Read permission to Allow.
- Also, verify the permission of a folder HKEY_USERS along with subfolders HARDWARE, SAM, SOFTWARE, and SYSTEM of a HKEY_LOCAL_MACHINE key under the same way.
Solution 6- Update Windows OS
Running an outdated Windows OS can even cause the app didn’t start in the required time JPG error. Hence, it is recommended to install recent updates as soon as they arrive to sort out bugs and issues in your system.
To know how to get the latest Windows updates, Click Here.
Solution 7- Repair or Reset the Photos App
If the above solutions fail to solve this hectic problem, you have another yet option left which is repairing or resetting the Photos app. Many users have found this method useful in their cases, so try it once.
- Press Windows + I keys together to open Settings.
- Choose Apps >> Apps & Features section, locate & choose the problematic application (for illustration, Microsoft Photos).
- Now, click on Advanced options.
- At this time, you will see 2 options: Repair and Reset. Select the one based on your requirements.
Note– It is recommended to first repair the application, if it didn’t work, then you can try resetting it.
Automatic Solution- Use Photo Repair Tool
If photos the app didn’t start in the required time error has occurred due to corruption in the image file itself, you can opt for the professional Photo Repair Tool. It repairs all sorts of corruption, errors, and other issues in your photos with 100% integrity.
Moreover, this program is easy to use and 100% safe & secure. Besides, it is compatible with both the platforms; Windows & Mac.


* Free version of this program only previews repaired photos.
Also Read: Fix Could Not Initialize Photoshop Because the Scratch Disks Are Full
Frequently Asked Questions:
You might be in the outdated version of the Photos app or there is a Virus or malware on your PC.
To enable photos app in Windows 10, go to Settings > Apps > Default Apps. Then, you will see a group named Photo Viewer. Ensure that Microsoft Photos is set as your default photo viewer and click on it to confirm.
Navigate to Start > Settings > Apps option then click on Startup. Choose the toggle for any app in the list to set it to On.
By resetting the Photos app, you can fix Windows 10 photos the app didn't start in the required time. Why Isn’t Photos App Opening?
How to Enable Photos App in Windows 10?
How Do I Force an App to Run at Startup?
How Do I Fix Windows 10 Photos App Didn't Start?
Time to Say Goodbye
The app didn’t start in the required time JPG or JPEG error can be a significant inconvenience, but by following these workable solutions mentioned in this blog, you can quickly fix this problem & get your app running again.
I hope you enjoyed reading this post!


Taposhi is an expert technical writer with 5+ years of experience. Her in-depth knowledge about data recovery and fascination to explore new DIY tools & technologies have helped many. She has a great interest in photography and loves to share photography tips and tricks with others.