You often receive an error message “the file is too large for the destination file system” while trying to transfer large files to your data storage drive. It usually happens because the FAT32 partitions doesn’t allow to copy the files more than 4GB. If you’re recently dealing with this error then don’t worry!
In this post, I’ll guide you how to fix the file is too large for the destination file system in pendrive using 5 best ways.
Free Hard Drive Data Recovery Tool.
Recover data from USB drives, Pen drives, SSDs, HDDs, and other devices on Windows. Try now!
So, continue reading this post till the end……!
Why Does It Say File Is Too Large for Destination When It Is Not?
Well, Windows 10 file is too large for destination file system error occurs while trying to move a file that is larger than 4 Gigabytes (GB) to the partition/drive that has a FAT32 file system.
Hence, FAT32 rules that the files saved ought to be no more than 4GB.
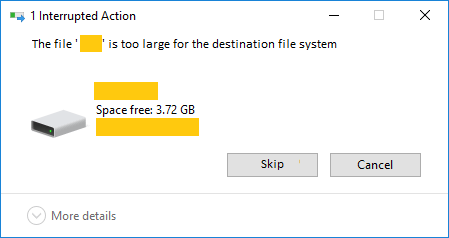
So, we can say the above-shown error mainly triggers either the file you need to shift is larger than 4 GB or the disk drive you are using has a FAT32 file system that does not save the file size is more than 4GB.
How To Fix The File Is Too Large For The Destination File System USB Drive/Pen drive?
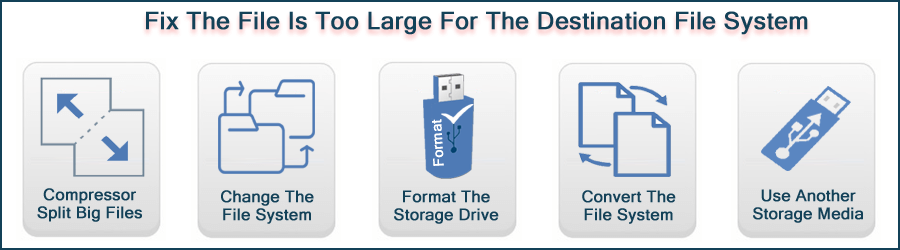
Just try out the below step-by-step methods and get rid of this issue.
Solution 1: Compressor Split Your Big Files
If you are unable to copy your files or folder to a USB flash drive or other external drives then you can compress/split the big size file. Doing so will surely help you to save the file to your SD card/flash drive.
Follow the below instructions to compress the big files easily:
- First of all, you need to right-click on the folder of a file which you want to compress.
- Next, choose “add to the archive” option from various options.
- After that, you have to click on “Split to the volumes, bytes”. This option will help you to simply split the file/folder.

- Here, you will get different options, choose the profiles which exist there otherwise type a maximum size of an output file.
- But, the default values are accepted here-1029384 kb only. Most of the users definitely know how to convert kb in to MB/GB?
- Tap on “Ok” as WinRAR will begin compressing a source file & it’ll compress it and make the file smaller in size.
Also Read: Fix Can’t Copy Files From USB To PC
Solution 2: Change The File System in a Command Prompt
Another solution that you can try to fix Windows 11 file is too large for destination file system problem is to change your file system in a command prompt.
Follow the below steps to do so:
- At first, you need to press the Win + R to open Run box.
- There, type “cmd” & press the “Enter” key.
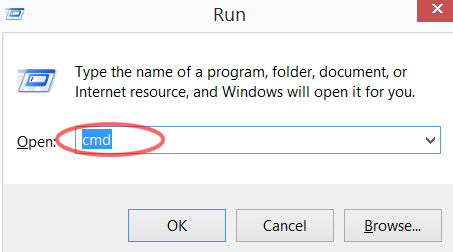
- After that, in a shown cmd window, you need to enter the command: convert the drive letter: /fs: file system
Suppose, if you need to convert the F Drive to NTFS, then use:
convert F: /fs:ntfs

- Finally, press the “Enter” button.
- Just wait until the convert.exe process gets over.
Solution 3: Format The Storage Media To NTFS to Fix The File Is Too Large for The Destination File System USB Drive
If the above solutions fail to troubleshoot this issue, then you should format your memory card/USB drive NTFS file system. Well, below I have specified 2 ways to format the data storage media. Let’s take a look.
#1: Format the drive to a NTFS via Windows File Explorer
In order to format the drive via file explorer, follow the below steps:
- On your Windows PC, connect your drive and run the “File Explorer” by pressing and holding Win + E keys together.
- Next, find your external drive (USB drive/pendrive) >> make right-tap on it >> select the “Format.”
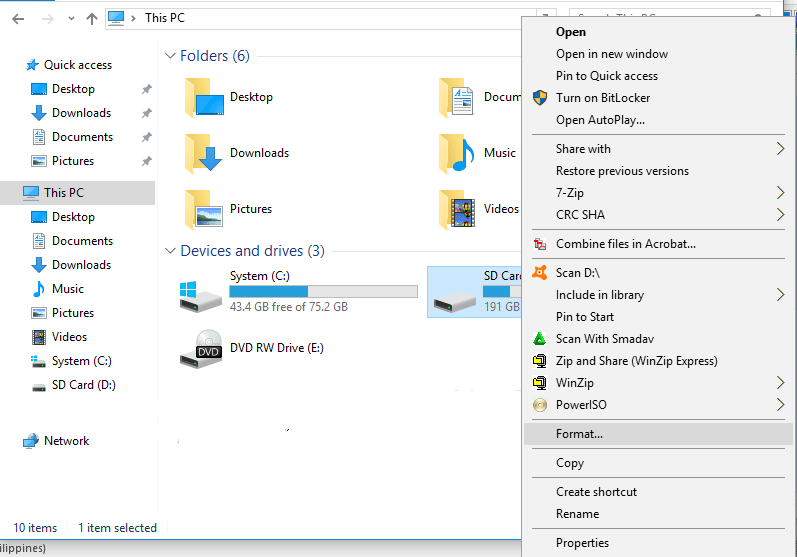
- Select NTFS as a file system >> check “Quick Format“.
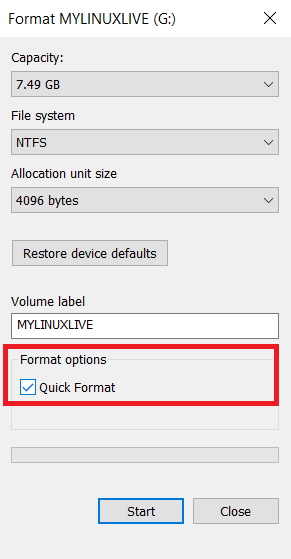
- After that, tap on the “Start“.
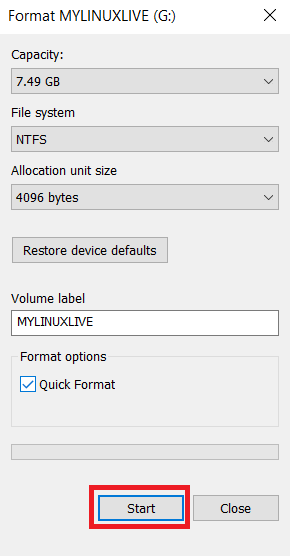
- Once the process gets over, tap on the “Ok”.
Also Read: Fix “The File Or Directory Is Corrupted And Unreadable” Error
#2: Format The USB/Hard Drive To The NTFS By Disk Management
To format the Pendrive or USB drive via file explorer, follow the below steps:
- Firstly, Windows + X keys >> select “Disk Management.”
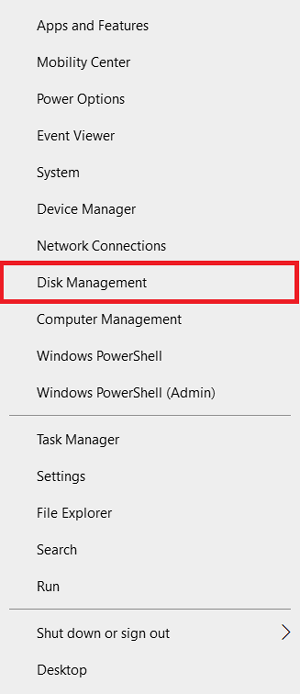
- Then, make a right-tap on a flash drive >> choose “Format.”

- Now, you need to change a USB/Pendrive file system into NTFS & ensure that a “Quick Format” box is ticked.
- Lastly, click on the “Ok” to continue.
Solution 4: Use Another Storage Media
Even after trying the above solutions, if you are still unable to troubleshoot the file is too large for the destination file system USB drive then the last option left for you is to use another data storage media.
But remember that, from now onwards don’t save your crucial stuff on a hard drive or USB drive which is recently formatted into a FAT32 file system.
How To Recover Deleted Data From USB Drive/Pen Drive/SD Card?
If somehow your crucial data have been deleted from any of your data storage media like a USB flash drive, pen drive, SD card, or other external hard drives then you should use the appropriate Hard Data Recovery Tool.
It has enough ability to restore all sorts of media files like photos, videos, music, and other documents in no time.
Below you can find other igneous features of this data recovery tool:
- Recover data from formatted, corrupted, or even inaccessible storage devices.
- Shows a preview of the recoverable file within the software before proceeding further to store them in any location on your PC.
- It’s available for both Windows & Mac OS.
- 100% safe, secure, read-only & easy to use program.
So, just download and install this feature-loaded program from the below-given buttons and follow its step-by-step guide to recover data from external hard drives.
emid emid
emid
* Free version of the program only scans and previews recoverable items.
Frequently Asked Questions:
What Does It Mean When A File Is Too Large For The Destination File System?
When you come across ‘too large for the destination file system’ error on your Windows system, it means the file isn’t compatible with a hard drive and it’s exceeding a maximum size limit of the file.
Why My External Hard Drive Is Saying ‘The File Is Too Large’?
Your external hard drive might throwing this error because the file that you need to copy to your USB drive or other removable device is larger than 4 GB & your storage device is using a FAT32 file system which has 4 GB only.
How Do I Fix Too Large For The Destination File System?
In order to fix this error, apply the below troubleshooting methods:
- Change the file system in a command prompt.
- Re-format the drive in the Disk Management.
- Re-format the hard drive in a Windows Explorer.
- Convert the file system using a third-party tool.
- Use a different data storage media.
Also Read: The Disk Structure Is Corrupted And Unreadable Error
Time to Conclude:
So, these are some of the straightforward techniques to resolve how to fix the file is too large for the destination file system problem on Windows PC.
All the solutions specified in this post are easy to use and will definitely help you to deal with the error.
However, while fixing the file too large for USB issue using the aforesaid methods, if you found that all your data have been deleted from the data storage media, use the best Data Recovery Tool that is mentioned here.
That’s all…

Taposhi is an expert technical writer with 5+ years of experience. Her in-depth knowledge about data recovery and fascination to explore new DIY tools & technologies have helped many. She has a great interest in photography and loves to share photography tips and tricks with others.