Watching videos is the most preferred and loved form of content these days. And so is the issues related to it. “Error Loading Media File could not be played” is one such error that typically occurs when you try to play a video or audio file, and there’s an issue preventing the media file from being loaded or played properly.
Here in this post, we have listed 9 ways to troubleshoot “Error loading media…” issue in details.
So, let’s get started…
To fix error loading media: file could not be played, we recommend this tool:
This software will repair flickery, stuttery, jerky, unplayable videos and supports all popular video formats. Now repair your corrupt and broken videos in 3 easy steps:
- Try this Video Repair Tool rated Great on Pcmag.com.
- Click Add File to add the video you want to repair.
- Select Repair to start the repair process and save the repaired video on the desired location after the repair is done.
But, before that, let’s know about ‘JWPlayer error loading media file cannot be played’ in detail.
What Does Error Loading Media File Could Not Be Played Mean?
The ‘error loading media file could not be played’ actually means that you’re trying to load a file in an unsupported video file format in the media player. This error can occur on both – Windows as well as Android devices. The most common cause is the loading of a .mov or a .wmv video file format that does not support the H264 video codec.

Besides that, there are some other reasons that can also result in the above-shown error on your browser when trying to play a video. They are as follows:
- Weak or slow internet.
- Due to excess cookies and cache data stored in the browser.
- The Video file is corrupted itself.
- Outdated version of a browser.
Now, let’s move ahead to know how to fix error loading media: (file could not be played) on Chrome or other browser and devices.
How To Fix Error Loading Media File Could Not Be Played?
Well, when it comes to fix the error loading media file not found or unable to play video files, there are several ways that can be tried. Some of them are summarized below:
So, let’s try them one by one and check which one works in your case.
- #1: Check Your Internet Connection
- #2: Delete Cookies, Cache & Browser History
- #3: Try Updating The Web Browser Browser
- #4: Turn Off Hardware Acceleration
- #5: Play Media Player In Incognito Mode
- #6: Disable Browser Extensions
- #7: Reset the Browser Settings
- #8: Try Playing Video On Another Browser
- Ultimate Solution: Video Repair Tool
Method #1: Check Your Internet Connection
Most of the video related errors such as – error loading media file could not be played, videos playing in slow motion are usually being resulted due to slow internet connection.
So before trying to play your videos on any browser, firstly you need to make sure that are connected with a good internet connection. However, if you find the network connection is fluctuating or unstable, disconnect and reconnect the network again.
Alternatively, you can also switch the network connection like from Wi-Fi to mobile data or vice versa.
Method #2: Delete Cookies, Cache & Browser History
Cookies and cache are just a small piece of information that is stored in directory of the web browser to provide you with the best user experience. Internet browsers like Google Chrome or Internet Explorer stores cookies and cache to spend up the loading process.
But, as time passes by, these cookies and cache pile up in the PC creates issues like ‘error loading media file could not be played on Chrome’. So, it is important to clear the cookies and cache, and browsing history on a regular basis. To do so, you have to follow the below steps:
How To Clear Cache On Google Chrome:
- Open Google Chrome then click on three vertical dots from the top right corner.
- Then, select More Tools > Clear browsing data.
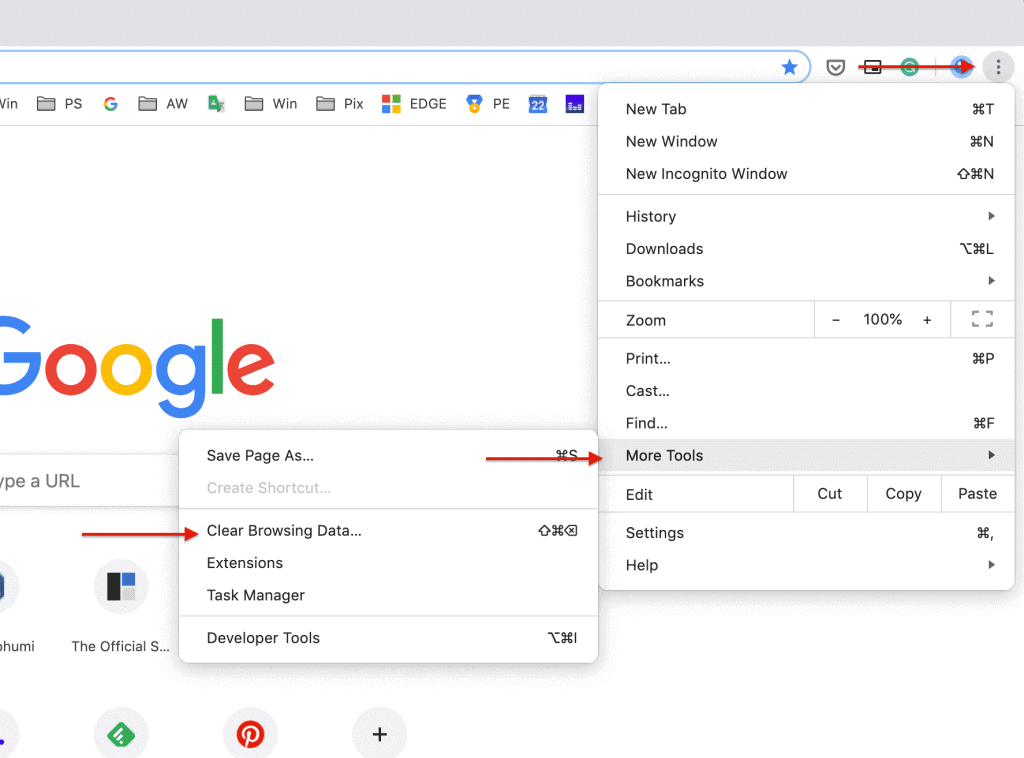
- After that, click on the drop-down menu near Time range and select ‘All Time’.

- You can then check the box just next to Browsing history, Download history, Cookies and other site data & Cached images and files.
- Finally, click on the Clear data option.
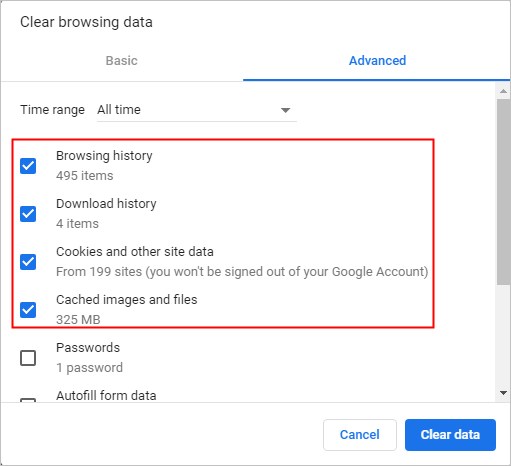
How To Clear Cache On Mozilla Firefox:
- Firstly, you need to open Mozilla Firefox
- Then, click on the Menu option and choose Settings > “Privacy & Security”.

- Here, you need to locate the Cookies & Site Data then click on Clear Data.
- Now, check the box Cookies & Site Data then > Cached Web Content.
- Finally click on Clear option & that’s it.

How To Clear Cache On Android:
- Open Google Chrome then click on three vertical dots from the top right corner and choose Settings.
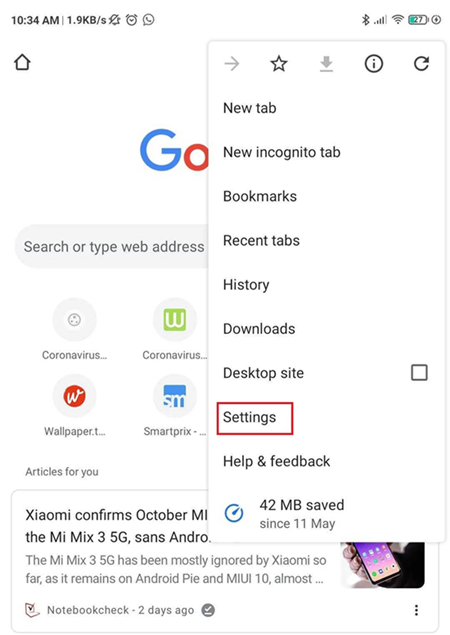
- Then, click on Privacy and security > Clear Browsing Data option.
- After that, click on the drop-down menu near Last hour and select ‘All Time’.
- Now, you need to check the box next to Cookies and other site data & Cached images and files.
- At last, tap on the Clear data option.

Method #3: Try Updating The Web Browser
There are many users who keep using the browser without updating it. And this could lead various kinds of unexpected errors and issues on your browser including error loading media file could not be played, ‘this video file cannot be played error code 102630’.
To overcome this situation, try updating the browser on which you are trying to play your video.
How To Update Chrome Browser:
- First of all, open Google Chrome then click on three vertical dots from the top-right corner.
- After that, click on Help then > About Google Chrome.
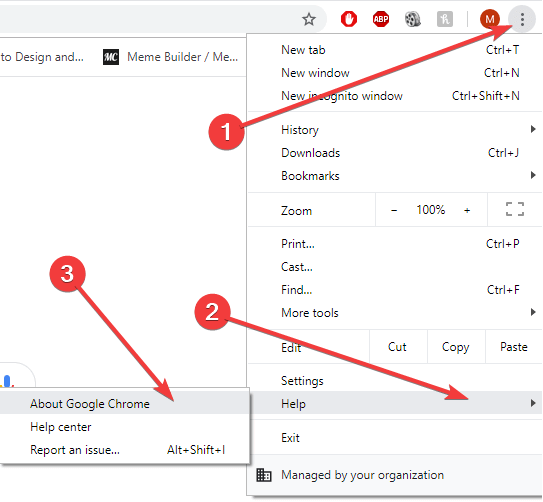
- If any new version of Chrome is available here, you’ll see ‘Update Google Chrome’ option, just click on it.
- Once the Google chrome is updated, check whether you are able to play the video file or not.
How To Update Mozilla Firefox:
- Launch Mozilla Firefox then click on three dots icon.
- After that, select Help then >> About Firefox.
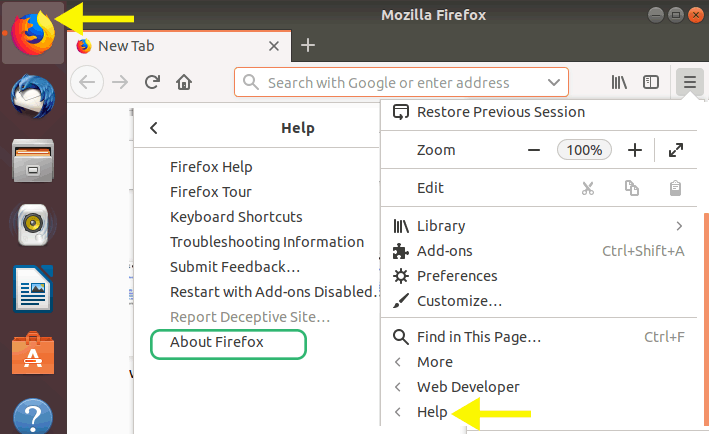
- Once Mozilla Firefox window opens, the browser will checks for the latest updates automatically & downloads them.
- When the downloading process is over, click on Restart to update Firefox option & starts following the on-screen instructions prudently.
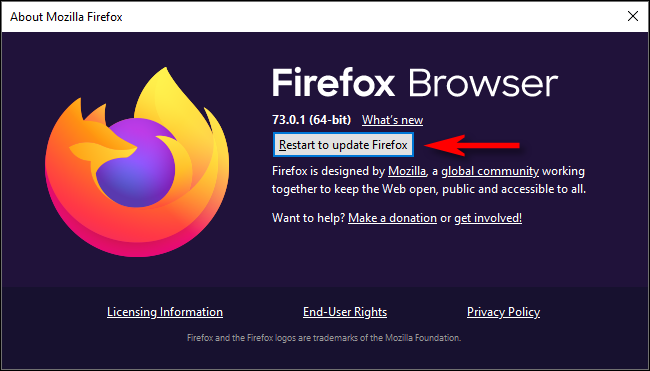
How To Update Chrome Browser On Android Device
The browser installed on the Android device should update automatically when you have to turn on Auto-update apps in the Play Store settings.
However, you can also check if there is a new browser update available just to resolve error loading media Android. Here are the steps you can try to update the Chrome browser on an Android device:
- First of all, you have to open Play Store app on the Android device.
- Next, you have to tap Menu and then go to My Apps & Games option found at the top-left corner.
- After this, you have to find the browser under the Update
- Lastly, you have to tap on Update.

Method #4: Turn Off Hardware Acceleration To Fix Error Loading Media File Could Not Be Played
The hardware acceleration on web browser utilizes GPU (Graphics Processing Unit) in order to render the video files.
However, in few cases, enabling the hardware acceleration might resulted to some video related errors. Disabling the hardware acceleration can help you resolve such issues.
Steps to Disable Hardware Acceleration in Google Chrome
- Firstly, you need to open Chrome then choose ‘Settings’ > System.
- From here, you can toggle-off the option ‘Use hardware acceleration when available’
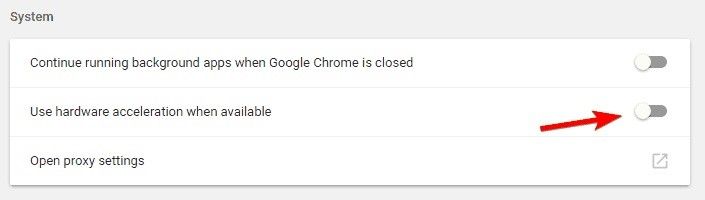
Also Read: Fix This Video File Cannot Be Played Error Code 224003 (2022 Guide)
Method #5: Play Media Player In Incognito Mode
Many times, an “Error loading media: File could not be played” or “this video file cannot be played error code 224002” appears due to the extensions. In such a case, you can use new incognito window to resolve this error.
Follow the below given steps:
- Open Google Chrome then click on 3 vertical dots icon located at the top right corner of the screen.
- After that, click on New Incognito Window to open the incognito mode. Alternatively, you can press CTRL + Shift + N

- Incognito mode disables all the browsers extensions and let you browse privately.
Now, open the same URL in incognito mode that displaying “error loading media”. If the video file is working perfectly in incognito Window, then the problem is definably caused by the extensions.
Method #6: Disable Browser Extensions
If you have installed the multiple extensions on your browser then it might resulted to error loading media file could not be played.
To resolve this error, you need to disable all the extensions one by one in order to find the extension that causing the issue.
Steps to Disable Extensions in Google Chrome
- Open the Google Chrome then click on three dots icon & choose Settings
- From the left pane, select Extensions
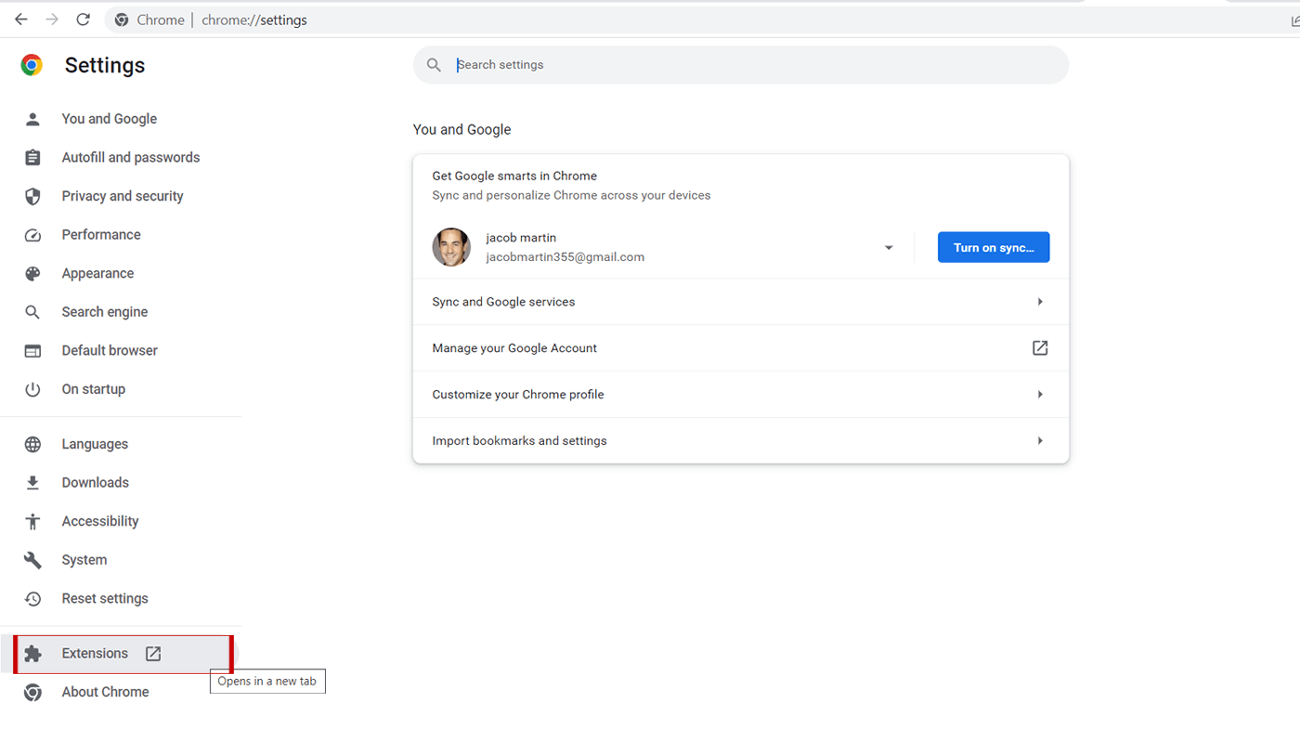
- Now, you need to identify the extension & disable them by clicking the toggle button
Method #7: Reset the Browser Settings
Since you are unable to play video file on your browser, try resetting the browser settings. As you know, resetting the browser settings will remove all the Chrome settings, extensions, browser history etc. and restore the settings to its original default.
Hence, it can help you to error loading media file could not be played. Here’s how to do so:
- Open Chrome then click on three dots menu.
- Click on Settings > Reset settings.
- Now, you can see Restore settings to their original defaults option, just click on it & you are done.
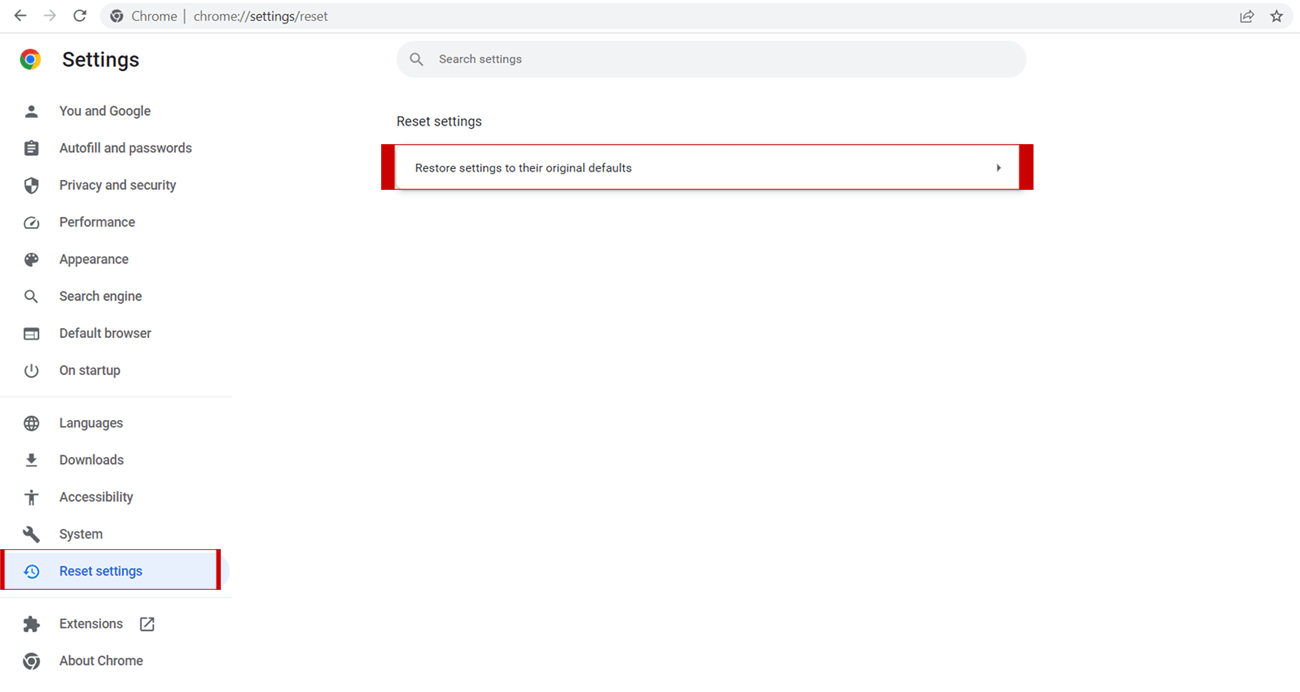
Method #8: Try Playing Video On Another Browser
If you have tried all the fixes but still you are unable to resolve the error loading media file could not be played issue, then you should use another web browser.
There are many browsers available apart from the Google Chrome, such as – Mozilla Firefox, Safari, & others. By switching to a different browser, you will be able to overcome this error.
How To Repair Corrupt Video File To Fix “Error Loading Media Could Not Be played”
After trying the above fixes, if you are still unable to play your video then there is a good chance that your video file gets corrupted. In such a situation, you need to choose the best Video Repair Tool to repair your corrupted video file. This tool has the ability to fix any kind of error related to video files.
No matter what file format you are using because this tool repairs all video file formats error in no time. The best part is – it is available for Windows as well as Mac PCs. So, whatever OS you are using, you can fix your issue in any of these platforms easily.
Apart from this, video repair tool also:
- Fix unplayable, corrupted, damaged, inaccessible or broken video files
- Repair all video file formats like 3G2, MOV, MP4, WMV, FLV, M4V, MTS, AVCHD, F4V, etc
- Completely trustworthy tool
- User-friendly interface
- 100% safe, secure and easy to use


* Free version of this program only previews repaired videos.
Here is the step-by-step guide to follow to fix error could not load media.
Steps To Repair Video File Errors
Step 1: Download, install and launch Video Repair software on your system. Click on 'Add Files' to add corrupted video files.

Step 2: Click on 'Repair' button to begin the repairing process. This start repairing your added video files one by one.

Step 3: You can click on 'Preview', in order to preview the repaired video file within the software and click on 'Save Repaired Files' button to save the repaired videos at desired location.

How Do You Reset Google Chrome To Avoid Online Video Playing Errors?
To know how to reset Google Chrome to avoid getting video file errors, you have to follow the below steps:
- First of all, you have to click the menu icon that is found just next to the address bar.

- After this, you have to select Settings from the drop-down menu.

- Next, you have to scroll down to the Settings page and then click there the Advanced.
- After this, you have to scroll down to the page and then click there ‘Reset’ option.

- Lastly, you have to click the Reset button in the pop-up window.
Frequently Asked Questions:
How Do I Fix Error Loading Media File Cannot Be Played?
You can fix error loading media Android or PC by applying the below tips:
- Improving the network speed
- Clearing the browser’s cache and cookies
- Disabling hardware acceleration
- Disabling extensions and plug-ins
- Using the Video repair Tool.
Why Videos Are Not Loading?
Videos are not loading error mainly occurs in the web browsers like Google Chrome, Firefox and Safari while trying to play a video. Most probably this issue takes place when trying to watch mov or .wmv video that does not use H264 video codec. Apart from that, it can cause due to unstable internet issue, outdated version of the browser, cache and cookies of browser, missing JavaScript or corrupt video file.
How Do I Fix Video Not Playing On Chrome?
To overcome video not playing on Chrome, you need to enable adobe flash in Chrome, update the browser, clear the browser’s cache, reset Chrome browser’s settings, disable hardware acceleration, extensions and plug-ins.
Conclusion
“Error loading media file could not be played” is a common error that is usually faced by the users when they try to play videos on internet.
Though, it’s quite easy to fix this error using the correct ways. Some of the best fixes are available in this post that will surely going help you to address this issue.
However in case of video file corruption, you can choose our most recommended Video Repair Tool. It is an advanced software that can fix all sorts of video related errors and issues in no time.
So, all the very best to you…..


Taposhi is an expert technical writer with 5+ years of experience. Her in-depth knowledge about data recovery and fascination to explore new DIY tools & technologies have helped many. She has a great interest in photography and loves to share photography tips and tricks with others.
