The “HTML5 video file not found” error usually occurs while watching videos on YouTube, Mozilla Firefox, or some other websites. When it occurs, it means your browser can’t locate or load the video file specified in your HTML code. This error can be frustrating and ruin your video streaming experience. In this blog, we will discuss why this error occurs and how to troubleshoot it step by step.
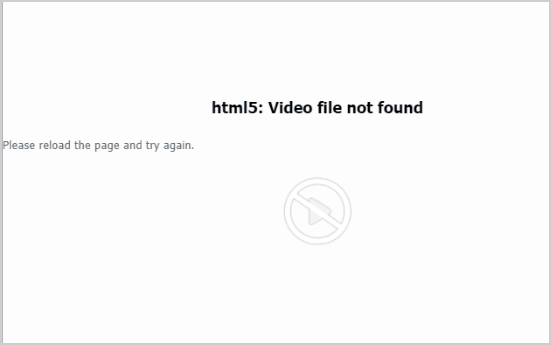
To fix corrupted, choppy, pixelated, jerky or grainy videos, we recommend this tool:
This software will repair flickery, stuttery, jerky, unplayable videos and supports all popular video formats. Now repair your corrupt and broken videos in 3 easy steps:
- Try this Video Repair Tool rated Great on Pcmag.com.
- Click Add File to add the video you want to repair.
- Select Repair to start the repair process and save the repaired video on the desired location after the repair is done.
But before digging into the solutions let’s know something about this error in detail.
What Is an HTML5 File Not Found?
HTML5 video file is an innovative video element that is used to play videos on a web browser. It’s a new method to implant video on the web page since an older tactic of playing video files on the web using the Adobe Flash plugin is very frustrating & difficult.
But sometimes, when you attempt to play an HTML5 video on your browser, you may face an “HTML5: Video file not found” error. It indicates your browser does not support HTML5 format codecs or the correct video codec installed.
Why this Error Occurs?
Let’s get the common causes that can lead to an error in HTML5.
- Using an outdated web browser
- Inadequately embedding a video file on the webpage (Website issue)
- If the necessary codec isn’t present within a video or the web browser
- Due to the excessive number of Cookies, cache, saved passwords & bookmarks data.
Fortunately, this problem can be quickly solved without any difficulty. Yes, you heard right, simply try the below free methods to solve the HTML5:video file not found error.
[Easy Solutions] How to Solve “HTML5 Video File Not Found”?
In this section, I’ll tell you the best techniques to fix this error. You can even watch this video for practical solutions to troubleshoot this error & play your video without any interruption.
Solution 1: Update Your Browser
Sometimes, the HTML5 video error can occur due to the outdated web browser. So, you are required to update your browser if there is any new update available for your browser.
For Chrome Users:
Below I’ve mentioned the easy steps to update Google Chrome to the latest version. To do so, simply follow these steps:
- First of all, open your Google Chrome >> click on the three dots which you can see in a top-right corner.
- Choose the Help option >> click on the About Google Chrome >> Update.
- If the Chrome is updated then your browser will specify that the Google Chrome is up to date.
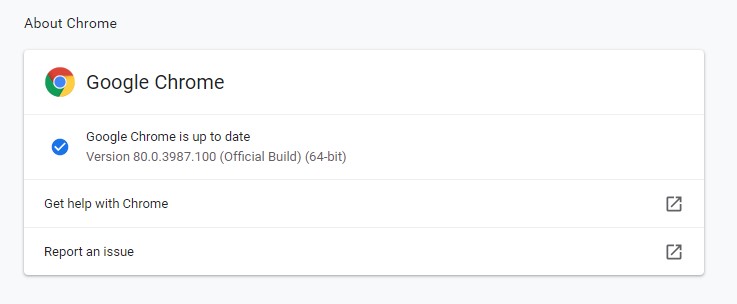
Nevertheless, if your browser has an outdated version, update Google Chrome instantly & press the F5 key on a specific page to reload it. After doing so, the video file will be played.
For Firefox Users:
- Open Firefox >> click on the menu button >> Help.
- Then, choose About Firefox. Now, Firefox will check for updates automatically.
- At this time, if any update is available, it will be automatically downloaded.
- Once the download is complete, tap on Restart to update Firefox.
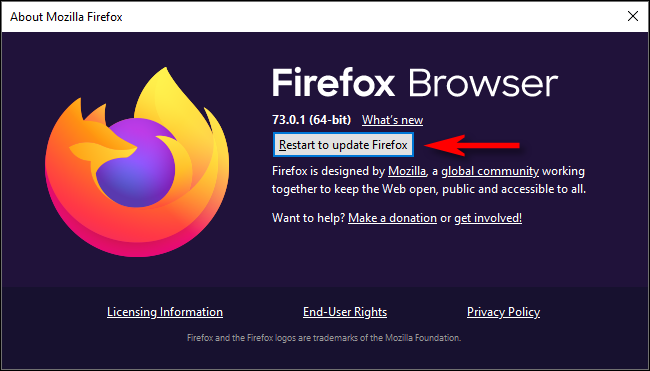
For Edge Users:
Steps to Update Microsoft Edge
For Safari Users:
Solution 2: Start The Browser In A Safe Mode
Many problems can be easily solved by starting the web browser in a Safe Mode. Well, it can fix minor issues, not major ones.
Thus what happens to a browser in the Safe Mode?
- The Safe Mode automatically disables the hardware acceleration
- It resets a few settings
- All the plugins, add-ons, etc. are disabled
After starting the web browser in a safe mode, if your video file plays without any interruption, it means that any of these settings in a browser could be creating the error. Hence, just change those settings that cause the HTML5 file error.
Solution 3: Clean Cookies & Caches
The caches & cookies mainly help your web browser to run fast, provide a better user experience, and are easy to access. Many times, the cookies and cache data can lead to a slow browser issue and also cause errors while playing videos. In order to fix unexpected errors and problems, you need to clear the cache and cookies.
I am suggesting clearing the cache & cookies because most of the time it works. And after deleting the cookies, cache, and browser history, try to play your video and watch it again.
For Chrome Users:
Here, I will take Google Chrome as an example. Follow the below instructions to delete the cache files:
- Firstly, click on three-dot menu >> choose the Settings.
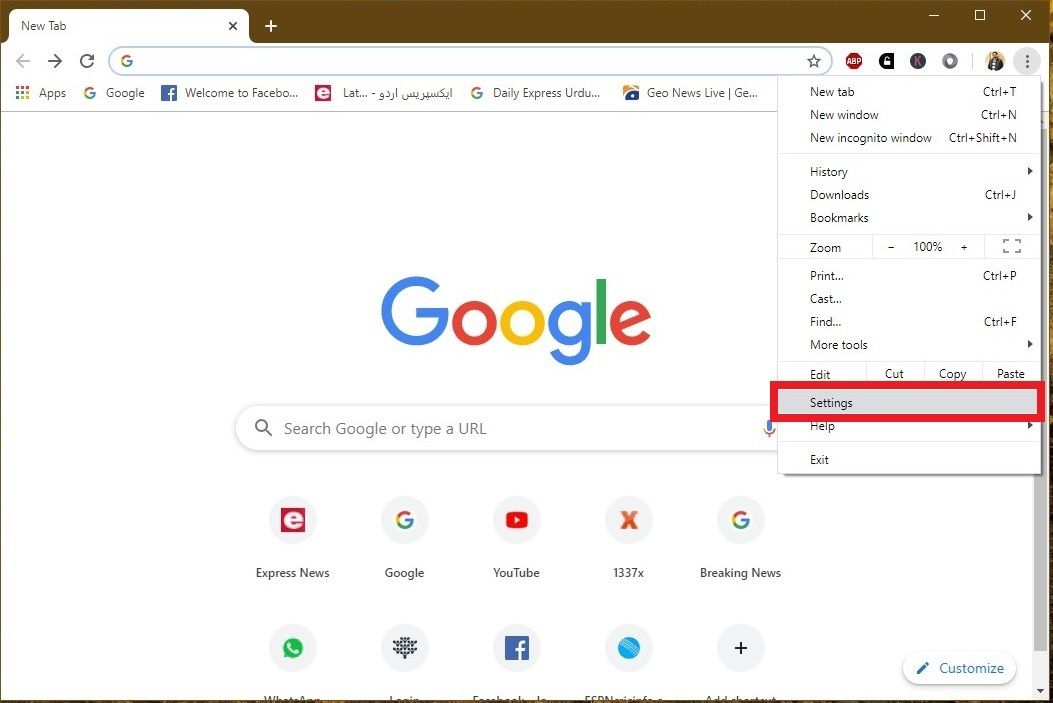
- In the second step, you need to tap on Clear browsing data option from a Privacy & security section.
- At this time, set the Time range, select what you need to delete >> click on the Clear data.
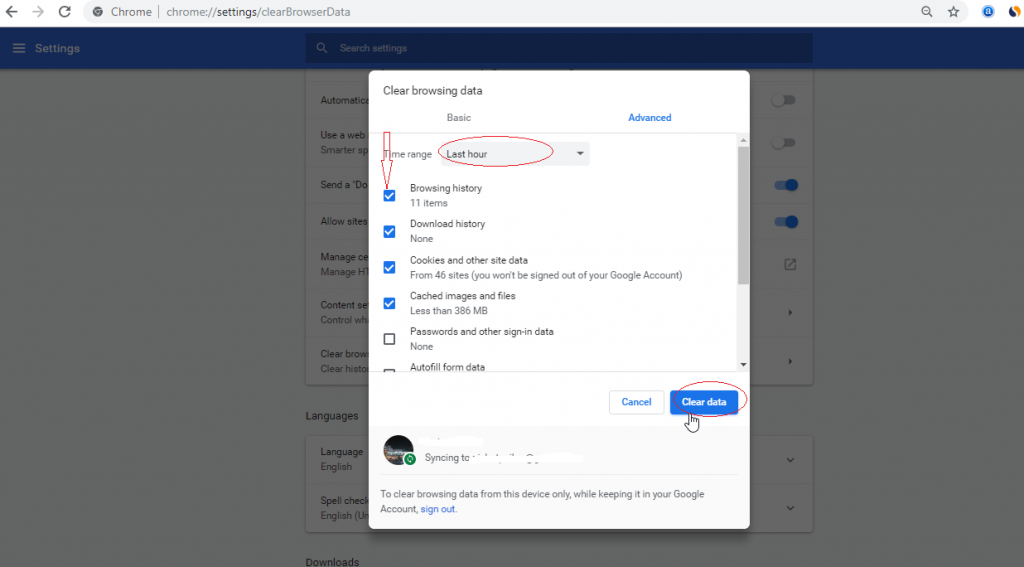
For Firefox Users:
- Click the menu button >> select Settings >> Privacy & Security.

- Under Cookies and Site Data section >> click Clear Data.
- Check the Cached Web Content>> click Clear button.
For Edge Users:
Steps to Clear Cache of Microsoft Edge
For Safari Users:
Steps to Clear Cache of Safari
Solution 4: Download the HTML5 Supporting codecs
The HTML5: Video file not found specifies either the web browser that you’re using does not support HTML5 or the webpage does not have a correct video codec.
However, you have to contact the website’s developer to install the HTML5-supporting codecs for your video file format.
Solution 5: Fix HTML5 Video File Not Found Using An Incognito Mode
Another option that you can try to deal with such an HTML5 video error is to open your webpage in an Incognito mode. It will surely help you to isolate the error as it doesn’t refer to any of the existing settings/cookies on a web browser.
Hence, to open Chrome in an incognito mode, you have to press the Ctrl + Shift + N.
Now, if your video is playing & if an HTML5 video error is solved in the Incognito mode, it means that;
- Your Chrome settings are set to default.
- You’re having any suspicious add-ons or plug-in installed onto your Google Chrome browser
- You need to remove the plugins, and add-ons, and reset the Chrome settings to solve this error in a normal mode.
Note: Incognito Mode in Safari and Mozilla Firefox browser will be named a New Private Window.
Also Read: How To Fix Video Moov Atom Not Found Error?
Solution 6: Toggle The Hardware Acceleration
When you disable hardware acceleration in a web browser, your PC’s Graphics Processing Unit (GPU) will be used to process all graphics-intensive media.
Here are the easy steps for how you can turn off the hardware acceleration with ease.
For Chrome Users:
- Just go to the chrome and a tap on three dots on the right corner
- Next, click on the Settings option
- After that, go to the Advanced >> System.
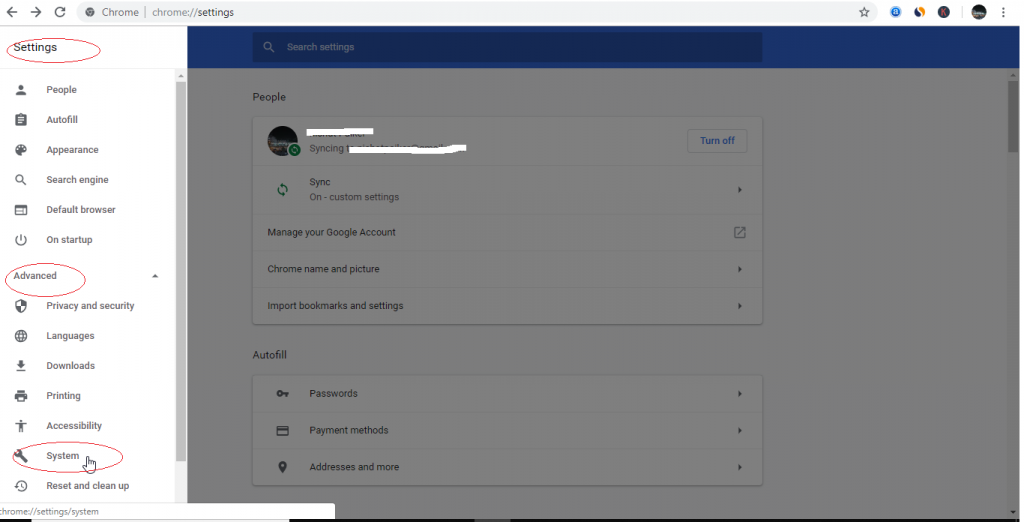
- Now, disable the option “Use hardware acceleration when available“
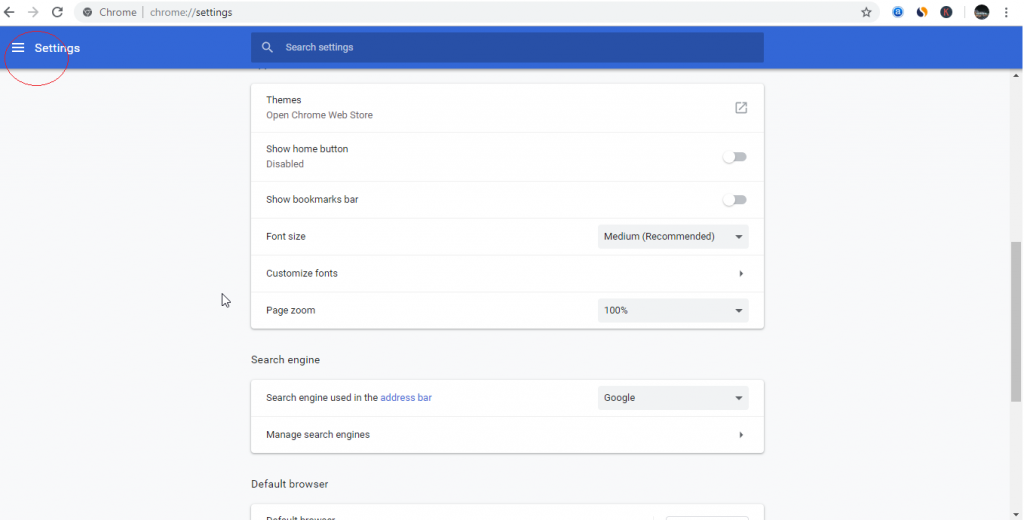
- Restart Chrome.
For Firefox Users:
- Click on the menu button >> select Settings >> General panel.
- In the Performance, uncheck the ‘Use recommended performance settings’. This will display the Additional settings.
- Then, uncheck the ‘Use hardware acceleration when available’.

- Exit the Firefox and restart the browser.
For Edge Users:
Steps to Turn OFF The Hardware Acceleration on Microsoft Edge
For Safari Users:
Steps to Turn OFF The Hardware Acceleration on Safari
After completion of these steps, try to play your video in the browser. Now, it would not throw an ‘HTML5 video file not found’ issue.
Solution 7: Enable The Flash to Play Video
Even after trying all the aforementioned ways if you’re still getting the same error on your Chrome, one more option left for you. Yes, enabling the Flash player will help you to manually play the video file.
Here are the easy steps that could help you to fix HTML5 video errors using Flash.
- First, click on padlock of a site where you’re not able to play your video
- Choose the Site settings as displayed in the image below.
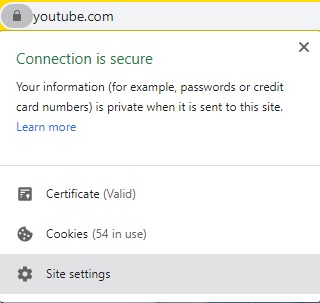
- Then, locate the Flash in a Permissions section & change it to Allow as shown below.
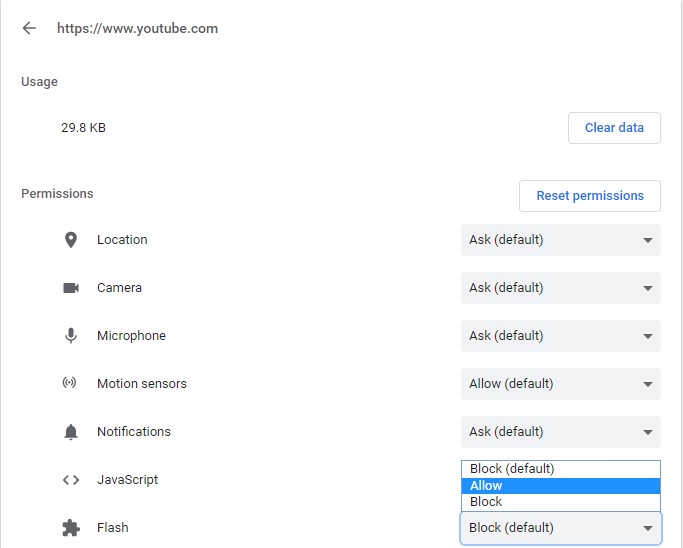
- Now, go back to a webpage >> press the Your “video file not found” issue will be resolved.
What If Your Video File Gets Corrupt? Try Video Repair Tool
When it comes to the best video repair program then no other tool can be as effective as a Video File Repair Tool. Yes, I am recommending this tool because it is packed with some best features that enable you to fix any kind of errors and problems that you get while playing your video file.
The best part about this tool is that – it is available for both operating systems. It means if you are using a Windows PC then you can go for Windows version and if you are using a Mac PC then you can go for the Mac version.


* Free version of this program only previews repaired videos.
So, without wasting any time, download, install, and follow the step-by-step guide of this video repair tool to repair choppy or jerky videos easily.
Step 1: Download, install and launch Video Repair software on your system. Click on 'Add Files' to add corrupted video files.

Step 2: Click on 'Repair' button to begin the repairing process. This start repairing your added video files one by one.

Step 3: You can click on 'Preview', in order to preview the repaired video file within the software and click on 'Save Repaired Files' button to save the repaired videos at desired location.

[Tips] – How To Avoid HTML5 Video File Not Found Error In The Future?
Video files are a very important fragment of today’s websites as it makes them attractive & expressive. On the other hand, videos can slow the websites if the size of a video is very large and take time to load. Therefore, to avoid this problem you need to follow the beneath useful tips.
- You ought to know the target device where your video will be played.
- During the making process of the video, check the quality settings of the video because high-quality settings videos take more space and large.
- Control & measure the size of the video during making it, so, you can avoid the compression process.
- Also, check on the format of videos because some browsers are not supported by all types of video formats.
- Select a good & reliable video hosting website, try to use the paid version rather than the free version.
- The video attributes like height, width is very imported, set them in the code as it is.
Related FAQs:
Which Browser Supports HTML5?
HTML5 is supported by all the web browsers, including Chrome, Mozilla Firefox, Opera, Safari, etc. Moreover, it helps to control the video playback with its control attributes such as autoplay, volume, stops pause, etc.
Why Can't I Watch HTML5 Videos?
If you are unable to play and watch your HTML5 videos on chrome, Mozilla Firefox or any other websites then it means that you don’t have the supported video codec. Apart from that, your HTML5 video file couldn’t play due to the outdated browser or an excessive number of Cookies, cache, saved passwords, bookmarks data, etc.
How Do I Enable HTML5 In Chrome Android?
You don't need to enable it manually on Android. Google Chrome automatically accepts it.
What Formats Do I Need for HTML5 Video?
You need HTML5 supported formats such as MP4 (H. 264), WebM (VP8/VP9), and Ogg (Theora) natively.
How Do I Watch HTML5 Videos in Chrome?
In order to watch HTML5 videos on Chrome browser, you need to follow the below-given steps;
- Open the Chrome developer inspector tool.
- Right-click on src value (from that video), and choose Open in the new tab.
- Then you get this default HTML5 video player from the Chrome web browser.
Wrapping Up
Well, it’s quite bothersome to face HTML5 MP4 video not playing in Chrome issue, no matter which browser you’re using. However, you can try any of the aforementioned solutions to overcome this situation for a seamless video experience.
Hopefully, after you try the above fixes, at least one of them will definitely work for you.
So, all the very best to you…
References:-
- https://answers.microsoft.com/en-us/microsoftedge/forum/all/html5-video-file-not-found/10b4a29d-3384-4c71-9ec5-4d4d0e3e4ff4
- https://support.mozilla.org/en-US/kb/how-clear-firefox-cache
- https://support.google.com/chrome/thread/148324526/html5-video-file-not-found-error-message?hl=en
- https://support.mozilla.org/en-US/kb/update-firefox-latest-release


Taposhi is an expert technical writer with 5+ years of experience. Her in-depth knowledge about data recovery and fascination to explore new DIY tools & technologies have helped many. She has a great interest in photography and loves to share photography tips and tricks with others.