Are you facing a peculiar warning “Error 2041: an invalid sample description was found in the movie” when trying to play any video in QuickTime player? If yes, then you have reached the correct place. Similarly, many Mac users have reported the same error. Therefore, we have equipped a helpful blog that contains complete information about QuickTime error 2041, possible reasons, and how to fix this issue.
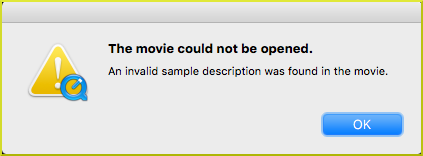
So, continue reading this article…
To fix QuickTime error code 2041, we recommend this tool:
This software will repair flickery, stuttery, jerky, unplayable videos and supports all popular video formats. Now repair your corrupt and broken videos in 3 easy steps:
- Try this Video Repair Tool rated Great on Pcmag.com.
- Click Add File to add the video you want to repair.
- Select Repair to start the repair process and save the repaired video on the desired location after the repair is done.
What Is Error Code 2041: “Invalid Sample Description Was Found”?
The error code 2041 typically occurs when the QuickTime media player crashes or fails while it is running on the Macintosh computer. This error is a clear indication that your QuickTime Player can’t play a video file (MOV, MP4, etc.) on your OS. Though, it is very irritating so, it’s important to handle such a situation ASAP.
Why This Error Occurs?
Before moving ahead towards the error 2041 QuickTime fixes. Let’s know the common reasons behind the occurrence of this error.
- The incorrect sign-in information in a QuickTime
- Due to the QuickTime damage or corruption
- Incompatible video or audio codec
- Corruption In the video file
- Incompatible video format
- Virus/malware attack.
As you have learned the common scenarios, now it’s time to find out the possible ways to troubleshoot this problem.
How to Fix QuickTime Error 2041 An Invalid Sample Description Was Found in The Movie?
Check out the different approaches to deal with the QuickTime player error 2041:
Solution 1- Renaming the File or Changing the File Format
Many times, changing or renaming the file name can solve the different errors or issues and make the video playable again. So, here I would also like to suggest you try renaming your file. Moreover, you can convert the file format to MOV or MP4 video and make it playable.
For converting the file format to QuickTime-supported video format, you can use the VLC player.
- Install & open the VLC player >> click Media >> Convert/Save
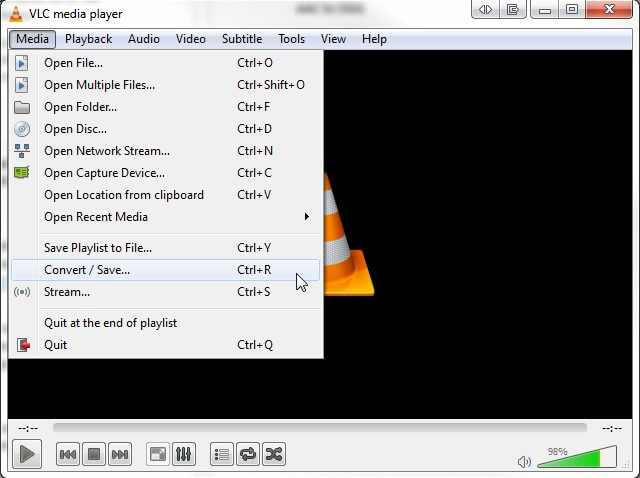
- Next, go to Open Media and Add the video file you want to convert.
- Click on Convert or Save option.
- In Settings, select Convert and enter the name along with the location of the destination file.
- Finally, hit Start button.
If this solution won’t help you to troubleshoot this problem, proceed to the next way.
Solution 2- Scan Your Mac By Using An Antivirus Software
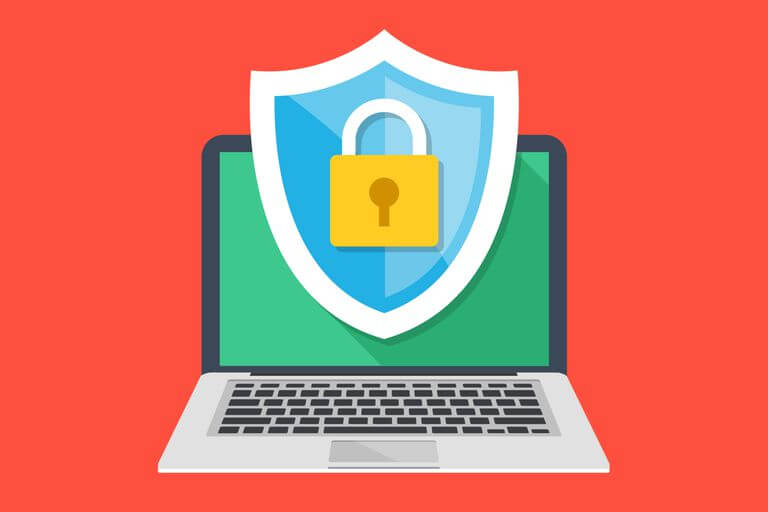
When you first meet this error 2041 an invalid sample description was found in the movie or you are recently facing this issue, first make sure your Mac does not have any destructive program or virus which is affecting your QuickTime Player.
You need to scan the Mac device and then delete the harmful program you have found after scanning the Mac system. Once your system is virus-free, try to play your video by using QuickTime player.
Also Read: Repair QuickTime MOV File Error 2048
Solution 3- Use a Video Repair Tool to Repair the Corrupted File
If you are facing this warning message due to a corrupted video file, you need any reliable third-party software. Yes, using a proficient Video Repair Tool, you can repair all sorts of corrupt, damaged, broken, or even inaccessible videos. This excellent tool can be used even without having any technical knowledge.
Let’s know some other outstanding features of this program:
- Easily repairs the virus-infected video file formats
- It supports video formats like MP4, MOV, MKV, AVI, MTS, M4V, AVCHD, 3G2, 3GP, WEBM, FLV, DIVX, etc.
- Preview of a repaired QuickTime files before you continue to save it in a preferred folder
- Trusted,100% safe, and secure to use.
- Easy to use interface.
- Compatible with both the Windows & Mac OS.


* Free version of this program only previews repaired videos.
So, without any delay, try the demo version of this software and fix video corruption.
Follow the below step-by-step guide to this excellent tool.
Step 1: Download, install and launch Video Repair software on your system. Click on 'Add Files' to add corrupted video files.

Step 2: Click on 'Repair' button to begin the repairing process. This start repairing your added video files one by one.

Step 3: You can click on 'Preview', in order to preview the repaired video file within the software and click on 'Save Repaired Files' button to save the repaired videos at desired location.

Solution 4- Download Correct Codecs For The QuickTime
Incompatible video codecs might also throw error code 2041 and won’t play your MOV or MP4 file. So, to solve this problem, you need to download the relevant video codecs from its official website.
After that, open the QuickTime app and try to again play your video in the QuickTime player.
Solution 5- Reinstall Graphics Driver
If none of the above 6 approaches helped you to fix QuickTime error 2041, then the last option left for you that is to reinstall the graphics driver. By following the below steps, you can reinstall the graphic driver in a hassle-free manner:
Step 1: Open the Device Manager.

Step 2: Locate graphics driver
Step 3: Make right-click on a video card driver >> click on the Uninstall.
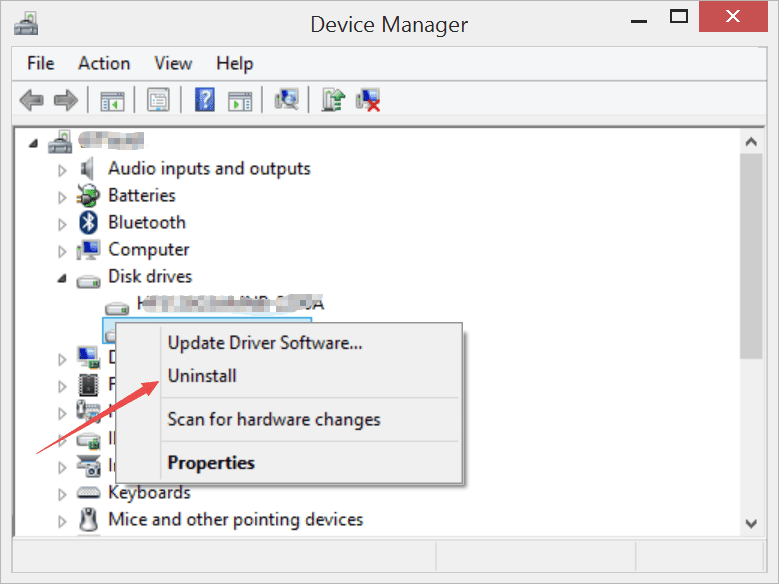
Step 4: Restart your PC.
Solution 6- Reinstall The QuickTime Player to Fix QuickTime Error 2041
Reinstalling the QuickTime player is another efficient way to overcome this hectic situation. As, some of the vital registry data might be deleted or corrupted without any warning, after reinstalling the QuickTime player, all the stuff is set in an initial state.
Solution 7- Use The QuickTime Alternatives
Last but not least, you can try some other media players to get rid of it. One of the best alternatives that you can use is a VLC media player to play your MOV video file.
Besides that, you can also use the 5KPlayer, it’ll work in both Windows 10 & macOS Catalina.
Also Read: Fix QuickTime Error 23132 With M4V Files
Related FAQs:
What to Do If a Video Is Not Compatible with QuickTime Player?
If a video is not compatible with the QuickTime player, it is worth converting the video format to a supported QuickTime video file format.
Is QuickTime Safe for Mac?
Yes, QuickTime player is safe to use on an Apple System (Mac PC).
Why Is My .MOV File Not Compatible with QuickTime?
You might be using an outdated version of QuickTime or a corrupted MOV file.
What File Type Is Compatible with QuickTime?
QuickTime multimedia player supports video formats such as MPEG-1, MPEG-2, 3GPP, MPEG-4, 3GPP2, AVCHD, AVI, and DV.
Time To Sum Up
Above, I’ve discussed the best techniques to solve QuickTime player error 2041. In case if the manuals fail, you can go with the recommended Video Repair tool mentioned above.
Additionally, if this article is helpful to you, don’t forget to share it with your friends, relatives & colleagues.
All the best to you…


Taposhi is an expert technical writer with 5+ years of experience. Her in-depth knowledge about data recovery and fascination to explore new DIY tools & technologies have helped many. She has a great interest in photography and loves to share photography tips and tricks with others.