If your internal or external, old or new SSD not showing up in disk management, file explorer, or BIOS, it might be due to a faulty connection. If so, then do not panic. Today in this post, I’ll guide you on how to fix SSD not showing up Windows 11 issue using 8 proven ways. Besides, I’ll also aware you the reasons that might causing this problem on Windows PC.
So, let’s get started now….!
Free Hard Drive Data Recovery Tool.
Recover data from USB drives, Pen drives, SSDs, HDDs, and other devices on Windows. Try now!
Why Is My SSD Not Being Detected?
We cannot blame a single reason for SSD not showing up Windows 10/11 PC. There are numerous reasons behind it.
However, we have listed the major causes below:
- The corrupted file system of an SSD
- Outdated disk driver
- Solid-State Drive isn’t initialized properly
- Faulty SSD
- The drive isn’t enabled in the BIOS
So, if you have checked these possible reasons, now proceed to troubleshoot this issue with the best fixes.
How to Solve SSD Not Showing Up Windows 10/11?
Video Guide: SSD Not Up In Bios
Way#1: Check For Loose Connection
Before trying any other fixes, firstly you need to ensure that your SSD is properly connected to your PC. Many times, the loose connection between SSD and computer can cause SSD not showing up Windows 11 issue.
If you are using an internal SSD, make sure the SSD is properly connected to the motherboard via SATA or NVMe cables. Also, check the power cables properly for damages.
In case of an external SSD, make sure the USB cable and the external enclosure are working correctly.
Way #2: Test Your SSD On Another Computer
If the connections are fine but still your SSD is not recognized by your system, it’s good to check your SSD on another computer. This will help you determine whether the problem is with your SSD or computer.
If the SSD is recognized on another computer, there might be some issue on your system itself. However, if it’s still not recognized, then you are using a faulty SSD. In such a situation, you may need to replace the SSD to avoid further issues.
Way #3: Update the SSD Drivers
There is another feasible condition of this problem is to update the outdated SSD drivers. Follow the below steps to update an SSD driver and solve the issue.
- First, press Windows + X keys.
- Click on the “Device Manager“.

- Then, go to the Portable Devices.
- Find your disk driver then right-click on it.
- Next, click on the “Update driver.”
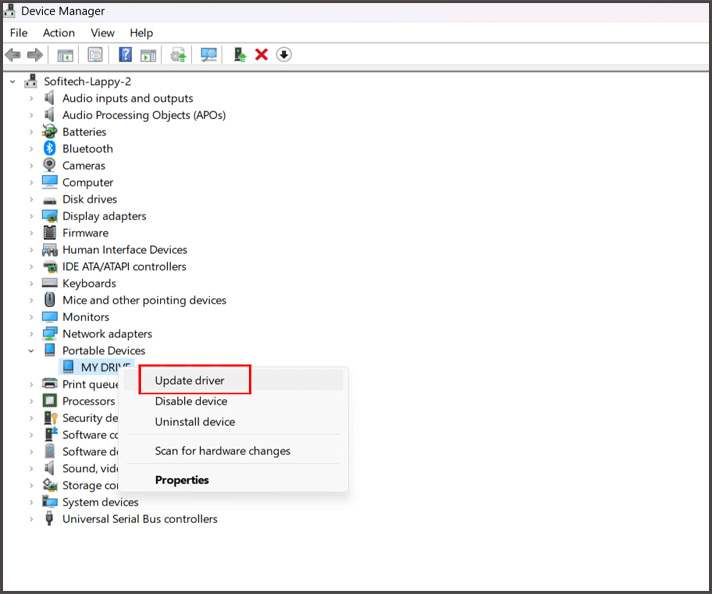
- Finally, restart your PC.
Way #4: Initialize the SSD Drive
In most cases, it has been found that an uninitialized disk drive doesn’t show up in Disk Management or File Explorer. In such a situation, initializing the hard disk helps many.
Thus, if you are suspicious that your SSD drive is marked as uninitialized and so you’re facing this issue, then initialize it by following the below steps:
- Press Windows + X keys.
- Click on the “Disk Management“.
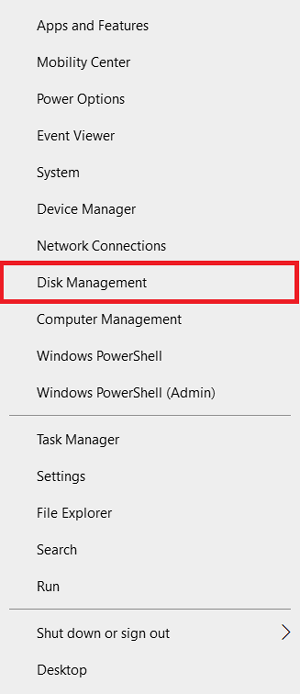
- Find & right-tap on SSD partition that is marked as uninitialized.
- Then, click on Initialize Disk.
- Select the GPT >> click Ok.

- After completion of the process, verify if you can access the SSD now.
Way 5: Check If SSD Showing Up in the BIOS
Before trying any complicated methods, you should first examine whether your SSD is properly connected with the system or not. Also, whether it is showing up in BIOS or not.
To do so, follow the below steps:
- First, connect your SSD & restart your PC.
- While restarting, you have to press a F2 key to enter a BIOS menu.
- Here, in a BIOS menu list, if you can see your SSD there along with other devices, it means your system recognizes an SSD.

In case, if the SSD doesn’t show up in BIOS, you will have to reinstall the complete Windows on your device to resolve the SSD not showing up in bios problem.
Please Note: Reinstalling the Windows can lead to complete data loss and create new partitions in the drive. Therefore, we would like to suggest using the SSD hard drive recovery tool to recover data before reinstalling Windows.
Way #6: Check for Firmware Updates
Some SSDs may require firmware updates to function correctly. So, I suggest you to check if any firmware updates is available for the SSD due to which it’s not recognized by the PC.
Sometimes, updating the system firmware helps to resolve the compatibility issues and also improves the SSD performance.
Way #7: Fix The SSD File system Errors
If there is any file system errors on SSD then also you may face SSD not showing up in disk management issue.
You can use the CHKDSK and SFC utility to scan and fix the SSD file system errors. If there is any bad sectors or file system errors on SSD, CHKDSK will attempt to repair them. While the SFC command will scan and restore the corrupted or missing system files on your SSD.
Way #8: Seek Professional Help
If your SSD not showing up Windows 11 even after trying the above fixes, then seek professional help. Take your SSD to any repair shop and discuss the problem with them. They will diagnose the issue more precisely and perform the necessary repairs.
That’s all…!
How to Recover Data from SSD Not Detected?
You can try SSD Drive Data Recovery software to recover data from SSD not detected. It can restore media files like photos, videos, and audio files from USB drives or other removable devices that aren’t recognized by a PC.
This software has an advanced algorithm that deeply scans the drive & previews a recoverable file for free.


* Free version of the program only scans and previews recoverable objects.
So, just download this tool on your PC & follow the step-by-step guide to recover data from SSD with ease.
Related FAQs:
Does Windows 11 Support SSD?
Yes, Windows 11 supports the SSD hard drives.
Can a Failed SSD Be Recovered?
Yes, a failed SSD drive data can be easily recovered by using the most reliable SSD Drive Data Recovery tool.
How Do I Fix SSD Not Showing Up in Disk Management?
You can fix SSD drive not showing up in disk management by trying the below fixes:
- Check If SSD Showing Up in the BIOS
- Repair Faulty Hardware
- Change the SSD Drive Letter
- Initialize the SSD Drive
- Fix the Memory Issues
- Format the SSD Drive
Bottom Line
SSDs are generally known for their reliability and durability, however at times, they may not detected by Windows PC due to some possible reasons.
With the above-mentioned fixes, you will surely be able to fix SSD not showing up Windows 11 issue effectively and make your SSD detectable again.
Moreover, if you have any queries, feel free to ask us on Twitter.

Taposhi is an expert technical writer with 5+ years of experience. Her in-depth knowledge about data recovery and fascination to explore new DIY tools & technologies have helped many. She has a great interest in photography and loves to share photography tips and tricks with others.