While running the SFC (System File Checker) scan on Windows, you often receive an error “Windows resource protection found corrupt files”. This error message usually indicates that your SFC tool has detected some corrupted or missing system files that are essential for the proper functioning of system. It can happen due to several reasons like – software conflicts, hardware failures and malware infections.
If you are getting this error and wondering about how to fix this error, continue reading this post. Here, you’ll find the 5 most effective ways to fix Windows resource protection found corrupt files.
What Does Windows Resource Protection Found Corrupt Files Mean?
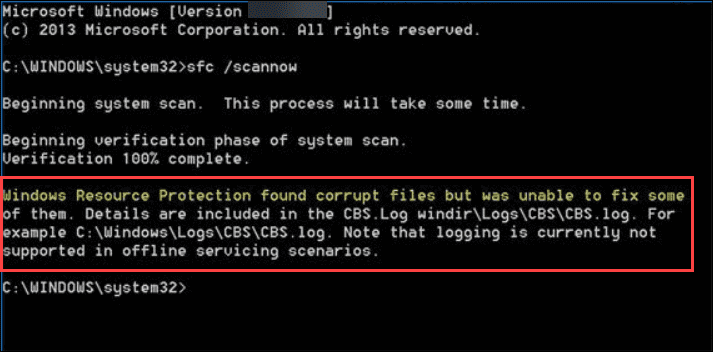
The “Windows Resource Protection found corrupt files” is an error message that usually occurs when your SFC tool fails to scan your protected system files.
Generally, it is integrated within a SFC scan & works to safeguard your important system files as well as registry keys. Since it protects your essential components, some of its resources become inaccessible to the administrators also.
When you receive this error message, it simply means that your SFC utility has found corrupted or missing system files but was unable to repair them by replacing them with cached copies.
It can happen when the cached files, that have been used to replace the corrupted files become corrupt themselves. This error can take place on your system due to multiple reasons. To know them, you need to scroll down to the next section.
What Causes “Windows Resource Protection Found Corrupt Files” Error?
- Due to the corrupt system files
- Interference of third-party apps or operating system processes.
- SFC has insufficient resources to solve the issue.
- Some of the Nvidia files (.dll) are corrupted
How To Fix Windows Resource Protection Found Corrupt Files
Before executing any of the methods, make sure to save the backup copy of your essential data. This is because this error might corrupt your Window’s data.
Please Note – If you forgot to create the backup of your vital data, use professional Data recovery software to retrieve your lost data again.
#1: Run DISM From The Command Prompt
The DISM (Deployment Image Servicing and Management) is a powerful Windows utility that can be used to check and repair Windows images.
If the SFC scan fails to resolve certain issues, run the DISM utility, it may be able to fix the problem.
Here’s how to do so:
- Go to the Start menu and type cmd in the Windows search box.
- Then, right-click on the Command Prompt & select Run as administrator.
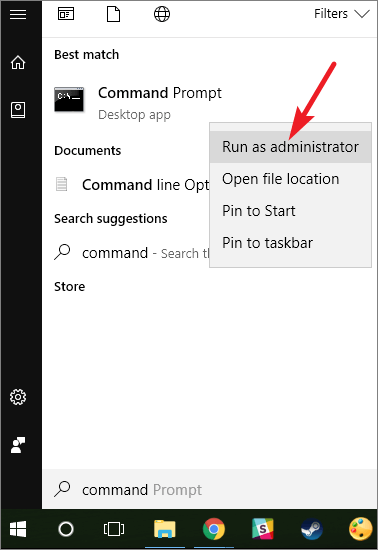
- In the command prompt window, you need to type a command: dism /online /cleanup-image /restorehealth

- At last, press Enter and wait till the process gets completed.
#2: Run CHKDSK Utility
CHKDSK is another native utility that helps to identify and repair disk errors or issues. If your hard disk is corrupted or has some errors, the check disk scan will find and repair the issue.
And hence, the system file checker can continue the process of fixing system files.
Here’s what you need to do:
- Open Command Prompt as an administrator & click Yes when prompted.
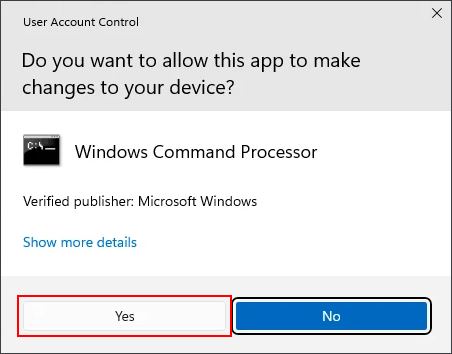
- In the command prompt window, type chkdsk f:/r/f and press Enter.
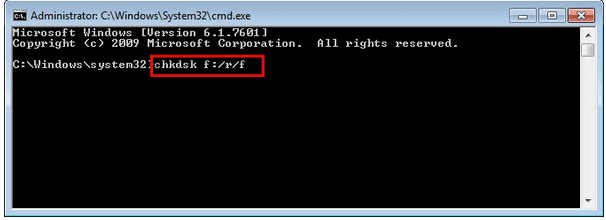
- When it asked to schedule the disk scan, press Y & press Enter
- That’s it, close the command prompt window, and restart your computer.
- Now, it’ll start scanning your disk and fix the issue automatically if detected.
Once done! Run sfc /scannow again to check if it works.
#3: Run SFC Scan In Safe Mode
Whenever you suspect that third-party apps, services, drivers, or startup programs interfere with your system files, run SFC in safe mode to bypass such issues.
Safe Mode launches Windows only with essential drivers, software, and services, which makes it easier for the SFC to identify & repair the corrupted system files.
Here’s how you can run an SFC scan in Safe Mode:
- Launch the Run dialog box by pressing Win + R
- Then, type msconfig in the search box & press Enter to open the System Configuration.
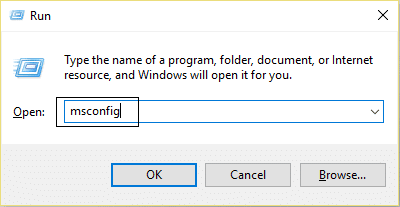
- In the System Configuration windows, navigate to the Boot tab
- Under the boot option, you need to check out the Safe Mode option > Minimal.
- Once done! Click on Apply then > OK to boot your system in Safe Mode.
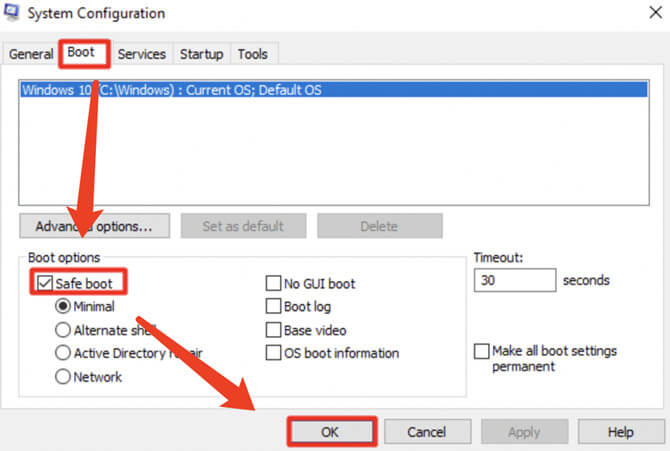
- Now, open a command prompt window & type the following command to run SFC scan into Safe Mode
sfc/scannow

After finishing the steps, if Windows Resource Protection found corrupt files is fixed successfully in safe mode, it simply means that the issue is caused due to software conflict.
Now, you can uninstall the recently installed programs that might cause the issue.
Also Read – 6 Fixes For “Windows Detected A Hard Disk Problem” Error
#4: Run SFC in Windows Recovery Environment
The Windows Recovery Environment (WinRE) is a diagnostic environment that can be used when your Windows system encounters any critical errors or can’t boot properly.
Running SFC utility in Windows Recovery Environment can help you repair the corrupted or missing system files by verifying & repairing the integrity of a system files.
So, if you find that the system file checker can’t finish its work, try to run it Windows recovery environment.
Here’s how to run SFC in Windows Recovery Environment:
- Boot your system from the Windows installation DVD.
- Then, select “Repair Your Computer” & choose your target system
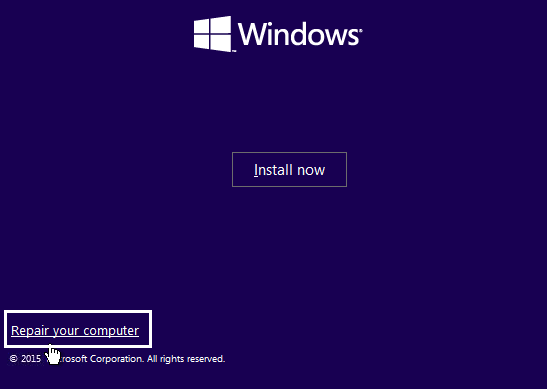
- Next, choose Command Prompt in the recovery tool panel,
- Under the command prompt window, simply type sfc scannow & press Enter.
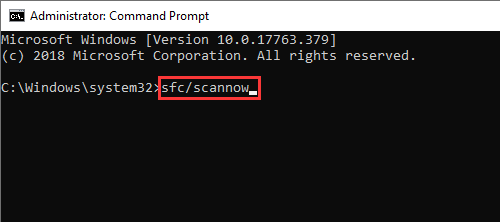
#5: Uninstall the Latest Updates
If you are noticing the SFC scan error just after the Windows update, try uninstalling the latest update to fix the issue.
It may happen that the recent updates have introduced some corrupted elements to the system files due to which your SFC scan fails to fix the system files.
How to uninstall the latest Windows updates:
- Open Windows settings by pressing Windows + I keys.
- Then, choose Windows Update from the left pane & scroll down to Update history.
- From here, you can uninstall the latest updates by clicking on the Uninstall option
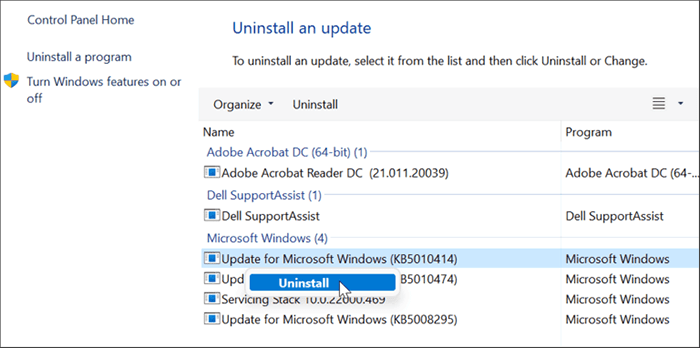
- After uninstalling the updates successfully, run the SFC scan again & check if the problem is solved.
#6: Perform an In-place Upgrade
If you can’t fix “Windows resource protection found corrupt files” with the above methods, it simply indicates that the issue is quite serious and can’t be fixed with the basic strategies.
In such a situation, you need to perform an In-place Upgrade that will rewrite the system files and is almost guaranteed to fix any corruption in the system OS.
In-place upgrade refers to the process of upgrading an existing OS to a newer version without reinstalling them completely.
Also Read – 5 Ways to Fix “The Drive Where Windows Is Installed Is Locked”
FAQs [Frequently Asked Questions]
Why Does Windows Resource Protection Keep Finding Corrupt Files?
If Windows Resource Protection (WRP) keeps finding the corrupt files, it might be due to hardware issues, software conflicts, malware infection, OS process or background running services.
Does SFC Scannow Fix Corrupt Files?
Yes, the sfc/scannow command helps to repair the corrupted or missing system files in the Windows OS. When you run the 'sfc /scannow' in Command Prompt, it checks for the integrity of system files and replace the corrupted files with the cached copy located in the compressed folder at %WinDir%System32dllcache.
What Is The Difference Between Sfc And CHKDSK?
SFC analysis your system files and attempt to repair the corrupted or missing system files which are essential for proper functioning of Windows OS. While the CHKDSK is primarily used to check and repair the issues related to file system. It scans for the disk, such as bad sectors, faulty drive, directory errors etc and attempts to fix them.
Time to Wrap Up
This article completely aims to troubleshoot Windows resource protection found corrupt files error using 5 possible methods. So, whenever you encounter this error, you must try the above-mentioned fixes to eliminate this Windows error.
However, if you face a data loss situation after fixing this error successfully then you can try an advanced data recovery software to rescue your missing files with ease.
Hope you found this post helpful!

Taposhi is an expert technical writer with 5+ years of experience. Her in-depth knowledge about data recovery and fascination to explore new DIY tools & technologies have helped many. She has a great interest in photography and loves to share photography tips and tricks with others.