While using video editing tools like iMovie, it is common to encounter errors. One such dreadful error is iMovie video rendering error 10008 which usually occurs while trying to render or share the finalized project. This error typically indicates that there is an issue with the rendering process. However, it can be easily fixed by applying the fixes mentioned in this post.
In this article, we have shared the 8 workable methods to fix iMovie error 10008 along with its common causes. So, if you are facing this error right now, keep reading this post to know how to address this error effectively.
To fix iMovie rendering error 10008, we recommend this tool:
This software will repair flickery, stuttery, jerky, unplayable videos and supports all popular video formats. Now repair your corrupt and broken videos in 3 easy steps:
- Try this Video Repair Tool rated Great on Pcmag.com.
- Click Add File to add the video you want to repair.
- Select Repair to start the repair process and save the repaired video on the desired location after the repair is done.
So, let’s get started…..!
iMovie error 10008 is an error that typically appears along with a message Video rendering error: 10008 (iMovie error 10008: rendervideoframe failed) as shown in the below image:
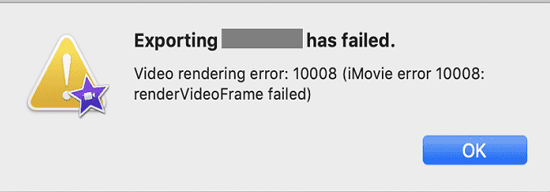
It might triggers due to corrupt video files, insufficient disk storage or any reasons. If you want to know the causes leading to this error in iMovie, move down to the next section.
Why iMovie Video Rendering Error 10008 Occurs?
Below we have shortlisted numerous causes for the occurrence of video rendering error 10008 imovie error 10008: rendervideoframe failed.
Let’s take a look at them:
1. Improper/Unfinished Importing Of The Video Files
Sometimes, incomplete video clip importing can lead to the Video Rendering Error code: 10008 in iMovie.
2. Merging The Video Clips Of Different File Formats
Generally, when we use to merge or form a video with numerous short video clips which consist of different file formats, then it can result in iMovie error code 10008.
Therefore, the video clips that are combined should contain similar file formats for easily render and export the video on iMovie.
3. Corrupted/Damaged Video Footages In the Project
Most of the time, a “video rendering error: 10008” in iMovie appears because of corrupted or damaged original videotapes which fail to render a project.
4. Insufficient Storage Space
When there’s inadequate storage space on the disk to store the exported video footage for the iMovie app.
As you have learned the common scenarios behind this issue, now you must be thinking- How do I fix iMovie rendering error?
In the next section of this post, you will find your answer…!
How To Fix iMovie Video Rendering Error 10008?
Here we have discussed some of the possible ways that will definitely work for you to fix iMovie video rendering error 10008.
Let’s try out the methods one-by-one and see which method will help you to sort out your problem.
#1: Restart iMovie To Fix iMovie Video Rendering Error 10008
Sometimes, the rendering problem in iMovie occurs due to the temporary glitches within the app. So before trying any advanced methods, restart your iMovie App & Mac system. Many times, a simple restart helps to fix various sort of video related issues.
#2: Use the Latest Version Of iMovie
Using an outdated iMovie app can cause various sorts of errors and issues including rendering problems. So here, you need to make sure that you’re using the latest version of iMovie to overcome this situation.
To update iMovie, you need to follow these steps:
- Open the App Store on your Mac PC.
- Then, look for the iMovie in the search box.
- If any new update is available, you’ll see an ‘Update’ option next to iMovie, just click on it.
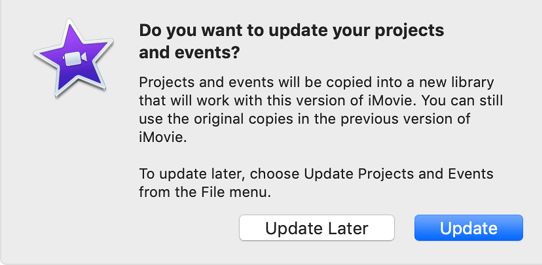
- That’s it! Now, the latest version of iMovie will be installed on your system.
# 3: Before Exporting A Video Make Sure That The Drive Have Enough Space
Insufficient storage space is another primary reason that can lead to “iMovie error code 10008”. So, before rendering your video, you need to ensure that your driver has sufficient storage space to save video on it.
However, if your drive doesn’t have sufficient space, you need to free up some space. After that, try again to render your project.
Also Read – How To Fix Video Lag On MacBook Pro PC?
#4: Make Sure You’re Using Same File Formats In Video
While working on a project, you need to make sure that all the video clips, audio files, and other media files used in the video clip are of same formats. Merging the different file formats can lead to iMovie video rendering error 10008.
For an example, if your video clip contains all the MP4 file, but one of the file used in it is in different format like – MP4, MOV or M4V, it may resulted to rendering error.
To tackle this situation, try converting the file format of the video/audio then try to render the video again.
#5: Reduce the File Size of Video
If your video project contains large files or if you’re trying to render a lengthy video then you may face video rendering issues.
To fix this issue, you can do the following things:
- Decrease the video resolutions by visiting iMovie Settings > Project Settings > lower the video resolution.
- Reduce the workload of the video clip by removing unnecessary clips, effects, or transitions.
- Try to split the project into smaller sections to reduce the file size of the video.
#6: Create Another Copy Of iMovie Project
If your video file is corrupted itself, it can cause the iMovie rendering error 10008. In such a case, you need to create a new or duplicate copy of the video file then try to export it again.
However, if the new project renders successfully then it’s clear that the original project files might get corrupted causing to video rendering issue.
#7: Eliminate A Corrupted Frame In Video Project
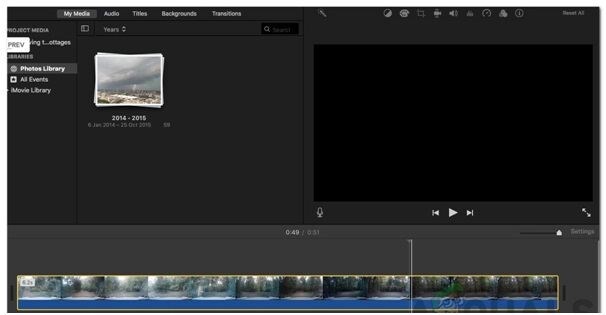
Video rendering error 10008 can occur due to various reasons. One of the possible reasons is the corrupted frames within the video file.
The corrupted frame disrupts the smooth playback or can lead to video rendering issues. Signs of the corrupted frame – video flickering, black frames, small circles, white flashes, etc.
So if you are facing a rendering issue, check the frame by frame of your video project and identify and remove the corrupted frames to eliminate the rendering issue in video.
How To Fix A Corrupt Video Files Using Video Repair Tool? [Recommended]
There are several video repairing programs available in the market but Video Repair Software is best. It is an all-in-all program that has the ability to solve various video-related errors and issues.
By using this advanced tool, you can repair your corrupt, damaged, broken or inaccessible video files easily. Besides that, it can also repairs all sorts of video corruption issues such as choppy or jerky videos, grainy, blurry, frozen, video flickering, and more.
This software can repair almost all the video file formats such as – MOV, MP4, AVI, WMV, MKV, MPEG, AVCHD, MTS, M4V, etc. The best thing about this utility is that- it’s available for both Windows & Mac OS respectively.


* Free version of this program only previews repaired videos.
Hurry up! Just download & install this incredible tool on your PC and to repair corrupt video files in a hassle manner.
Follow the below user-guide to know how to use this software:
Step 1: Download, install and launch Video Repair software on your system. Click on 'Add Files' to add corrupted video files.

Step 2: Click on 'Repair' button to begin the repairing process. This start repairing your added video files one by one.

Step 3: You can click on 'Preview', in order to preview the repaired video file within the software and click on 'Save Repaired Files' button to save the repaired videos at desired location.

Related FAQs:
Why Is My Video Not Rendering In iMovie?
Your video is not rendering in the iMovie due to the damaged video footages in a project or your video might consist of different file formats.
Can I Use iMovie On Android?
No, you can’t use iMovie app on your Android phone. Though, iMovie allows iPhone and iPad users for enhancing the video quality.
What Happens When I Delete Render Files In iMovie?
Once you delete the render video files In iMovie, it will free up some storage space and improve further editing & sharing ability of the project.
How Do I Download An iMovie Project?
You can download an iMovie project by trying the steps mentioned below: • At first, give a name to your Library whatever you want for example-iMovie Library • In the second step, you need to tap on drop down menu so that you could find the removable drive easily. • Choose the removable drive >> press Save option. • Now, your project will directly store on a removable drive.
Time to Conclude
After following this troubleshooting guide, you’ll surely able to fix iMovie video rendering error 10008 with ease. All the solutions outlined in this post are very effective and will surely give a desired result. So, you must try all of them one by one until & unless you eliminate the iMovie error 10008 successfully.
However, among all the solutions, Video Repair tool is the best option to go with. This software can solve various sorts of video related errors and issues in no time.
Reference – https://discussions.apple.com/thread/8152646?sortBy=best


Taposhi is an expert technical writer with 5+ years of experience. Her in-depth knowledge about data recovery and fascination to explore new DIY tools & technologies have helped many. She has a great interest in photography and loves to share photography tips and tricks with others.