Unable to boot your Windows PC or Laptop’s hard drive that contains your crucial data? If yes, then this situation can be really worrisome as it puts your data at great risk. However, there’s no need to panic! Fortunately, there are some effective ways available in this post that can help you recover files from hard drive that won’t boot. If you want to learn them, continue reading this post….!
So, let’s get started….!
To recover files from a hard drive that won't boot, we recommend this tool:
This software will restore data from corrupted, formatted, encrypted storage media and works in all data loss situations. Now recover your lost and deleted data in 3 easy steps:
- Try this Data Recovery Tool rated Excellent on Pcmag.com.
- Select the storage media from which you want to restore the media files & click Scan.
- Preview the recoverable files, select the items you want to recover and click Recover to save the files at desired location.
Can You Recover Files from A Hard Drive That Won’t Boot?
Of course, yes, you can recover your data from an unbootable hard drive until & unless your hard drive is fully dead or damaged.
If you have kept the backup of your crucial data in your external storage drive or another computer then you can easily get back your lost data from there.
However, if you don’t have a backup, then you can use the other methods mentioned in the below section.
How to Recover Files from A Hard Drive That Won’t Boot?
Here are a few easy and effective ways on how to get files off a laptop that won’t boot that can help you recover your files unbootable Laptop’s hard drive:
#1: Recover Data from The Backup
If you have backup your important files, folders, documents, & other data in your external storage drive or using Windows backup utilities, you can easily get back your lost data from there even if your PC won’t boot.
In case, the backup is not available then you can go with the next method.
#2: Boot from A Windows Installation Disk
If your computer fails to boot from a hard drive, you can try to boot your PC with a Windows installation disk. All you need to do is, create a bootable USB drive, boot your laptop then simply extract your data from it.
Here’s how to recover data from an unbootable PC using a Windows installation disk:
- Go to the official Windows download page on your working computer.
- Select Create Windows Installation Media& click on the Download tool now.
- After downloading it, double-click on the installation file to open it.
- Now, accept the terms and conditions & choose the option “Create installation media” (USB flash drive/DVD, or ISO file) for another computer option. Click on Next.
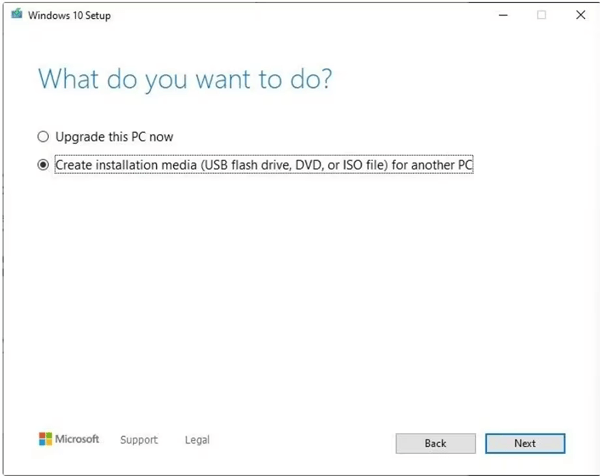
- Select the language, edition, and architecture then click on Next.

- Connect a blank USB to your computer and select USB flash drive > click Next
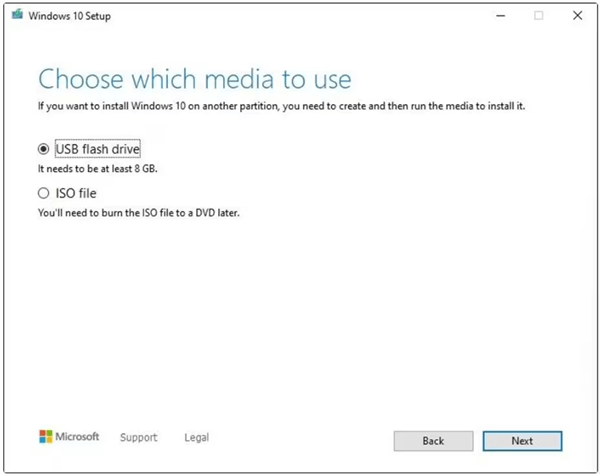
- Select your USB drive from the available list and click on Next to proceed.
- The tool will download the Windows 10 installation on your USB drive. The process might take some time, so be patient.
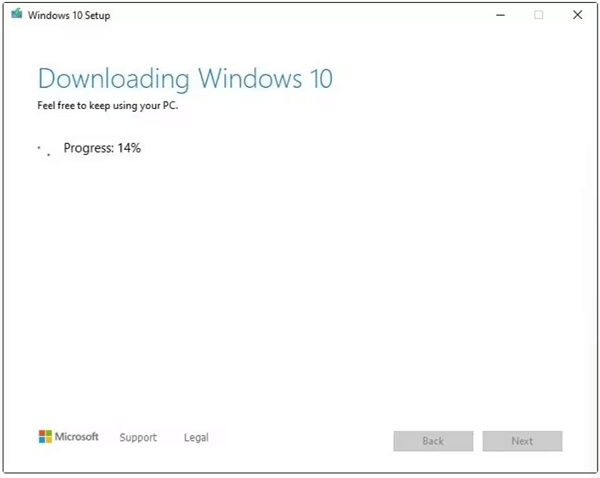
- Once the download is completed, you will have a bootable USB drive.
- Now, you can use this drive to boot your PC/laptop and recover the file to your external hard drive.
#3: Take Out Hard Drive & Connect It To Another PC
Another method you can try to recover your data from an unbootable Laptop is, to remove the hard drive from a non-bootable PC and then connect it to another working computer.
Take out the hard drive from a laptop that won’t boot then connect it to a working PC. Once connected, now you can try to access your inaccessible files and recover data from them to your external hard drive.
#4: Take A Professional Help
Even after trying the above methods, if you are still unable to recover your files from an unbootable PC, then you should seek professional help. It’s possible that your hard drive might be physically damaged and can’t be repaired with manual strategies.
How To Recover Files From A Hard Drive That Won’t Boot With Software?
Hard Drive Data Recovery is a powerful data recovery tool that can help you recover files from your unbootable or crashed PC/Laptop even without backup.
It is a professionally recommended software that has enough ability to rescue data from HDDs, SSDs, USB drives, and other storage media. It will completely scan the drive and retrieve data from an external hard drive not detected without losing any original files.
So, what are you waiting for? Simply download & install this feature loaded from the below-given buttons: Windows & Mac respectively.


* Free version of the program only scans and previews recoverable objects.
After installing this external hard drive recovery tool, follow the step-by-step guide on how to recover files from an external hard drive that won’t boot.
Also Read – [3 Ways] How to Recover Data from Laptop Hard Drive That Won’t Boot
How To Fix A Hard Drive That Won’t Boot?
Try out the below approaches to troubleshoot external hard drive won’t turn on and see which one works best for your case.
#1: Check the Cables & Connector Ports
Hard drives often fails to boot up due to the connection issues in cables and connector ports.
- Connect your problematic drive to another PC.
- Try connecting the drive to different connector ports
- Make use of other cables
#2: Enable A Hard Drive In The BIOS
- First of all, restart your system while a hard drive is attached to it.
- Then, long-press the F2 key to enter the BIOS.

- Next, Access Setup & check the system documentation in order to know if a hard drive is OFF or not. In case, if it is OFF then switch it ON through System Setup.
- After this, restart the computer to check a hard drive & find where an issue exists.
- At this time, your hard drive ought to start booting & showing up on the system.
#3: Update Device Drivers
If the above two methods unable to repair the hard drive won’t boot, you need to update the hard drive drivers by following the below-given steps:
Step 1: Open a Device Manager
Step 2: In the second step, press Windows + R keys together
Step 3: In the Run command, you need to type the devmgmt.MSC & hit Enter.
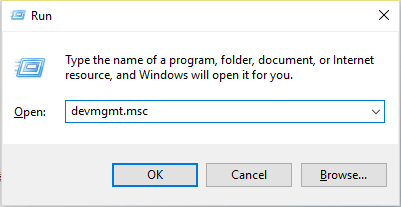
Step 4: Under the Device Manager, make right-click on a hard drive >> select the “Properties”.
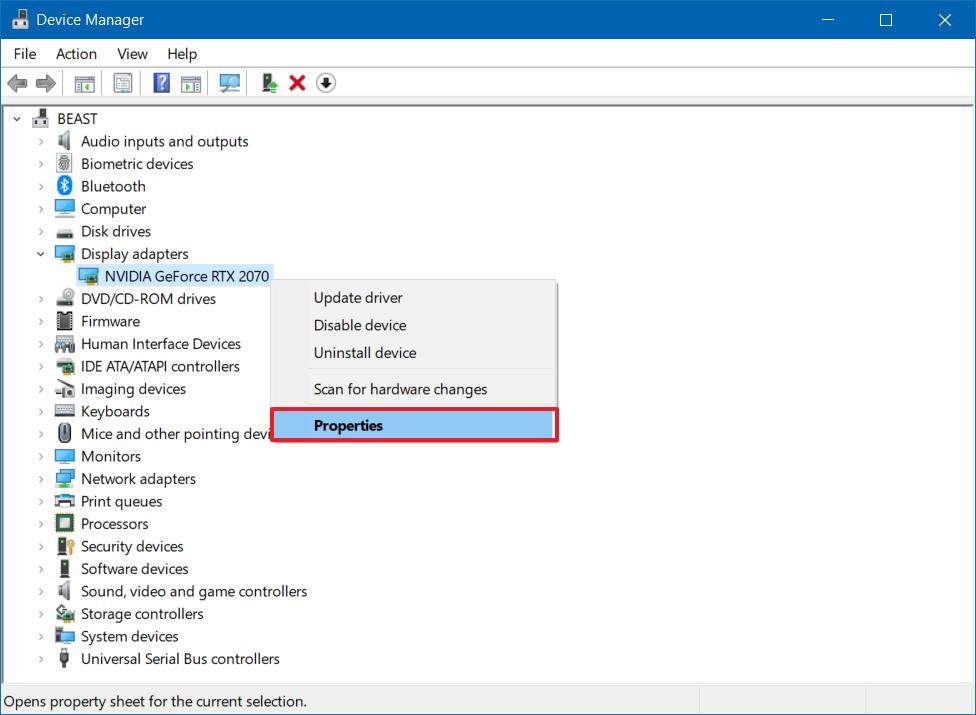
Step 5: Afterward, open a “Driver” tab >> “Update Driver” >> “Search automatically for updated driver software”.
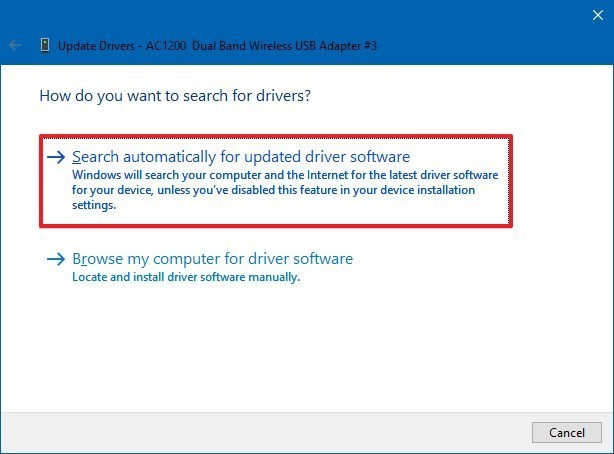
How To Copy Files From Hard Drive That Won’t Turn on Manually?
In order to copy files from a hard drive that won’t boot on the other working computer, you need to try the below instructions:
- Switch off the power of a PC, then remove a battery
- After that, unplug your computer or laptop from a power outlet.
- Open your laptop’s case and locate the hard drive that fails to boot > Disconnect hard drive cables, unscrew it and pull it out of the case.
- Insert the hard drive into an external hard drive enclosure and connect it to a new PC. Or, insert the drive into another computer that is running in good condition.

- Restart the new PC from its standard OS on the main drive, and then you can read and access the hard drive data there.
- At last, copy all the files from a hard drive that won’t boot to the new storage media.
Bonus Tips: Backup Your Data On A Regular Basis
As we all know that, a hard drive failure issue can take place due to any unexpected reason or at any time. Therefore, you must prepare for such instances, and for this regular backup is the best way out. Though, keeping backup of your important data on a regular basis can help you to save from data loss.
Moreover, transferring the data from one device to another isn’t so complex. So, a good backup strategy is a must to tackle data deletion issues.
FAQs [Frequently Asked questions]:
You can recover your files from an external hard drive that won't boot by following these easy steps:
Your hard drive often fails to boot up on system OS due to the following reasons.
When your hard drive refuses to boot up, you need to do the following things: Insert your Windows OS disk and simply boot from that. After that, choose 'Repair Your Computer' then 'Command Prompt'. In the Command Prompt window, you need to type chkdsk /r c: & press enter. Again, press Y key to restart your system and run the chkdsk automatically. Doing this will help you to repair any errors.
The answer is no, if the hard drive is fully dead or damaged, it cannot be repaired. However, the dead, damaged or corrupted hard drives can be restored.
Yes, the HDD devices are considered as the bootable devices. How Do I Get Files Off My External Hard Drive That Won Turn On?
Why Is Your Hard Drive No Longer Bootable?
What To Do If Boot Drive Fails?
Can Dead Hard Drive Be Repaired?
Is HDD a bootable device?
Common Reasons For Hard Drive Won’t Boot Issue
There can be several reasons that can cause the hard drive won’t boot issue. Some of the most common reasons are mentioned below:
Incorrect Boot Order: If the boot order in BIOS is incorrect, your system will not be able to boot from a hard drive.
Insufficient Power Supply: If there is an inadequate power supply to your computer, it can cause boot failures.
Faulty Hardware: A malfunctioning hard drive, problematic motherboard, or faulty RAM, can prevent your system from booting.
Virus or Malware Infection: A malicious attack can infect or damage the system files or boot sector, that prevent your drive from booting.
Corrupted Operating System Files: If the system files required for booting the PC get corrupted, the system OS may fail to boot.
Conclusion
When your computer’s hard drive won’t boot, it’s really difficult to recover data from it. However, after going through this post you can easily recover files from hard drive that won’t boot. Here, we have provided 5 feasible ways to recover data from unbootable hard drives.
So, if you want to rescue your lost data from a non-bootable hard disk then keep trying out the given methods one by one. Hope you will able to recover your valuable data effectively and regain access to your system again.

Taposhi is an expert technical writer with 5+ years of experience. Her in-depth knowledge about data recovery and fascination to explore new DIY tools & technologies have helped many. She has a great interest in photography and loves to share photography tips and tricks with others.