Many users use SD card as internal storage (a.k.a adoptable storage), especially people running Android 6.0 (Marshmallow) on their phone. But when they format or perform a factory reset, they lose data from SD cards formatted as internal storage.
In this post, you are going to find few but effective Android SD card internal storage recovery solutions on how to recover data from SD card formatted as internal storage. You will also get to know how to fix corrupted or stopped working SD card formatted as internal storage.
So, let’s begin…
To recover data from SD card formatted as internal storage, we recommend this tool:
This software will restore data from corrupted, formatted, encrypted storage media and works in all data loss situations. Now recover your lost and deleted data in 3 easy steps:
- Try this Media File Recovery Tool rated Excellent on Pcmag.com.
- Select the storage media from which you want to restore the media files & click Scan.
- Preview the recoverable files, select the items you want to recover and click Recover to save the files at desired location.
About Memory/SD Card
Memory cards are becoming larger, faster and more affordable day by day. This makes them a perfect device to be used as mass storage for photos, videos, music or as a backup storage device for files.
While SD cards are generally very reliable in terms of data storage capabilities but they do possess some unique risks when it is used as internal storage.
Suppose you are using your SD card as internal storage and due to some reasons you have to format or factory reset your device. Do you know what will happen? All your data stored in the internal storage will erase and you will be left with no other option than to recover data from SD card formatted as internal storage. Well, need not worry, just try the below SD card recovery tool to get you data back from it.
How To Recover Data From SD Card Formatted As Internal Storage?
If you have a formatted SD card as internal storage and you want to recover files from it, then you can use reliable SD Card Recovery Tool available for both Windows and Mac.
emid emid
emid
* Free version of the program only scans and previews recoverable items.
The Android SD card internal storage recovery is powerful that will help you to recover formatted/lost/deleted photos, movies or other videos and music and other audio files from SD card.
Besides recovering files from SD card the software support recovery of digital media files from other data storage devices such memory cards (SDHC, SDXC, miniSD, microSD, MMC, CF, TF, etc), memory stick, pen drive, USB flash drive, hard drive, external hard drive, digital cameras, Android phone’s memory card, etc.
Steps To Retrieve Data from SD Card Formatted as Internal Storage
Step 1: Select Desired Location
Firstly, select the drive, external media or volume from which you want to recover deleted media files. After selecting, click on 'Scan'.

Step 2: Preview Recovered Media Files
Next, you can preview the recoverable media files after the scanning process is completed.

Step 3: Recover Media Files
Lastly, you can select the images, audio, video files you want to restore and click on 'Recover' option to save them at the location you want.

Run CHKDSK Command If you Have Not Formatted the SD Card
This is an effective (only when you have not formatted the SD card) option that you can apply. When you face any type of problem while installing SD card as internal storage, then you can perform CHKDSK command.
Adoptable Storage is absolutely nightmare as card fail frequently. So, with an unencrypted SD card you can run chkdsk in Windows to repair SD card and access files stored within it.
Problems Encountered When Using SD Card as Internal Storage
- You can not move or transfer files from PC to phone using USB cable.
- Some of the apps will not be working properly because apps needs access to the SD card.
- You can not take screenshots as it will display error messages – ‘it isn’t allowed by the app’.
- File browsing will stop working and even file manager will no longer work.
- And many such issues.
Generally, when a user faces such problems they tend to format SD card or perform a factory reset to fix the problem. But formatting SD card or performing a factory reset will delete all the data from the memory card.
How To Decrypt SD Card Formatted As Internal Storage?
In order to know how to decrypt SD card formatted as internal storage, you can go through the below steps:
- First of all, you have to go to ‘Settings’ options on your phone and then go to ‘Storage’ and then ‘Storage Settings’.
- Next, you have to tap ‘Format as portable’.
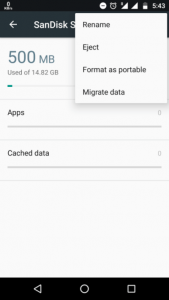
- At last, you have to tap ‘Format’ option.
You can then safely unmount SD card from the digital device like smartphone, camera, tablet, etc after making it portable again.
How To Access SD Card Formatted As Internal Storage?
In order to access SD card formatted as internal storage, you have to follow the below steps:
- First of all, you have to put the SD card in the phone and then wait for a few seconds to get it detected.
- Next, you have to open ‘Settings’ and then scroll down and then go to the ‘Storage’ section.
- After this, you have to tap the name of the SD card you are using and the tap on three vertical dots you see on the screen’s top right corner.
- Next, you have to simply tap on ‘Storage Settings’.

- After this, you have to choose the option ‘format as internal’.

- Now, you have to tap Erase & Format option if you want to format the SD card as internal storage.
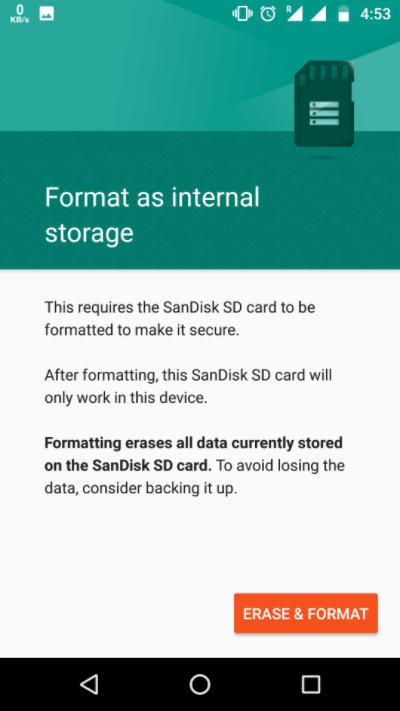
- After doing so, you will be notified if the SD card is slow. There you have to tap OK to continue the process.

- Next, you can start the data migration process either now or later.

- Lastly, simply tap the ‘Done’ option to finish the storage adoption process for the SD card.
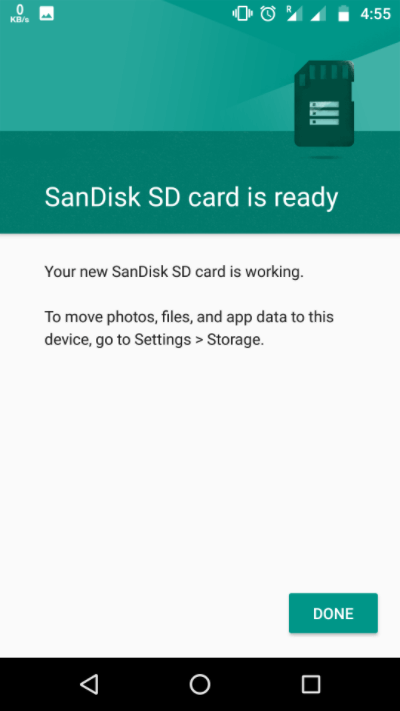
After the format process gets done, you can easily remove the SD card as permanent storage. But, do not forget that it cannot be swapped just like the portable SD cards. So, it is suggested to not remove the card without using the Eject option.
How To Recover Formatted/Corrupted/Not Working SD Card Using Command Prompt?
Most of the time it happens that when you format, delete or hide an SD card, command prompt line will help you to find the lost data. Here are the steps you can follow to recover formatted SD card:
- Firstly, you have to connect the SD card with the Windows PC and then right click on the Windows icon and then select the ‘Search’ option.

- Now, simply type: command prompt and then right click on it and select ‘Run as administrator’. You can check ‘Yes’ to run command prompt as administrator.
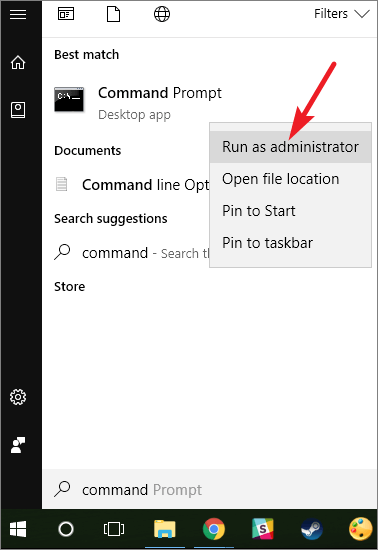
- After this, you have to type: chkdsk F: /f in command prompt and then hit Enter/
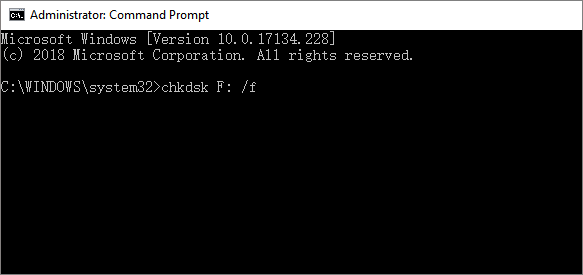
NOTE: you can replace F: with the drive letter of the device where you lost the files to continue.
- Next, you can type Y and then hit Enter key to continue.

- After this, you have to type: F and then hit Enter key again. Type: F:> attrib -h -r -s /s /d *.* and then hit Enter.

After performing these steps, the lost files will be found and saved in a newly created folder on the memory card. You can then change the file extension back to the normal file format and then you can make those found files reusable again.
Tips To Prevent SD Card Data Deletion
- Always keep a proper and valid backup of SD card files before formatting it.
- Use reliable SD card recovery or recovering files from formatted SD card used as internal storage.
- Always keep some space left on the SD card to avoid data corruption.
- Do not forget to apply ‘Eject Safely’ option before you remove the SD card from the device.
- Never use the device where SD card is already inserted when the battery is low.
Conclusion
So, those were some effective solutions and I am sure you will be able to recover data from SD card formatted as internal storage by following any of the above-mentioned solutions. But in case the first solution fails, then you must follow the second solution which is to use SD Card Recovery Tool.
Besides that don’t forget to follow the solution to fix corrupted or not working SD card formatted as internal storage.
If you have found this post helpful and useful, then please do share it.

Taposhi is an expert technical writer with 5+ years of experience. Her in-depth knowledge about data recovery and fascination to explore new DIY tools & technologies have helped many. She has a great interest in photography and loves to share photography tips and tricks with others.