Time Machine is a backup tool that allows users to back up their data from a computer to an external hard drive, an extra partition on the main hard drive, or a time machine capsule. However, at times Time Machine on Mac gets corrupted and it becomes difficult to access or locate a previously created backup which consequently lead to an error: Time Machine can’t find backup disk.
In this guide, we are going to explore the causes of this issue and provide you the best solutions to fix Mac can’t find my Time Machine backup disk. If you want to learn them, continue reading this post….!
Free Hard Drive Recovery Tool.
Recover data from USB drives, Pendrives, SSDs, HDDs, and other devices on Mac. Try now!
So, let’s get started….!
Why Your Time Machine Find Your Backup Disk Mac?
There are several reasons why your backup disk not available Time Machine. But, below I have shortlisted some of the most common causes:
- Improper or loose connection between backup disk and Mac OS.
- The backup disk might get corrupted due to improper ejection or any other reasons.
- Your MacOS does not have permission to access the Time Machine database folder backup.
- The Mac system and the disk might use different networks.
- The backup disk of the machine is physically damaged or has been erased.
- Check if you’re using a time capsule or other network disk as a backup or other network disk.
How To Fix Time Machine Can’t Find Backup Disk On Mac?
Quick Solutions |
Step-By-Step Solutions Guide |
|
Fix 1: Try Basic Troubleshooting Tips |
Make sure your backup disk is properly connected …Complete Steps |
|
Fix 2: Re-Select Preferred Backup Disk |
If you are getting the error “time machine can’t access backup disk” error, you should…Complete Steps |
|
Fix 3: Verify A Network Disk’s Backups |
Another way that you could try to solve this problem on your Mac PC is to…Complete Steps |
|
Fix 4: Look For Backup Disk In Time Machine |
To launch Finder window, you have to click the Finder option in the Dock. Under…Complete Steps |
|
Fix 5: Give Access To The Backup Of Time Machine |
The most common reason why Mac Time Machine can’t access the backup disk is…Complete Steps |
1: Basic Troubleshooting Tips To Fix Time Machine Cannot Find Backup Disk
- Make sure your backup disk is properly connected to a Mac OS. Unplug and re-plug the drive to Mac.
- Restart your Mac system and Time Machine to resolve the software glitches and make your backup disk recognizable.
- If you’re using an external backup disk, try connecting it to a different port using a different USB cable on a Mac.
- Time Machine requires a compatible disk format for backups. Make sure your backup disk is formatted correctly.
2: Re-Select Preferred Backup Disk To Fix Time Machine Not Recognizing Backup Disk
If you are getting the error “time machine can’t access backup disk” error, you should try to reselect the disk in Time Machine preferences.
Here is how you can fix Time Machine backup disk not available:
- Choose Time Machine in System Preferences. Alternatively, use the Time Machine menu bar to access the Time Machine Preferences.
- Select backup disk.

- Choose the external drive that you want from this list. Choose the ‘Encrypt backups Disk‘ option and then the option ‘Use Backup Disk’.

- If the selected disk isn’t formatted, it will prompt to format it according to Time Machine’s requirements.
You May Also Read: How to Fix “Couldn’t Unmount Disk” Error on Mac (5 Ways)
3: Verify A Network Disk’s Backups To Fix Time Machine Can’t Find Backup Disk
Another way that you could try to solve this problem on your Mac PC is to check your network disk’s backup.
For this, you have to follow the below steps for Time Machine does not recognize backup disk:
- Go to the Finder, Applications, Utilities >> right tap on a Disk Utility.
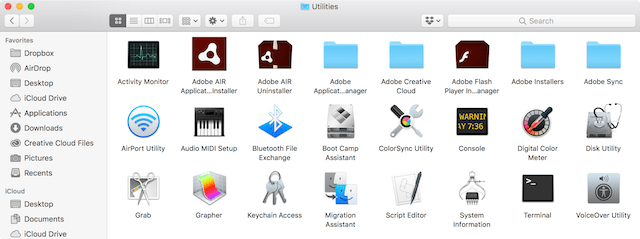
- On the left panel, select the backup drive of Time Machine.
- On the right panel, you’ll see the option “Verify Disk”.

Now, check if can’t connect to a current Time Machine backup disk issue is fixed.
4: Look For Backup Disk In Time Machine
To launch Finder window, you have to click the Finder option in the Dock. Under the Device section, you will see your backup disk. It’s possible that backup disk is turned off, disconnected, or defective if it’s not visible in the listing.
5: Give Access To The Backup Of Time Machine
The most common reason why Mac Time Machine can’t access the backup disk is because it doesn’t have permission to the backup database folder.
Open the Time Machine disk in Finder and go to the Time Machine Backup > Backups.backupdb folder, you can see if there is a permission issue with Time Machine.
We don’t have permission to access the Backups. backupdb folder if it has a red stop sign in it and you can’t open it.

Give permission to access the backup of Time Machine and enable your Mac to reconnect to backup disk for Time Machine.
Now, on our Mac, you have to launch the Terminal application.
cd/Volumes/TimeMachineDriveName is the command line. (After /Volumes/, replace TimeMachineDriveName with the actual name of Time Machine disk.) This will take us to the Time Machine disk, which our Mac is unable to access.)
Then type sudo chgrp admin Backups.backupdb into the command prompt. This alters the group permissions on our Mac, allowing the admin group to access the backup folder for Time Machine. You’ll also have to confirm the change by entering your Mac’s passcode twice.
Return to Time Machine after making the permission change to see if we can now enter our backup.
Also Read: Fix Your Computer Restarted Because Of A Problem Mac
Best Way To Recover Data If Time Machine Cannot Find Backup Disk
If your Time Machine can’t find backup disk then don’t worry you can still retrieve you’re your Mac hard drive files without backup. Yes, it is possible with the help of Mac Hard Drive Recovery Software.
This Mac photo recovery for the external hard drive utility can deeply scan the volume or data storage partition to extract the files on Mac. It recovers stuff from all Mac devices like MacBook Air, MacBook Pro, Mac mini, iMac, & storage drive models in a few clicks.
Apart from that, it recovers data from SD cards, SSDs, HDDs, and other external data storage media with ease. It supports both the OS: Windows & mac respectively.


* Free version of the program only scans and previews recoverable objects.
Simply download this software from the above-given buttons and follow the below steps to know how it recovers data after fixing can’t connect to a current Time Machine backup disk.
Step 1: Select Type of Data
First of all, you have to select the type of file you want to recover and then click on 'Next' option.
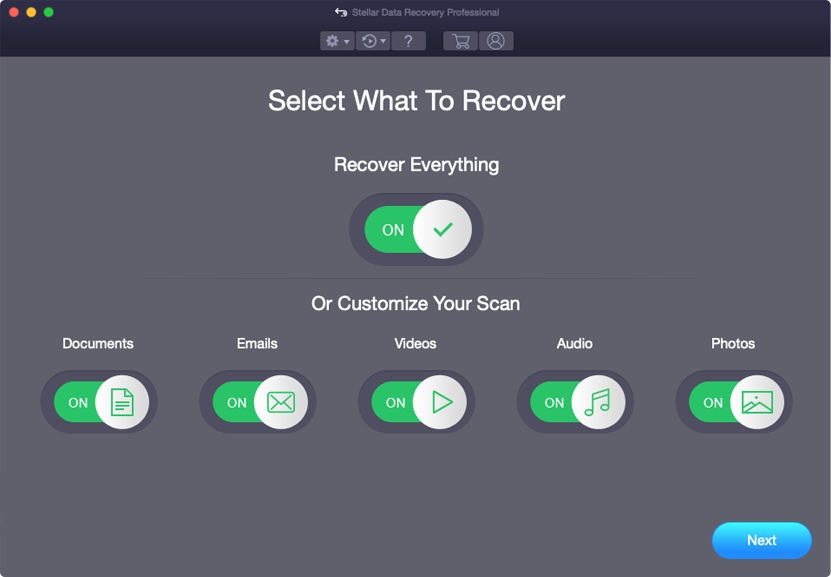
Step 2: Select Location
Next, you have to select the storage drive from where you have lost the data.
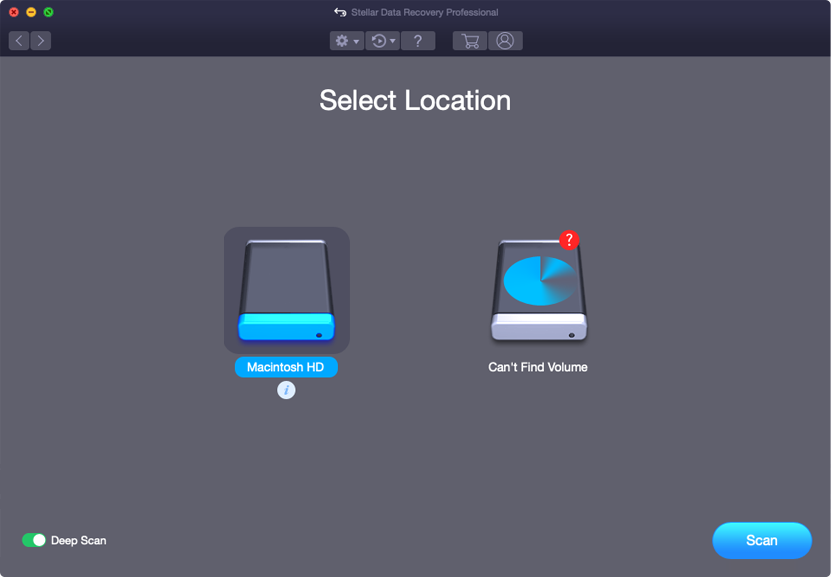
Step 3: Scan & Recover
After selecting the storage drive, you have to Scan, then Preview and after that Recover the files from Mac storage disk.
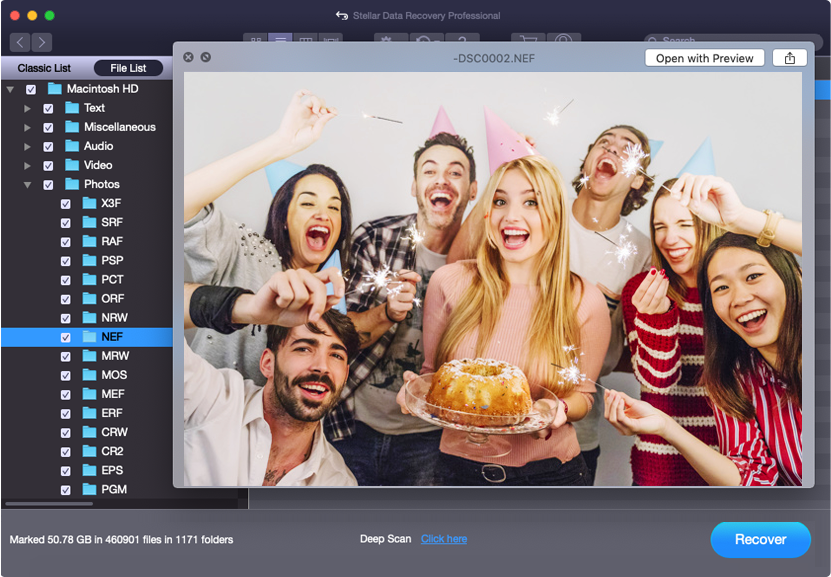
Frequently Asked Questions:
Your macOS can’t recognize the Time Machine Backup due to one of the following reasons:
Yes, Time Machine backs up everything on Mac including applications, system files, accounts, preferences, music, photos, email messages, movies, and other documents automatically.
If you’ve previously backed up your Mac data using Time Machine, follow the below steps to restore them from a recent Time Machine backup.
You can have trouble backing up with Time Machine if your macOS isn't up to date or if you update to a new macOS version that isn't compatible. This could be caused by macOS upgrades or faults like Backup error 109 for Time Machine, a backup drive fault, or insufficient storage. Why Won't My Mac Recognize My Time Machine?
Does Time Machine Backup Everything On Mac?
How Do I Restore My Mac Using Time Machine?
What's The Deal With My Mac Backups Failing All The Time?
Bottom Line
After going through this whole article, I hope now you have got enough info regarding how to fix Time Machine backup missing files. All the solutions mentioned here are quick and easy to apply.
So, try one by one until the Time Machine can’t find backup disk on the Mac issue gets resolved.
All the best…!

Taposhi is an expert technical writer with 5+ years of experience. Her in-depth knowledge about data recovery and fascination to explore new DIY tools & technologies have helped many. She has a great interest in photography and loves to share photography tips and tricks with others.