USB flash drives, also known as pen drives are commonly used to store or transfer your important files. However, at times you may fail to save data in your flash drive even though the storage is available on them. If you are experiencing this issue right now or can’t save files to flash drive Windows 10, this article is for you.
Here, we have compiled 6 quick and easy ways to fix the “Windows 10 can’t write to USB drive” issue along with its common causes. If you want to address this issue then continue reading this post….!
So, let’s get started……!
Free USB Drive Data Recovery Tool.
Recover data from USB drives, Pen drives, SSDs, HDDs, and other devices on Windows. Try now!
How to Save in Flash Drive that Can’t Save Files?
In this section, you will find multiple ways to eliminate can’t write to USB drive Windows 10 issue. So, let’s go through them one by one:
#1: Check If USB Drive Is Write Protected
Before moving to any other troubleshooting, firstly you should check whether your USB drive is write protected or not. Most of the time, you may be unable to save your data or make any kind of changes or modifications on your external drive if it’s write-protected.
However, in case you find your flash drive is write protected then firstly you need to remove the write protection from your drive then try again to save your files in it.
#2: Gain Permission To Save The Files
Sometimes, when you try to save your Word documents, Excel worksheets, or any other MS Office files on your drive, you are prompted “You don’t have permission to save in this location”.
This error message simply indicates that you don’t have permission to save the files to a particular location. In such a situation, you’ll first need to get permission then you can easily save your files to a USB drive.
Here’s what you need to do:
- Open the Windows search box, then type “netplwiz” & press Enter.
- Once, the “User Account” setting box opens, simply select a user account & click on “Properties”.
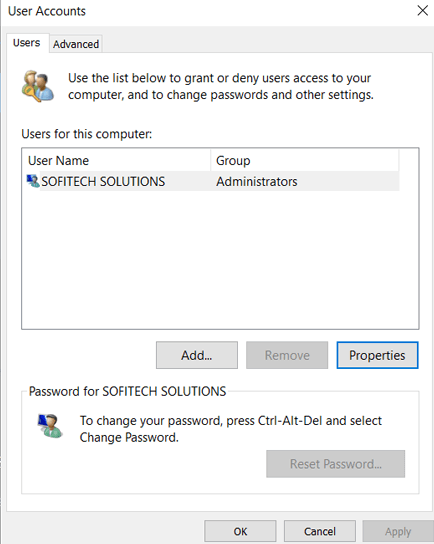
- Now, navigate to the “Group Membership” tab.
- From here, you need to select Administrator and then click OK to gain access.
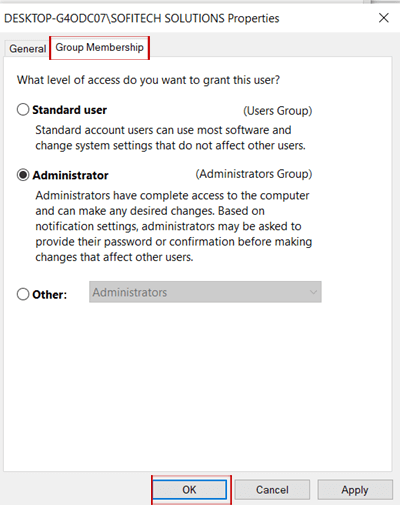
After getting the permission, you need to check whether the “can’t save to flash drive Windows 10” issue is solved.
#3: Extend Your Drive Storage Space

While attempting to save the files on USB, if you get any warning messages like – “Low disk space”, then it simply means that your storage drive doesn’t have enough storage.
If this is so, then you’ll need to extend your device storage space by removing the unwanted files from your flash drive.
#4: Convert The File System From FAT32 To NTFS
If you are still unable to save files on USB, you might try to add a large size file that exceeds the size limit of your storage drive file system.
As you know, the storage drives are generally formatted using the FAT32 file system. However, one of the drawbacks of the FAT32 file system is that it usually supports individual files that is up to 4GB. Therefore, if you are trying to add a file larger than 4GB then you’ll encounter can’t save to flash drive Windows 10 issue.
To overcome this situation, you’ll need to format your drive using ExFAT or NTFS file system. ExFAT file system can be used on both the OS – Windows & Mac. However, the NTFS can be used in only Windows.
Here’s how to format the drive:
- Connect your USB drive to the PC on which you’re not able to save the data.
- Then, open the File Explorer by pressing Windows + E
- Locate your USB drive then right-click on it & choose Format
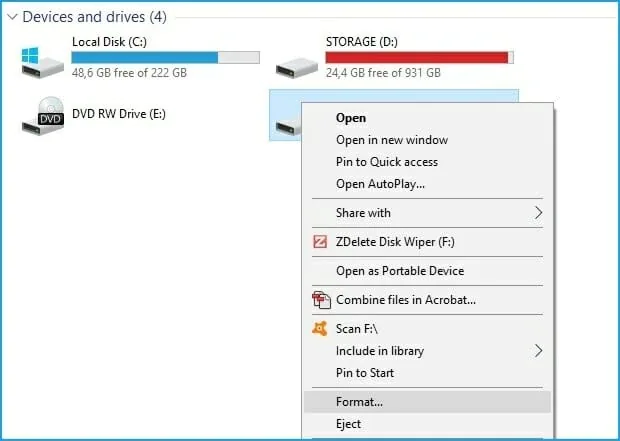
- Here you need to choose the file system – NTFS or exFAT from a drop-down menu. (Make sure to check out the Quick Format option)
- Finally, click on the Start button to begin the formatting process.
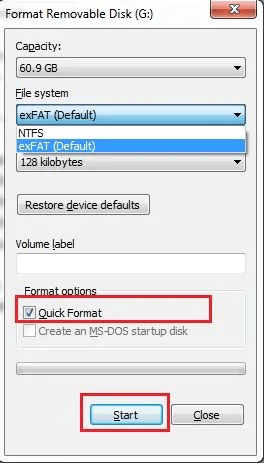
Also Read – How to Fix Can’t Copy Files From USB To PC?
#5: Remove Virus From Your Drive
Most of the time, you fails to save data on your flash drive, when it’s being infected by the virus or malware. These malicious attacks often affect the normal functioning of your drive and stop you from adding the files on USB.
To deal with this situation, you will need to remove virus from your external drive running any reliable anti-virus program. After doing so, you’ll able to save the files on your flash drive.
#6: Run CHKDSK To Fix Any Disk Issues
Most possibly, if your USB drive gets corrupted due to some reason or there is some file system issues then you will not be able to save files on your drive.
To tackle this situation, you can run the CHKDSK utility to check and repair the disk-related issues.
Here’s how to fix a corrupt flash drive using cmd:
- Launch the RUN dialog box and type cmd in it & press Enter.
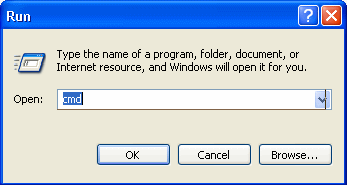
- Next, click on Yes in order to get the Admin access.
- Once the Command Prompt window opens, type chkdsk G: /f command & press Enter. (“G” represents a drive letter).

How To Recover Deleted/Lost Files from USB Flash Drive?
After trying the above mentioned fixes, if you ever find any of your existing data have been deleted from your flash drive then you can simply try the most powerful USB Drive Data Recovery Tool.
This tool is designed in such a way that it can restore all kind of multimedia files including photos, videos and audio files or any other data. It doesn’t matter whether you have lost your files on corrupted, damaged, faulty or formatted drives, it can rescue the files effectively.
So, just quickly download this software on your PC and perform USB Flash Drive Data Recovery in no time.
emid emid
emid
* Free version of the program only scans and previews recoverable items.
Follow the step-by-step guide of this software to know how to use it:
Step 1: Select Desired Location
Firstly, select the drive, external media or volume from which you want to recover deleted media files. After selecting, click on 'Scan'.

Step 2: Preview Recovered Media Files
Next, you can preview the recoverable media files after the scanning process is completed.

Step 3: Recover Media Files
Lastly, you can select the images, audio, video files you want to restore and click on 'Recover' option to save them at the location you want.

FAQs [Frequently Asked Questions]
How Do I Save A File to A Flash Drive in Windows 10?
Follow these steps to save your flash drive in Windows 10:
- Connect your flash drive to a PC
- Navigate to a location on a computer where you have stored the files.
- Now, copy the files and simply paste them to your flash drive.
What Is the Maximum File Size for A USB Drive?
The maximum file size for a USB drive depends on its file system. For FAT32, it's 4 GB; for NTFS and exFAT, it can go up to 16 EB (exabytes).
What To Do If File Is Too Large For USB?
To transfer the larger files, you can try changing the file system on FAT32 device to exFAT or NTFS to bypass the 4GB limit and save big files on the USB.
Why Can’t I Save To My USB Flash Drive?
These are the most common causes that can prevent you from saving your files to USB flash drive:
- USB drive is write-protected.
- Don’t have permission to add or save the files.
- Not having enough space on the drive
- Your drive might be infected by a virus.
- The flash drive gets corrupted for some reason.
Conclusion
You can’t save files on a USB drive/pen drive due to several unknown reasons. However, it’s quite easy to overcome this situation.
As you can see, above I have mentioned some of the easy and effective ways to fix this issue. So, whenever you find yourself in such a situation, you must follow the above-mentioned solutions.
Besides that, if you find this post helpful enough, do share it.

Taposhi is an expert technical writer with 5+ years of experience. Her in-depth knowledge about data recovery and fascination to explore new DIY tools & technologies have helped many. She has a great interest in photography and loves to share photography tips and tricks with others.