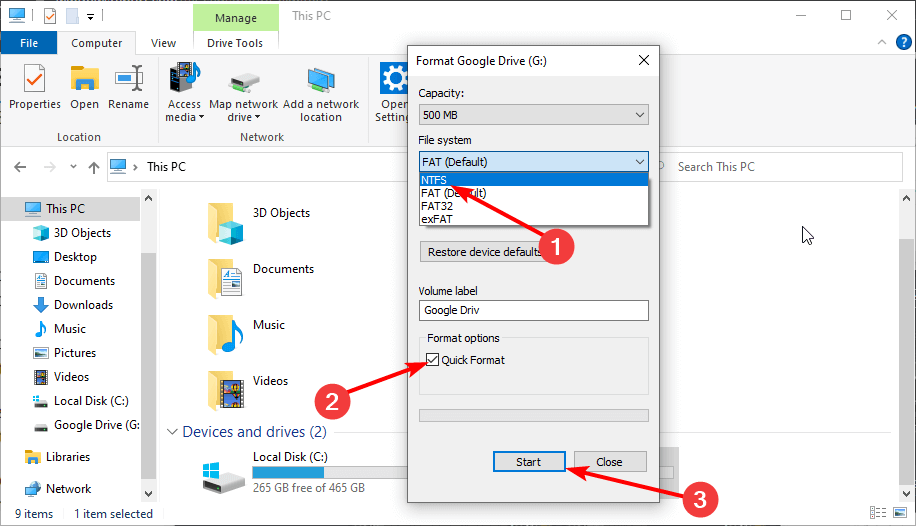Sometimes, when you connect your USB drive to a PC and try to access its data, you may find that the files copied to USB drive disappear. The situation can be very much frustrating and worrisome. This might happen due to hidden files, corrupt USB drive or any other reasons. Fortunately, there are some effective ways available in this post that can help you fix this issue and recover missing files from USB successfully.
So, let’s just go through it……!
To recover disappeared files from USB flash drive, we recommend this tool:
This software will restore data from corrupted, formatted, encrypted storage media and works in all data loss situations. Now recover your lost and deleted data in 3 easy steps:
- Try this Data Recovery Tool rated Excellent on Pcmag.com.
- Select the storage media from which you want to restore the media files & click Scan.
- Preview the recoverable files, select the items you want to recover and click Recover to save the files at desired location.
Quick Navigation:
-
Why Your USB Files Disappeared?
-
How To Fix Files Copied to USB Drive Disappear Issue?
-
How To Recover Disappeared Files From USB Drive?
-
FAQs [Frequently Asked Questions]
USB drives, also known as flash drives or pen drives, are portable storage devices primarily used for storing and transferring data from one device to another. These devices can help to save or transfer large files between devices even without internet.
Despite having several features, you may encounter various errors or issues while using USB. Some of the most common issues are – USB drive not showing up on Windows, USB drive detected but not accessible on Windows, can’t copy files from USB to PC, and so on.
In this article, we are going to discuss about one such issue that is, files disappearing after copying to USB drive. According to some users, when they copied the files to USB, the files gets disappeared from it. If you are also experiencing the same problem then continue reading this post to know how to fix this issue and recover data from USB.
Before knowing the fixes, let’s find out some of the common causes behind this issue.
Why Your USB Files Disappeared?
Well, you couldn’t pinpoint a single reason of disappearing files in USB. There can be several reasons that can cause this problem. Some of them are mentioned here below:
- Due to incomplete file transfer process.
- The files in the USB drive gets hidden.
- The USB drive is infected by virus/malware.
- The files copied to USB get deleted mistakenly.
- The file system of USB is corrupt or damaged.
So, these are the most possible causes that often makes your files disappeared from USB drive.
Once you identified the exact cause behind this issue, then you can simply address this issue by applying the below methods.
How To Fix Files Copied to USB Drive Disappear Issue?
In this section, you will get some of the manual ways to fix files copied to USB drive disappear issue and recover data from it.
#1: Disconnect & Reconnect Your USB Drive
If your USB drive is not connected properly to PC, your computer will not able your read your drive and hence you may face USB files disappearing issue.
So here, I will suggest you to remove the USB drive safely and reconnect it again. Additionally, you can try changing the USB cable, restarting the PC etc.
#2: Enable “Show Hidden Files” Option to Unhide USB Files/Folders
Sometimes, when you open your File Explorer or disk management on your PC, you may find that USB files not showing but space used. This simply indicates that your USB files are still present on your drive but only get hidden.
When the hidden attributes applied to your files, they won’t be appear as usual. In such a situation, you’ll need to unhide the files or folders by following the below given steps:
- Open the File Explorer by pressing Windows + E
- Then, click on the View tab from the top and choose Options
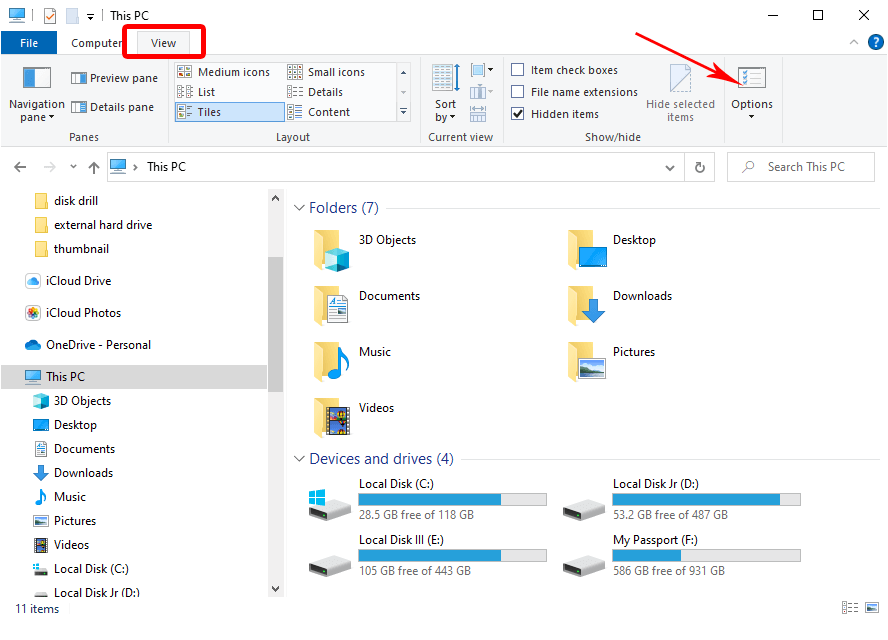
- Here, you can see the Change folder & search options, just click on it.
- Now, go to the View tab, find & enable the Show hidden files, folders, and drive option under the advanced setting.
- Finally, click on the Apply button > OK.
#3: Use Command Prompt Utility to Check for Disk Errors
As I discussed above, if your USB files disappearing after copying to USB drive, it might be due to corrupted file system. In such a situation, you can use the check disk utility as it helps to repair various kind of disk related issues including damaged file system.
Here’s what you need to do:
- Open the Windows search box type cmd or Command Prompt then press Enter & select Run as administrator.
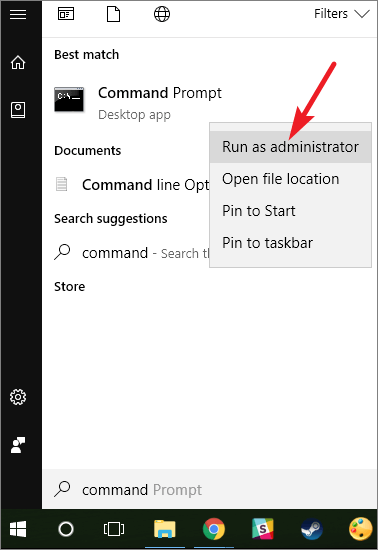
- Now, you need to type the below command below (replace C with a drive) & press Enter
chkdsk c: /r
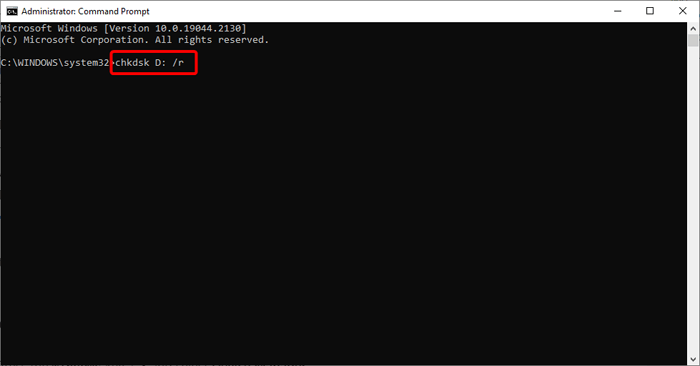
Also Read – How to Recover Unallocated Space on USB Drive?
#4: Run an Anti-Virus Program to Scan Your Drive
Many times, the presence of a virus in the drive makes your files hidden or disappear from the USB. If you are having the same case, you’ll need to unhide the files. After that, you can easily recover your data from a flash drive.
But before that, you will need to remove the virus from your drive to avoid further data loss. For that, you can either use Microsoft Defender Antivirus or install any reliable Anti-virus program on your PC to perform this task.
Here’s how to run the Windows Anti-virus program:
- Press the Windows + E keys together to open File Explorer.
- Right-click on your USB flash drive & choose Scan with Microsoft Defender.

- Finally, click on the Quick Scan option and you are done.
#5: Format Your USB Drive to Fix Files Copied to USB Drive Disappear
Even after applying the above methods, if you still facing files disappearing after copying to USB drive issue then you need to take any drastic step like formatting the drive.
However, formatting the drive deletes everything from your external storage device but still it’s one of the effective way to fix all sorts of errors and issues.
Please Note – Before applying this method, make sure to recover your important files from USB using the most reliable USB Drive Data Recovery Tool.
- Open the File Explorer by pressing Win + E keys.
- Locate your drive & right-click on it then choose the “Format” option.
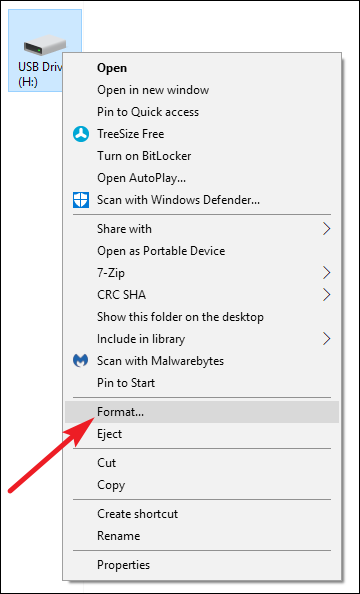
- Here, you need to select the file system – NTFS ( make sure to check Quick Format box)
- Finally, click the “Start” button to begin the formatting process.
How To Recover Disappeared Files From USB Drive?
After fixing this issue with the above methods, it’s likely to encounter a data loss situation. In such a case, you can try the professional USB Data Recovery Software to get back your missing files from USB.
By using this powerful tool, you can easily recover lost, deleted, missing, erased or inaccessible data from USB. It not only recovers data from USB drives but also retrieve files from external hard drives, memory cards and other storage devices.
It deeply scans your storage device, analyse the missing files and recover them effectively. It is very easy to use and you doesn’t require any technical skills.
So, just download, install and use this program on your PC (Windows/Mac) and get back your missing/disappeared files from USB with ease.


* Free version of the program only scans and previews recoverable objects.
Follow the step-by-step guide of this tool to know how to use this program:
Step 1: Select Desired Location
Firstly, select the drive, external media or volume from which you want to recover deleted media files. After selecting, click on 'Scan'.

Step 2: Preview Recovered Media Files
Next, you can preview the recoverable media files after the scanning process is completed.

Step 3: Recover Media Files
Lastly, you can select the images, audio, video files you want to restore and click on 'Recover' option to save them at the location you want.

FAQs [Frequently Asked Questions]
Worms are the malware that often hides or deletes the files present in your device.
You can simply fix USB files not showing but space used issue by following this process:
In order to get back your lost or missing files from USB, you can use the above recommended USB Data Recovery Software as mentioned above. Which Virus Makes Files Disappear?
However, the virus infected files can be recovered by using any specialized tool. But before that, you’ll need to remove the malware from your device running any Anti-virus program. How Do I Fix USB Files Not Showing Up but Used Space?
How Do I Recover Lost Files on My USB?
Conclusion
This article fully aims to troubleshoot files copied to USB drive disappear issue and recover missing files from USB. Here, we have provided the 6 workable methods to resolve this issue successfully.
All the solutions are very easy to apply and effective as well. So, you must try all of them one by one. Besides, in case of data loss situation, don’t forget to use the USB Drive Recovery Tool to get back your missing files from USB.
Thanks for reading……!

Taposhi is an expert technical writer with 5+ years of experience. Her in-depth knowledge about data recovery and fascination to explore new DIY tools & technologies have helped many. She has a great interest in photography and loves to share photography tips and tricks with others.