Sometimes, when you connect your USB flash drive to a computer, you find that it’s not showing up in File Explorer. To ensure that, you checked your disk management utility but the drive is disappeared from there as well. So, why your USB drive not showing up on Windows & how can you fix this issue?
In this guide, I am going to discuss each and everything about this issue along with its 6 troubleshooting fixes. If you want to learn them, keep reading this post….!
Let’s get started……!
Free USB Drive Data Recovery Tool.
Recover data from USB drives, Pen drives, SSDs, HDDs, and other devices on Windows. Try now!
Why Is My USB Drive Not Showing In Windows?
If your USB drive is not showing up in Windows File Explorer then it might be due to the following reasons:
- The USB drive is not connected properly to the PC
- Corrupted/Outdated driver
- USB drive is physically damaged
- Faulty or damaged USB ports or cable
- The drive might be infected by a virus/malware
As you have identified the reasons behind this issue, now the troubleshooting task becomes quite easier for you.
Before trying any complicated methods, you must try these basic troubleshooting tips to solve USB not showing up windows 10.
What to Do If Your USB Not Showing Up [Basic Troubleshooting Fixes]
Here are the list of some of the basic troubleshooting fixes that will help you to fix USB not showing up in file explorer issue.
#1: Restart your PC
Many times, such kind of errors and issues result from the system malfunctioning. If it is so, then restart your system once to fix USB not showing up issue.
#2: Disconnect & Reconnect the USB Drive
Since your USB drive is not detected by your system, it’s possible that the USB drive is not properly connected to the PC. In such a case, you need to disconnect your USB drive from the PC and then reconnect it back into it.
#3: Connect USB to another Port
A corrupted or damaged USB port could often lead to the USB not showing up in file explorer issue. So here, I will suggest you connect your USB to another port and see whether the problem is solved or not.
#4: Check the Physical Switch of USB Drive (If available)
Some USB drives have a physical switch on its side, if it’s disabled your system will not be able to detect your USB drive. So, if your drive has an external switch in it then make sure it’s enabled to deal with such errors.
If the issue is not solved after trying these basic fixes then scroll down to the next section.
Also Read – Files Copied To USB Drive Disappear: 6 Ways to Fix
How to Fix USB Not Showing Up USB Not Showing Up Issue?
If your USB drive is not recognized or detected by your computer then go through this straightforward way to make your USB drive detectable again.
#1: Change the Drive Letter
It may happen that the USB drive you inserted into your PC has shared the same name with another volume which leads to a conflict. That is why, your USB drive not shows up in the Windows File Explorer.
If this is the case, then assigning a new drive letter of USB can help you to solve this issue.
Follow these steps to assign a new drive letter:
- First of all, right-click on My Computer/This PC then select Manage.
- In the computer management window, click on the Disk Management.
- Make a right-click on your USB drive then choose Change Drive Letter and Paths.
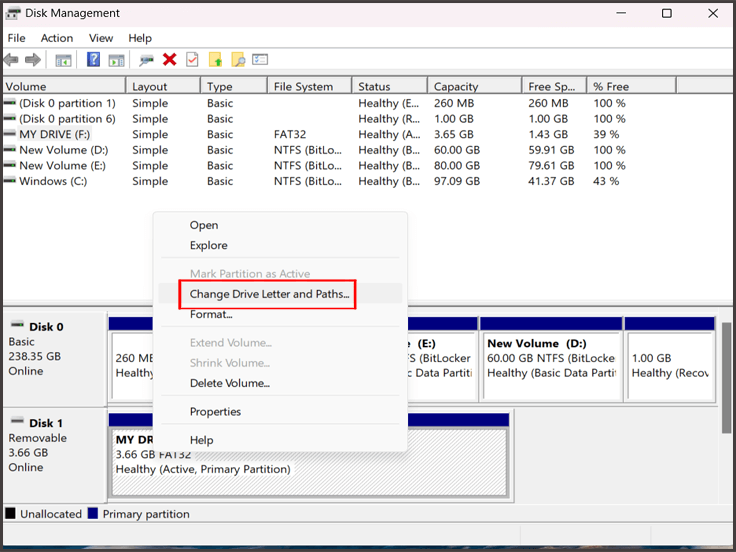
- Next, click on the Change option to assign the new drive letter of the drive & click OK.

#2: Update the USB Drive Driver
If your USB drive is not showing up in the file explorer but it shows up in Disk Management then you can use this method to fix USB not showing up Windows 10 issue.
Here’s how to update the USB drive drivers:
- First of all, connect your USB drive to your PC.
- Make a right-click on My Computer/This PC > select Properties
- Then, click on Device Manager > Disk drives to expand this option.

- Find the problematic drive and make a right-click on it then select Update driver.

- Finally, click on Automatically search for driver software
Now, wait till the disk driver is updated. Once done! Just restart your system and reconnect the USB drive again to your computer & check whether your PC detects your USB drive or not.
#3: Create a New Partitions
If the USB drive is showing up as unallocated space in the disk management, it simply indicates that the USB drive has no partition & file system in it.
Such kind of unusable drive will not appear in the Windows File Explorer. So, you have to create a new partition on the drive to address this issue.
Here’s how to create new partitions on USB drive:
- Press Windows + X keys together then select Disk Management.
- Make a right-click on the unallocated space & select New Simple Volume.
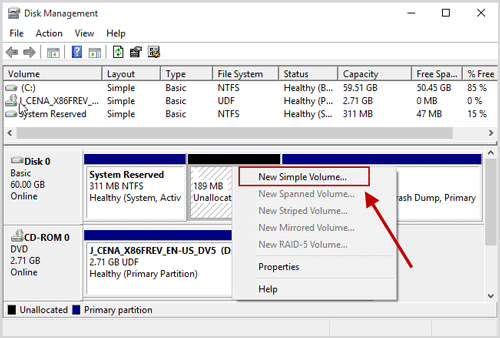
- Now, simply follow the onscreen instruction to complete the process and that’s it.
Also Read – USB Device Not Recognized – Error Code 43 [Fixed]
#4: Uninstall & Reinstall the Disk Driver
Another method you can try to fix USB not showing up in File Explorer is to uninstall and Re-install the disk drivers.
Follow the step-by-step instructions to re-install the disk driver:
- Right-click on This PC/My Computer and select Properties
- Next, click on Device Manager then > Disk Drives.

- Make a right-click on your undetected USB drive & choose Uninstall device.
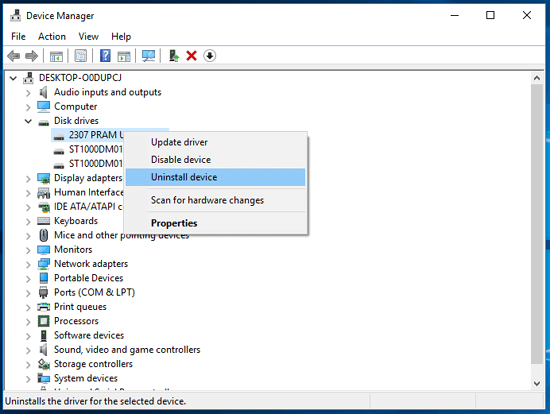
- A prompt will appear asking you to confirm the action done, then click OK.
- Once done! Just restart your PC and reconnect your USB drive in it. That’s it! Now the driver will installed automatically.
#5: Run Error Checking Tool
Error Checking is a Windows built-in utility that can be used to check and repair disk-related errors, issues, and corruptions.
If your USB is not detected by your system even after applying the above methods then most probably, your drive is corrupted or damaged due to some reason.
Follow these steps to know how to use this tool:
- Connect your USB drive to a computer.
- Then, press the Windows + R keys together to open the RUN dialog box.
- Type devmgmt.msc then click OK.

- Once the device manager window opens, locate your external drive, then right-click in it & then select Properties.
- Now, choose Tools tab then click on the Check

That’s it! Now the tool will start scanning your disk for errors and corruption. One the process is completed, simply follow the onscreen instructions in order to fix the found issues.
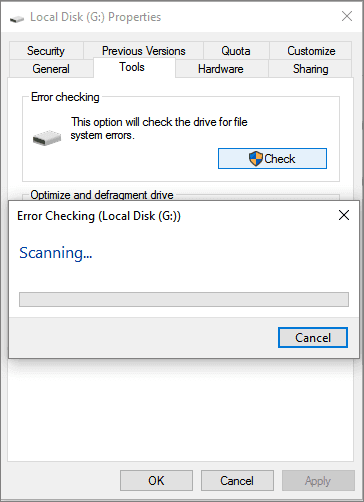
Also read – [Complete Guide] Fix ‘USB Drive Detected But Not Accessible’ Issue
#6: Fix USB Drive Not Showing Up Issue by Formatting the Drive
If your USB flash drive is showing up on Windows even after trying the above methods then your drive might get corrupted & needs to be formatted.
Check out the below-given steps to know how to format the drive:
Please Note: Before trying this method, make sure to create a backup of your crucial data. This is because formatting the drive will delete everything from your external storage device.
- At first, connect your USB drive to a computer
- Then, press Windows + E keys together to open a File Explorer.
- Locate your drive & make a right-tap on it then simply choose the “Format” option.
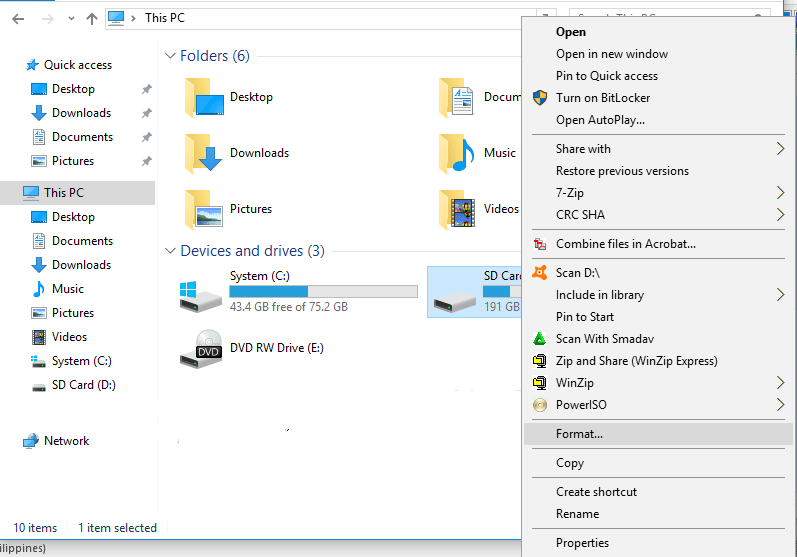
- Now, you need to choose a file system – NTFS and tick the Quick Format
- At last, click on the “Start” button to begin the formatting process.
How to Recover Deleted/ Lost Data from USB Flash Drive?
While trying to solve the USB drive not showing up issue, if you ever find yourself in a data loss situation then you can simply use USB Drive Data Recovery Tool to recover your lost data from the USB drive. This tool can recover all kinds of lost, deleted, missing or erased data from your external storage drive
No matter whether you have lost your data on USB Flash drive, External hard drive or memory cards, it can recover the missing data from it effectively. It is 100% safe and secure and is very easy to use. And it’s available for bother the OS: Windows & Mac.
So without wasting any more time, quickly download, install and use this software and perform external storage data recovery with ease.
emid emid
emid
* Free version of the program only scans and previews recoverable items.
So, just follow the step-by-step guide of this program to know how to use this tool.
FAQs [Frequently Asked Questions]
Can a Faulty USB Cable Cause Recognition Issues?
Yes, a faulty or damaged USB cable can cause the recognition issues as it may result in poor connectivity between devices.
How Do I Force A USB To Recognize?
Here’s how to force your computer to recognize your USB drive:
- Run the Device Troubleshooter.
- Uninstall & Re-install the USB Controllers.
- Disable the USB Selective Suspend Setting.
- Check your USB drive on Another PC.
- Recover Data & Format your USB Drive to make it recognizable.
Why Is Windows 10 Not Detecting USB Drive?
If your USB drive is not recognised by Windows, it might be due to faulty USB port or cable, drivers issues or corrupted files system.
How Do I Fix USB Files Not Showing Up But Used Space?
If your USB files are not showing up but it’s using space, you can do the following to fix this issue:
- Restart your computer & reconnect the USB Drive.
- Search for missing files using their folder path.
- Unhide the hidden files and folders.
- Fix the file system errors.
Also Read – How to Fix Can’t Copy Files From USB To PC (2023 Updated)
Time to Sum Up
USB Drive Not Showing Up is one of the common issues that you often face when you connect your USB drive to PC. You may face this issue due to several unknown reasons.
Regardless the reasons, this issue can be easily fixed by applying the aforementioned methods. All the solutions are very easy to apply, so you must try all of them accordingly.
However, while trying fixes if you come across through a data loss situation, it’s strongly recommended to use the USB Drive Data Recovery Tool. This software will surely help you to extract your data from the USB drive.

Taposhi is an expert technical writer with 5+ years of experience. Her in-depth knowledge about data recovery and fascination to explore new DIY tools & technologies have helped many. She has a great interest in photography and loves to share photography tips and tricks with others.