If you’re facing the dreaded “Could not find the recovery environment” error on your Windows, don’t worry. It is a common Windows error that occurs while trying to reset the PC. This message simply indicates that the recovery environment (WinRE) is either disabled or unable to locate the necessary files required to initiate a recovery process. This guide will help you fix it quickly and get back on track.
Here is the complete error message that you will get –
‘Could not find the recovery environment. Insert your Windows installation or recovery media, and restart your PC with this media.’

Free Hard Drive Data Recovery Tool.
Recover data from USB drives, Pen drives, SSDs, HDDs, and other devices on Windows. Try now!
What Causes the Windows Recovery Environment Error?
The error usually appears when Windows cannot locate the recovery partition. This may happen if:
- The recovery partition is deleted.
- Corrupt system files are present.
- Recovery is disabled.
- Boot configuration is broken.
Let’s go over how to resolve it.
How To Fix “Could Not Find The Recovery Environment” Error?
Here are the 3 best techniques to resolve ‘could not find recovery environment Windows 10’ error. But remember, you must execute the methods carefully, as it can cause severe data loss on your system.
- #1: Enable Windows Recovery Environment (WinRE)
- #2: Use Windows Installation Media to Reset Your System
- #3: Fix the Corrupted or Missing WinRE.Wim
- #4: Run the SFC (System File Checker) and DISM
#1: Enable Windows Recovery Environment (WinRE)
If the Windows recovery environment is disabled, you may face the issues while resetting your system or encounter an error “could not find the recovery environment Windows 10”.
To address this issue, you’ll need to enable the Window recovery environment by following the below steps:
- Open the Windows search box and type Command Prompt.
- Right-click on Command prompt & select Run as administrator.
- Once the command prompt window opens, type reagentc /info & press Enter again. (This command will provide the information about (WinRE) status.)
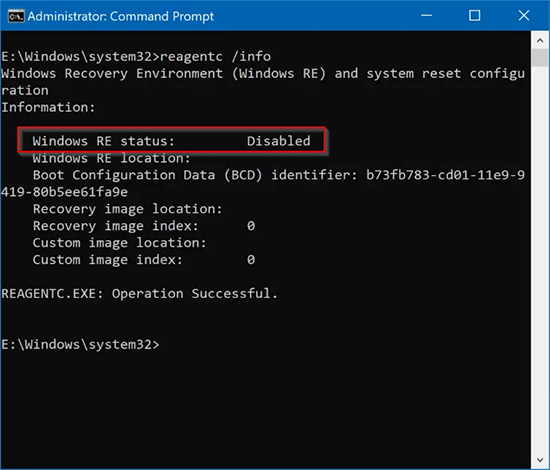
- Check the WinRE status, if it shows as “disabled,” then type the command reagentc /enable to enable it.
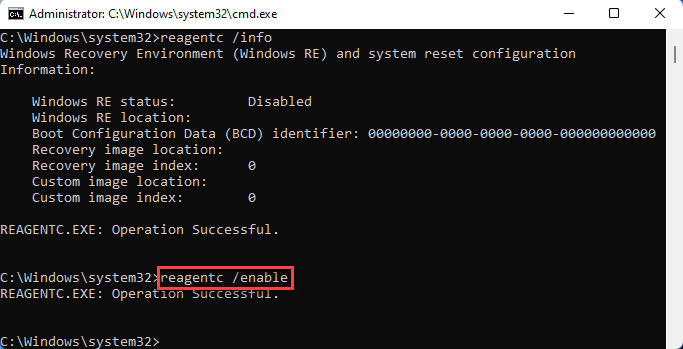
That’s it! Wait till the process is over. Once done! You’ll get a message: WinRE has been successfully enabled.
Now, close the Command Prompt window, restart your computer, and try to reset it again to check if the error is fixed.
#2: Use Windows Installation Media to Reset Your System
If you can’t reset your Windows PC even after trying the above techniques, use the Windows installation drive like – USB Drive or DVD, to reset your computer and fix this error.
Follow the step-by-step instructions to know how to do so:
- At first, get a new flash drive of 8 GB or above.
- Then, simply download a media creation tool & save all the executable files to your computer.
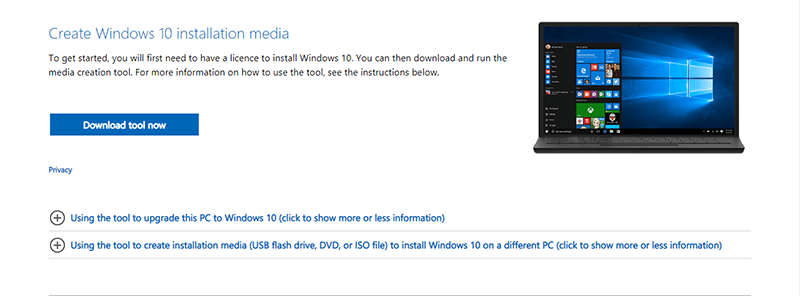
- Next, right-click on the executable file & choose Run as administrator.
- Now, follow the given instructions in order to create the USB installation media.
- Once done! Restart your computer and select to boot your PC from a USB drive.
- Now, your computer will open in an automatic repair environment.
- On the Troubleshoot page, you need to click on Reset your PC.
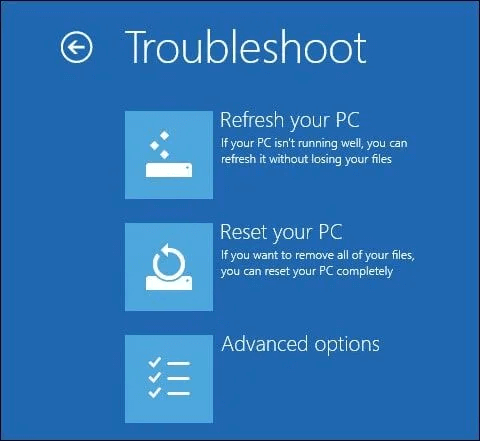
Once done! Now, you’ll get two options – keep my files or remove everything. Simply choose ‘Keep my files’ option, this will only delete the programs installed on your computer and your system will restore back to its default settings.
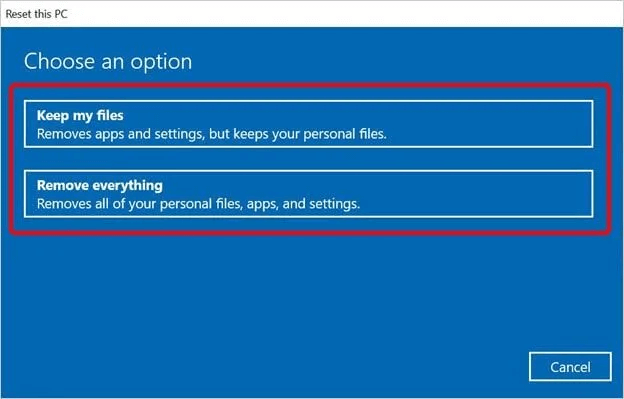
However, if you select ‘Remove everything,’ it’ll reset your Windows data completely, causing a data loss. Therefore, it’s recommended to choose the ‘Remove everything’ option to make the resetting process more effective.
- When the next prompt appears, you need to select either ‘Just remove your files ’ or ‘Remove all your files from the drive where Windows is installed.’ > Next option.

- At last, click on Reset > Continue button.

Let the process complete! Then close the opened window & reboot your computer.
Also Read – 6 Fixes For “Windows Detected A Hard Disk Problem” Error
#3: Fix the Corrupted or Missing WinRE.Wim
As I mentioned above if you have a corrupt or missing WinRE.wim file, your Windows system cannot locate the recovery environment.
To overcome this issue, you have to initially locate a WinRE.wim file on your system. You can simply assign a drive letter to a Windows Recovery Partition on the file explorer. You may also view the WinRE.wim file from the partition.
In case, if you do not have a recovery partition, the Winre.wim file is likely located on C:\recovery (hidden folder). By using the command prompt, you can easily locate Winre.wim file on your computer:
- Open the Command Prompt with administrative privileges.
- If you suspect the Winre.wim file is located on C drive, simply type the command dir /a /s c:\winre.wim. If this file is not located in the C drive, make use of the same command, only replace the drive letter ‘C’ with another letter.
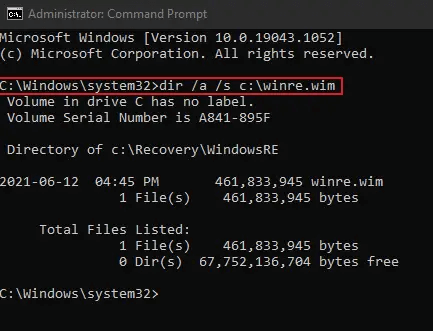
- Then, execute a command reagentc /setreimage /path [path of Winre.wim]. Instead of [path of Winre.wim], enter the location of your file in the file explorer.

If you find the Winre.wim file is corrupted, just copy the file from another system of the same version to your computer.
#4: Run the SFC (System File Checker) and DISM
Corruption in the system files is the major reason for the blocking of recovery features and the cause of such errors. In such a case, it is suggested to run the SFC and DISM commands:
- Open the Command Prompt as an admin.
- Type the below command and hit Enter:
sfc /scannow
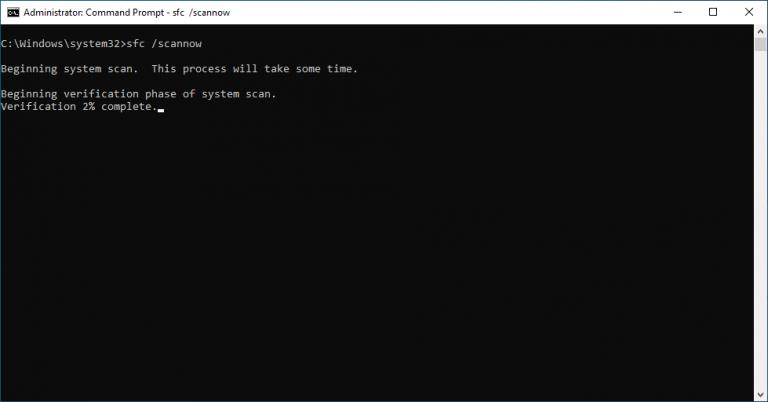
- Once that finishes, run the below command:
DISM /Online /Cleanup-Image /RestoreHealth
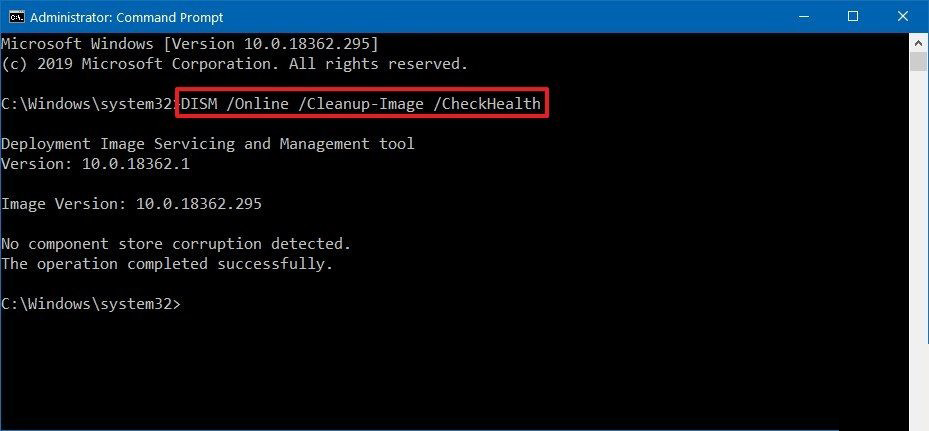
These tools repair damaged files and restore system stability.
(Optional) Recover Lost or Deleted Hard Drive Data
If you forgot to create the backup of your hard drive data and lost your essential data during the error-resolving process, then you can use this Hard Drive Data Recovery Software to get it back.
This powerful tool can extract data from all storage devices, including HDDs, SSDs, USB flash drives, memory cards, etc. No matter whether your storage media is corrupted, damaged, or formatted, it will retrieve the data in no time.
So, just download & install this software on your system and recover your deleted data effectively.


* Free version of the program only scans and previews recoverable objects.
Here is the step-by-step guide for this tool that you need to follow to recover data from an external storage drive.
FAQs [Frequently Asked Questions]:
Can I Reset My PC Without Recovery Environment?
No, you cannot reset your PC without a recovery environment. The recovery environment is essential for performing a system reset.
How to Factory Reset Windows 11 Without Recovery Environment?
- On the Windows 11 login screen, click on the Power button > choose Restart option & press Shift key at the same time.
- On the next page, you need to choose the Troubleshoot option.
- On the Troubleshoot page, click on Reset this PC option.
Does recovery environment delete files?
No, a recovery environment won’t delete any of your personal files including pictures, videos, documents etc.
Also Read – [FIXED] Windows Resource Protection Found Corrupt Files
Conclusion
Facing the “Could Not Find the Recovery Environment” error can be frustrating, especially when you need to repair your system or perform a system restore.
By understanding the causes of this error and applying the correct fixes, you can easily bypass this issue. Also, remember to create a backup of your data to safeguard against data loss during recovery processes.
Thanks for reading….!
Reference:

Taposhi is an expert technical writer with 5+ years of experience. Her in-depth knowledge about data recovery and fascination to explore new DIY tools & technologies have helped many. She has a great interest in photography and loves to share photography tips and tricks with others.