Is your system BIOS fails to detect or identify your bootable device during system startup or showing a “Non system or disk error”? If yes, then it simply indicates that there is some issue in the boot process. If you are receiving the same error message while booting up your PC then do not worry at all!
Today in this post, we’ll walk you through different troubleshooting fixes to solve “Non system disk or disk error in HP” laptop. So, without any further delay let’s get started…..!
Free Hard Drive Data Recovery Tool.
Recover data from USB drives, Pen drives, SSDs, HDDs, and other devices on Windows. Try now!
What Is A Non System Disk Error?
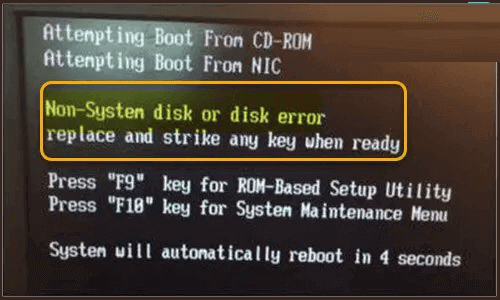
A Non-System Disk is an error message that appears on the black screen when your PC can’t boot up correctly. You often stuck with this error message when your system BIOS fails to detect your bootable operating system due to the incorrect boot order.
One of the major cause leading to this error is a corrupted/damaged system files or boot device. Apart from this, there are some other reasons as well that often result to this error. To know them, you need to get into the next section.
What Causes Non System Disk Or Disk Error?
Below, I have highlighted some of the root causes of non-system disk error, so you must check them out before moving toward the fixes.
- Incorrect boot order.
- Faulty or loose IDE/SATA cables.
- Booting your system from media without boot files.
- Presence of bad sectors in the hard drive.
- Incorrect BIOS settings
- Corrupt or damaged operating system files.
After knowing the causes, now it’s time to learn the solutions to fix non system or disk error.
How to Fix Non System or Disk Error on PC/Laptops?
These are some of the basic troubleshooting fixes that can help you to eliminate this error. So, keep on trying the given methods.
Video Tutorial For Non-System or Disk Error
#1: Remove All Non-Bootable Devices from PC
The first method that you can try to fix non system or disk error is – Remove all non-bootable storage devices from your PC. These non-bootable media includes USB flash drives, floppy disk, CD or DVD disks that computer can’t boot from.
After removing them safely, just restart your laptop/PC and check if the error is fixed. However, if the error still persists then try out the next method.
#2: Check Your HDD’s SATA or IDE Cable
If your HDDs SATA or IDE cable is loose or faulty then your system will not able to detect and read your hard disk. Hence, it started throwing various kind of errors including non system disk or disk error windows 10.
So here you need to make sure that a cable connects your HDD to a motherboard is fastened securely. Once confirmed, just restart your computer and see whether the error is solved or not. If not, then replace the entire cable to fix this issue.
#3: Correct the Boot Order
Another possible reason of getting this disk error is, your hard disk where you have installed Windows is not set as primary disk in the BIOS. The boot sequence often gets messed up when you reinstalled your windows.
If this is the case right now, then you need correct the boot order by following the below-given steps.
Follow these steps to know how to do so:
- Firstly, you need to boot your PC into BIOS mode.
- Then, navigate to a “Boot” tab using the arrow keys/mouse pointer.
- Here you need to check whether the driver where you installed the Windows is on the top or not. If it’s not, then move it at the top using the arrow keys.
- Save all the changes & exit from BIOS mode.
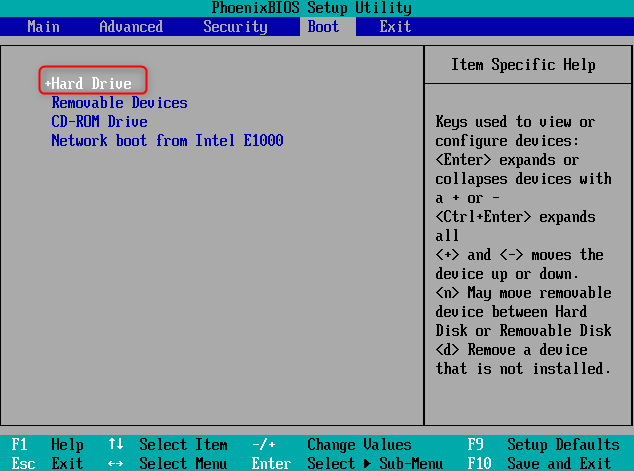
- Hope, your PC will restart properly now.
You May also Read – Fixed: There Is No Disk In The Drive Error (9 Ways)
#4: Run CHKDSK Command
Many system startup issues are being caused by the minor errors such as bad sectors on hard drive.
CHKDSK is a Windows inbuilt tool that can check the integrity of your hard disk partitions and help you to fix various kind of errors and issues that might causing the non system or disk error.
Below are the steps to follow as mentioned in the Microsoft forum:
- Enter BIOS then set your PC to boot from the installation disc.
- Now, wait till the Windows load the files.
- Once the Windows setup screen appears, select the language, time & keyboard & click on Next.
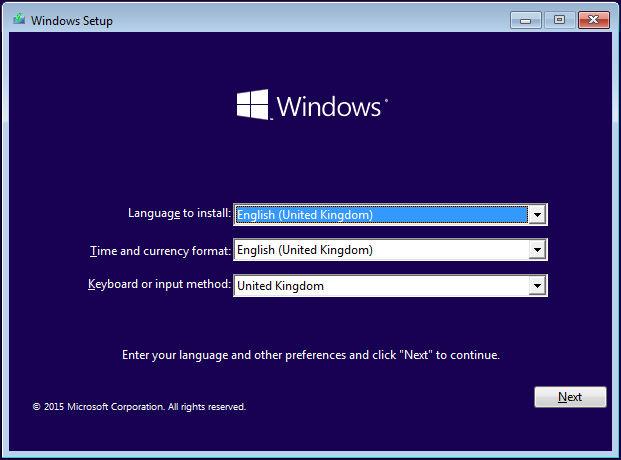
- Again, click on Repair your computer.
- Next, choose Troubleshoot.
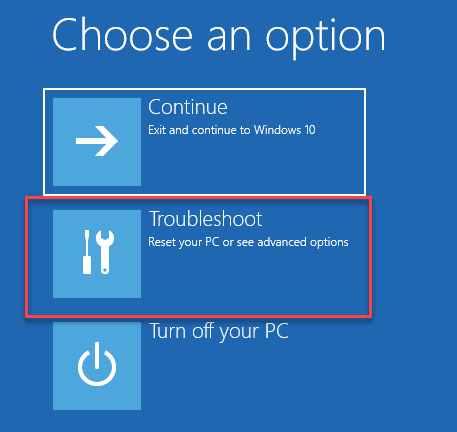
- Then, select the Advanced Options.
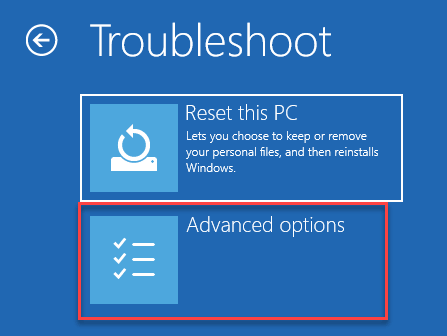
- From here, you need to choose the Command Prompt
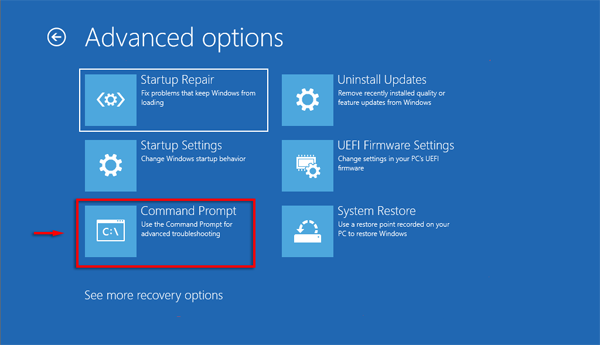
- Type a command: chkdsk C: /f & press Enter.
This process might take some time. If any errors or issues is detected by the tool, it will repair it. However if not, then you’ll receive a message displaying Windows has scanned the file system and found no problems. No further action is required.
Please Note: “C:” is the drive letter of your hard disk where the Windows is installed.
#5: Remove & Reinstall the Hard Drive
Sometimes, a poor connection between a hard drive & PC can cause such kind of unbootable issues. It usually happens when your computer or hard drive is dropped or jarred.
To fix this connection issue or re-establish the connection, you need to do the following things:
- Shut down your PC & disconnect the power supply.
- Remove the battery (only for the Laptops).
- Take out the system disk (SDD/HDD).
- Clean your hard drive with dry cloth or remove dust by blowing air.
- Reinstall the system disk and battery (If it’s Laptop).
- Turn on your computer and connect it with the power cable.
- Now, you can boot up your system again.
#6: Perform a Startup Repair
In most of the cases, it has seen that Startup Repair helps to fix the non system disk or disk error in HP laptop. So, you can also try this method.
All you need to do is, disconnect all the external devices that have been connected to your PC any insert the Windows installation disc.
Now, simply execute the below given steps:
- Enter BIOS then set the installation disc as highest boot.
- After doing so, wait for the Windows to load the files.
- Now, as the Windows setup screen opens, choose a language, time & keyboard then click on Next.
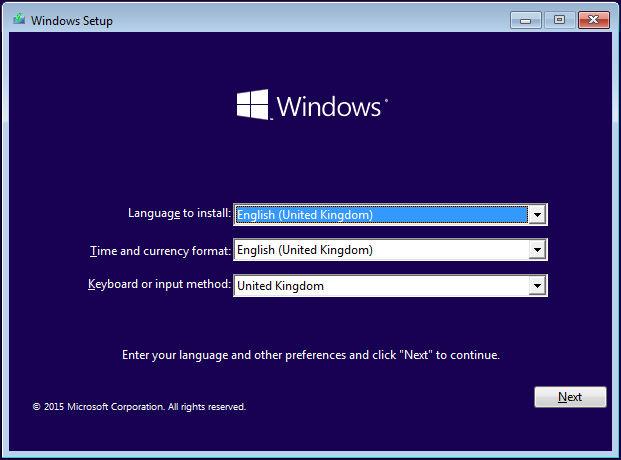
- Click on Repair your computer.
- Then, choose Troubleshoot > Advanced Options.
- From Advanced options page, you need to choose Startup Repair.
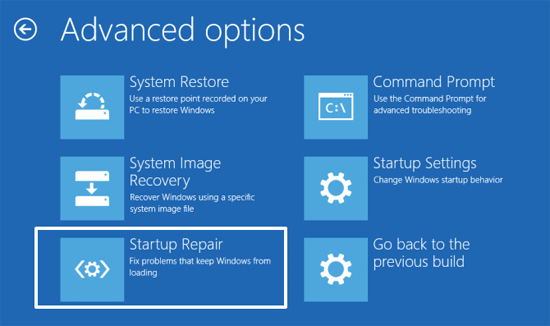
That’s it! Now the wizard will run & hopefully it will identify and troubleshot the issue causing the disk error.
#7: Set the System Partition Active
If the system partition of your PC is set to inactive then you need to set it to active in order to resolve this disk error.
Here’s how to re-activate the system partition:
- First of all, make a right-click on My Computer or This PC then select Manage.
- Hare, you can see Disk Management at the left pane, just click on it.
- Now, right click on the Primary Partition then simply Mark the Partition as Active.
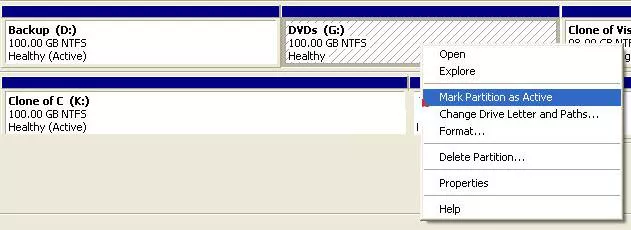
You May Also read – 9 Ways To Fix “Windows Detected A Hard Disk Problem” [2023]
#8: Repair/Rebuild MBR
The Virus infections or the hard drive failures could often make your MBR corrupted. Since the MBR (Master Boot Record) is one of the important part of your hard disk, it’s mostly targeted by the viruses.
In such a situation, repairing or rebuilding the MBR can help you to fix this error. Here’s what you need to do:
- Start your computer using the bootable disc.
- In Windows Setup screen, click on the Next button.
- Then, click the Repair your computer in the below left corner.
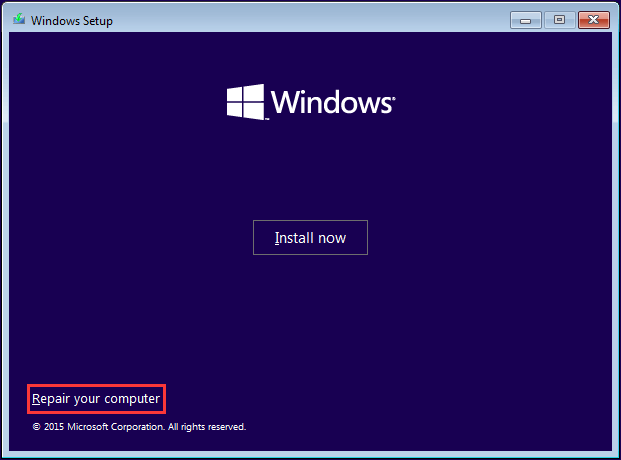
- From here, you need to select Troubleshoot -> Advanced options -> Command Prompt.
- If you need to repair the Master Boot Record corruption then type the below given commands in the command prompt window (Press enter after each command).
bootrec /fixmbr
bootrec /fixboot
bootrec /rebuildbcd
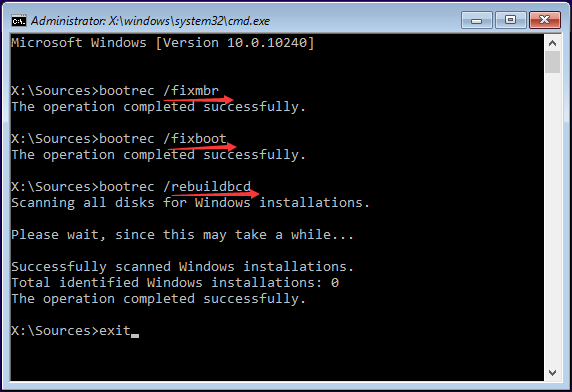
- Once done, close the command prompt window & check if the error is fixed.
How to Recover Lost/Deleted Hard Drive Partition Data
Hard Drive Data Recovery is one of the most reliable and trustworthy tool that can help you to recover deleted partitions or data of your hard drive in few clicks.
So, while fixing the non system or disk error with the above listed methods, if you find any of your data have been lost from your hard drive then you can use to software to regain your deleted files.
It can recover files from all storage media whether it’s external hard drive, memory card, USB Flash drive etc. This tool is very easy to use and doesn’t require any technical skills.
So, quickly download and install this software on your PC and get back your hard drive deleted files.


* Free version of the program only scans and previews recoverable objects.
Here’s step-by-step guide of this tool that you need to follow to recover data from an external storage drive.
FAQs [Frequently Asked Questions]
Can Disk Errors Be Repaired?
Of Couse yes! You can fix the disk related errors and issues by using Windows best utility named as Chkdsk.
It is a Windows built-in tool that can be used to scan and repair the disk related error & issues.
How Long Does It Take To Fix A Disk Error?
It might takes almost one hour to complete the repairing process of disk.
How Do I Fix Disk Error In Windows 10?
Here are few methods you can try to fix disk error in Windows 10.
- Perform a Startup Repair
- Run CHKDSK utility
- Use PowerShell to repair disk error
Time to Conclude
Non System or Disk Error is a common issue that you face during system startup process or booting up your PC. I hope you would be able to resolve this issue using the solutions mentioned here above.
If you found this article helpful, don’t forgot to share this post. Also, you can follow us on Facebook, Twitter and Pinterest.
Thanks for reading this post!

Taposhi is an expert technical writer with 5+ years of experience. Her in-depth knowledge about data recovery and fascination to explore new DIY tools & technologies have helped many. She has a great interest in photography and loves to share photography tips and tricks with others.