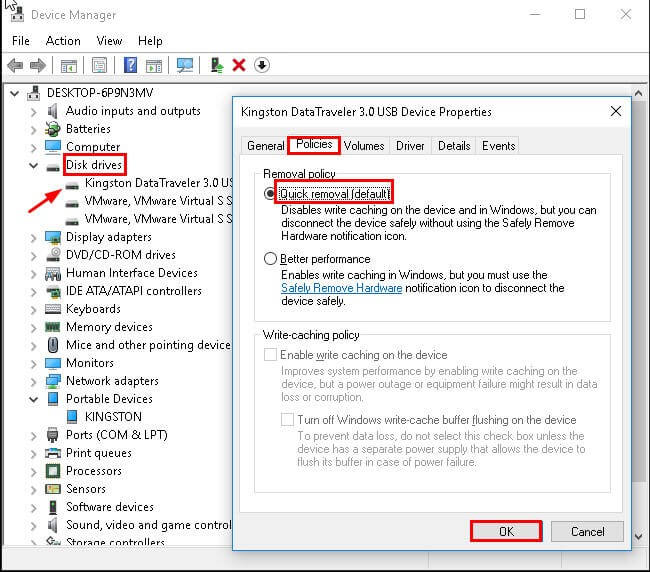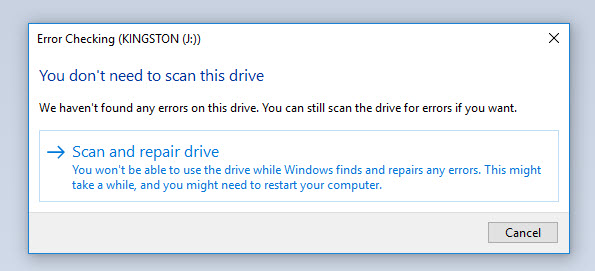Stuck with the error message “There is a problem with this drive scan now and fix it” when you plug a USB flash drive into the computer? Want to troubleshoot this hurdle ASAP? If all questions your answer is ‘YES’, you must check out this article. Here, you will find different solutions to fix this error along with the insights of this warning message.
Screenshot of this error:

Free USB Drive Data Recovery Tool.
Recover data from USB drives, Pen drives, SSDs, HDDs, and other devices on Windows. Try now!
About ‘there is a problem with this drive’ Error
There’s a problem with this drive, scan and fix error generally occur when you plug USB drive, SD card, or any other external hard drive. When you get this error, the device you are using will become inaccessible on your Windows 10/8.1/8.
It generally happens when you don’t eject the USB correctly from your laptop or desktop. Several users remove USB drives without even selecting the Eject option. In such conditions, you may get this error.
Why Does This Error Message Occur?
No doubt there are always some causes behind any error and so likewise it is not an exception. The error “There’s a problem with this drive, scan and fix” can also be caused by various factors.
Here are some common causes:
- Improper ejection of USB drive
- File system corruption or physical damage
- When a drive is infected by a virus or malware
- Corrupted flash drive
- Due to bad sectors
- Compatibility issues can cause USB drives not to function correctly.
- Outdated or corrupted drivers.
Methods to Fix “There Is a Problem With This Drive Scan Now and Fix It” Error
Watch this video till the end to know the workarounds to fix this error
Method 1- Try a Different USB Port or Computer
Before trying any complex resolution, it is highly recommended to try another USB port to check if it is working. Besides, you can even try to connect your USB drive to another computer to check if the issue persists.
Method 2- Troubleshoot Hardware & Devices
Troubleshooting hardware and devices is a good option for there is a problem with this drive fix. Hardware and Devices troubleshooter is a Windows built-in tool that is used to fix some errors related to your external hard drives.
- At first, you have to type there Troubleshooter or Troubleshooting in the search box and then select it from the list.
- You can then check Configure a device under the Hardware and Sound link.

- Next, you can check Advanced in the pop-up window and tick there ‘Apply repair automatically’.
- After this, you can click Next to begin the pending operation and then repair the issues it finds through the details and instructions.
Also Read: How To Fix ‘The Directory Name Is Invalid’ Error USB?
Method 3- Try The Quick Removal Option
You can also try the quick removal option to fix there is no problem with this drive error. To do so, you can try the following steps:
- Firstly, you have to type device manager in the search box and then select it.
- Next, you have to click the Disks drives on the Device Manager
- You can then right-click the listed SD card or USB drive and then simply select the option Properties.
- After this, you have to click the Policies >> Quick Removal on the Properties window and then simply click OK to make the changes.
Method 4- Try CMD To Fix There Is a Problem with This Drive Error
CMD is another option that you can try to fix any kind of error related to your USB drive or other external hard drive connected to the PC. Here, you can try the below steps to fix this error using the CMD option:
- In the first step, you have to type cmd in the search box and then right click on it and then select Run as administrator.
- Next, you are required to type their chkdsk F: /f /r and then simply press Enter
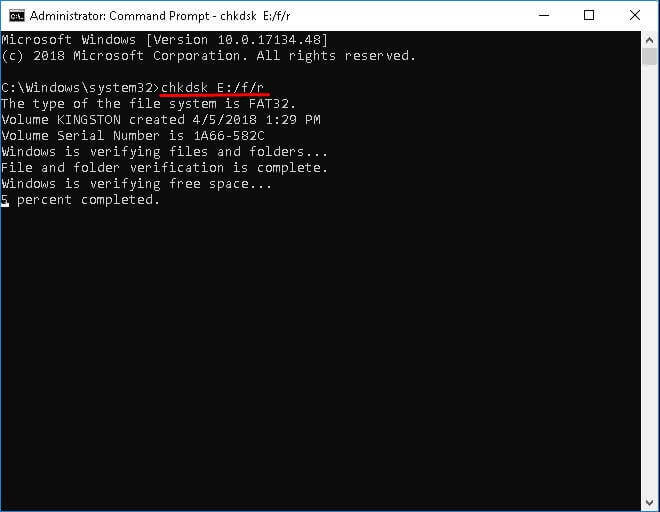
- Lastly, simply type there exit and then press the Enter
Method 5- Check & Repair File System
As already mentioned the causes above, a corrupted or damaged file system is one of the causes, so, you can try to check and fix this issue to avoid getting this error in the future. Below you can try to check and repair file system error:
- First of all, you have to make right-click the SD card or USB drive and then select Properties from its context menu.
- You can then click the Tools tab and then Check option under the Error-checking After this, you can simply press OK option to open the next window.
- Lastly, you have to just click the option ‘Scan and repair drive’ to fix file system error.
Method 6- Perform A Clean Boot
Sometimes software conflicts can also cause there is no problem with this drive error. So, in that case, you can perform a clean boot. This will simply diagnose and troubleshoot advanced Windows issues. Below are the steps to perform a clean boot:
- In the first step, you have to type msconfig at the Start option and then simply hit Enter key in order to open the System Configuration Utility.
- After this, you can simply click ‘General’ >> ‘Selective Startup’. You can then simply clear the Load Startup Items checkbox and then make sure that these two options are checked. One of them is ‘Load System Services’ and the other is ‘Use Original boot configuration’.

- Now, you can simply click the ‘Services’ tab and then select the ‘Hide All Microsoft Services’ checkbox and then click ‘Disable All’.
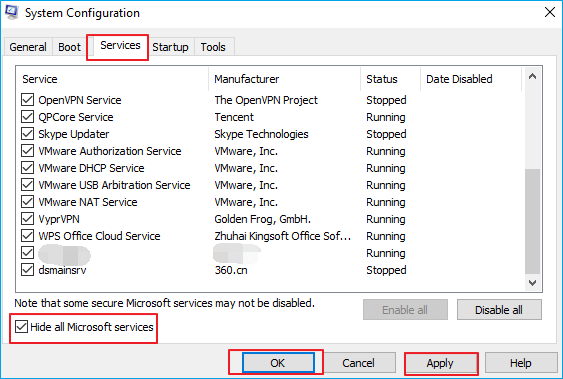
- Lastly, you can simply click ‘Apply’ or ‘OK’ and then restart the computer. This will help you put Windows into a Clean Boot State.
Also Read: FIXED- Error Checking USB Drive Scanning and Repairing Stuck
Method 7- Format your USB Device
Well, if none of the above DIY solutions work for you, you can consider formatting your disk drive by following the below steps:
- Open Windows Explorer >> Go to “This PC” or “My Computer“.
- Now, right-click on your drive >> select “Format” option.

- Choose the file system then “Quick Format” & hit “Start“.
Note– Ensure to back up your USB device data first, as this method will erase the entire device.
Method 8- Check for Physical Damage
Many users have reported that they receive this error message due to physical damage. Therefore, it is advisable to inspect your USB flash drive & port for any visible physical damage. If found, take it to a repair center or replace it if possible.
How To Recover Deleted Data From USB Drive
In case, if you ever find that you have lost all the data from your USB drive while fixing this issue or when you get this error then stop worrying right there. I am saying so because, with the help of USB Drive Data Recovery Tool, you will be able to recover lost data from USB drive. This tool has the capability to recover media files such as photos, videos, or audio files from USB drives or other external hard drives.
It recovers deleted media files of all file formats of images, videos, and audio files. This is the best option you can try for USB flash drive data recovery on Windows as well as Mac systems. Below you can download and install USB Drive Recovery Tool and recover deleted data from it with ease.
emid emid
emid
* Free version of the program only scans and previews recoverable items.
Here is the step-by-step guide you can follow to recover lost media files from USB drive.
How Do I Fix A Bad Hard Drive Error?
You can fix bad hard drive errors by running chkdsk command. This command helps you detect if the hard drive of the Windows PC has some issue. To fix this issue, you can follow the below steps:
- First of all, you have to boot from a Windows install disc.
- You can then click on Repair your computer after you select the proper language, keyboard, and time input.
- After this, you can select the Windows installation drive which is generally C:\, and then click the option ‘Next’.
- Now, you have to select Command Prompt when the System Recovery Options box appears.
- Next, write the below command and then press Enter key afterward:
chkdsk C: /f
Here, you can replace C: with the driver letter you are using on a PC where Windows is installed.
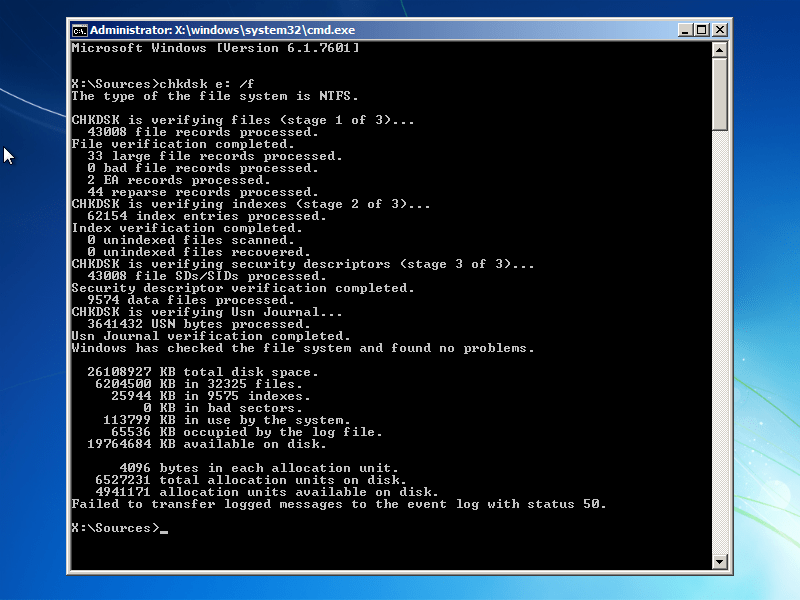
How To Fix Corrupted Hard Drive Without Formatting?
You can fix corrupted hard drive without formatting by using several ways. Some of the common ways are to run an antivirus scan, run CHKDSK scan, run an SFC scan, and more. All these solutions will help you fix and restore a corrupted hard drive without formatting.
Related FAQs:
How Long Does a Drive Scan and Repair Take?
If your PC is scanning and repairing your hard drive, it may take in excess of 2 hours depending on the errors found.
Can I Skip Scanning and Repairing Drive?
Yes, you can skip scanning and repairing a hard drive by running a CHKDSK scan in Safe Mode. However, it is not recommended to interrupt through this process.
Why Does Scan and Repair Take So Long?
The scanning and repairing process duration is completely depends upon the size of your hard drive & the number of errors found.
How Do I Manually Repair a Drive?
With the help of CHKDSK utility, you can manually repair your hard drive.
Will Scan and Fix Delete My Files?
It may sometimes cause data loss scenario because it may detect false positives & delete suspicious files.
How Do I Recover a Corrupted USB Drive?
You can recover a corrupted USB drive data from a recent backup.
Summing Up
When you encounter there is a problem with this drive scan now and fix it, several fixes can be taken into consideration. Above, I have mentioned some workable solutions to fix this annoying error successfully.
However, while fixing this problem if you lose data from the USB drive, you should immediately opt for the USB Drive Data Recovery Tool. This tool will help you restore lost media files from USB drives in easy ways.

Taposhi is an expert technical writer with 5+ years of experience. Her in-depth knowledge about data recovery and fascination to explore new DIY tools & technologies have helped many. She has a great interest in photography and loves to share photography tips and tricks with others.