While trying to access your data stored in USB drives, external hard drives, SD cards, CDs, or DVDs, you often receive an error message “the request could not be performed because of an i/o device error.” When this error occurs, you won’t be able to perform read/write operations on your storage drive. But, nothing to worry!
Fortunately, there are some effective ways available in this post that can help you fix I/O device error USB with ease. Also, you’ll get to know the causes leading to this error.
Free USB Drive Recovery Tool.
Recover data from USB drives, Pendrives, SSDs, HDDs, and other devices on Windows. Try now!
So, without any further delay let’s move ahead…..!
Quick Navigation:
- What Is I/O Device Error?
- What Causes USB Flash Drive I/O Device?
- How To Fix USB Flash Drive I/O Device Error
- Recover Deleted Data From USB Flash Drive
- How Do I Initialize A Disk With An I/O Error?
Before moving to the fixes, let’s know something about the I/O device error on USB.
What Is I/O Device Error On USB Flash Drive Error?
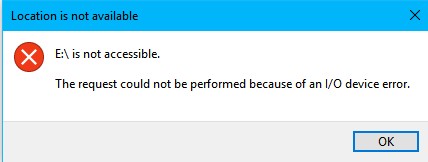
I/O stands for Input/Output and I/O device error is actually an issue with the device that stops Windows from reading or writing the data on it.
This error appears not only on USB flash drives but also on SSD or HDD, SD card, external hard drive, CD/DVD, etc. When you get this error, you will be unable to read or write any new data to that device on your Windows PC.
Generally, when the I/O device error takes place, you may receive these two error messages:
- The request could not be performed because of an I/O device error USB
- Only part of a read-process memory or write-process memory request was completed
Also, you may get error code errors such as error 6, error 21, error 103, error 105, and error 131.
What Causes USB Flash Drive I/O Device Error?
There are several reasons that can cause the request could not be performed because of an i/o device error in USB. Some of them are listed below:
- Due to corrupted or outdated drivers
- Loose connection between the USB drive and the PC
- The hard drive might be physically damaged
- Windows might detect a wrong drive letter.
Since you have found out the possible causes of this error, now you can simply fix this issue by applying the below-given fixes.
How To Fix ‘The Request Could Not Be Performed Because Of An I/O Device Error’ USB ?
Fix #1: Check The Hardware Connection
Before trying any advanced methods, firstly you should check the connection between your storage drive and PC. Sometimes, a loose connection or faulty or damaged USB port can lead to this error.
To overcome this issue you need to try out these basic fixes:
- Try to connect the USB flash drive to another computer
- Connect the USB flash drive to another USB port
- Restart your computer or replace the USB cable
However, after trying these fixes, if you still get the same error then you can try other troubleshooting.
Fix #2: Fix I/O Device Error USB In Command Prompt
If you suspect that “the request could not be performed I/O error” is caused due to disk-related issues then you should run the chkdsk command to get rid of this problem.
The command prompt utility will check for the issue and will attempt to repair it. Here’s what you need to do:
- First of all, press the Windows keys and type cmd in the search box.
- Next, right-click on the option ‘Command Prompt’ and then choose ‘Run as administrator’.

- Now, you have to click ‘Yes’ to simply launch the Command Prompt as Administrator.
- In the new Command Prompt window, you have to type chkdsk E: /f /r /x where you need to replace E with the drive letter you are using.
This method will surely help you to fix USB flash drive using cmd .
Fix #3: Start Computer In Clean Boot State
Sometimes, the background running apps and programs might interfere with your system operations which can also lead to such errors. To determine that, you need to perform a clean boot on your PC.
Follow these steps to know how to do so:
- Firstly, you need to press the Windows key to open the search box.
- Then, type msconfig and choose System Configuration.
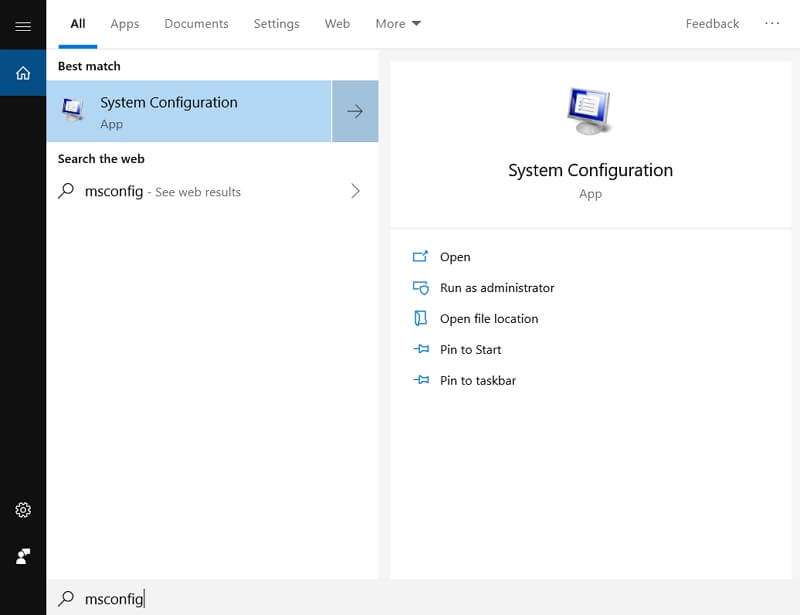
- Go to the Services tab & tick the checkbox Hide all Microsoft services > Disable all & click on Apply.
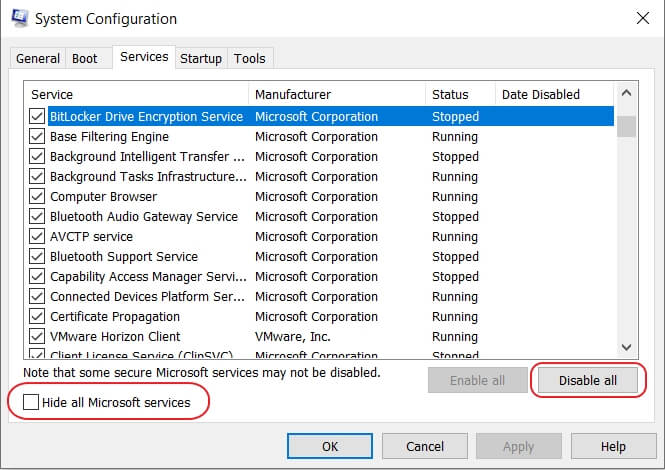
- Again, click on the Startup tab, and choose Open Task Manager.
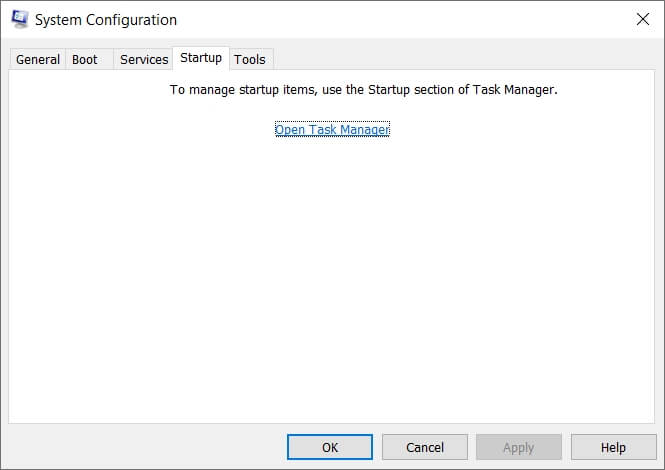
- Select all the enabled startup items one by one and then click ‘Disable’.
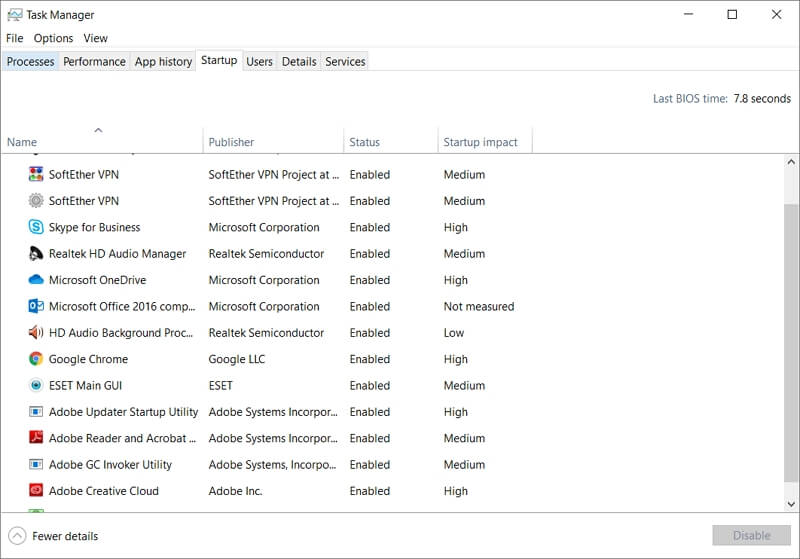
- Close the Task Manager and click the OK button on the Startup section of the System Configuration window.
You Might Also Read: [Complete Guide] Fix ‘USB Drive Detected But Not Accessible’ Issue
Fix #4: Try Changing The Drive Letter
An I/O device error can also occur if your system detects a wrong drive letter of your drive. So, try changing the drive letter of your external disk to avoid this error.
Follow these steps to change the drive letter:
- First of all, go to ‘This PC’ and then right-click on it and choose Manage.
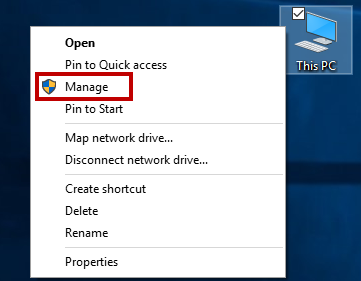
- Here, you need to choose ‘Disk Management’ from the left pane.
- Next, you have to right-click on your flash drive and then select ‘Change Drive Letter and Paths’.
- Finally, click ‘Change’ in the new window and then assign a new drive letter to the USB flash drive and then click ‘OK’.
Fix #5: Update The Device Driver To Fix ‘The Request Could Not Be Performed I/O Error’
As I have stated above, corrupted or outdated disk drivers can also cause several kinds of errors on your system. If this issue is being resulted due to corrupted drivers then I will suggest you update your disk drivers by following the below-given steps:
- First of all, connect your USB drive to your PC & right-click on This PC
- After that, select Properties > Device Manager.
- Now, double-click on the Disk drives to expand this option.

- Find the problematic drive and make a right-click on it then click on Update driver.
- That’s it! Now your system will automatically search for driver software

Once done! Just restart your system check whether the error is fixed or not.
Fix #6: Change The Transfer Mode In IDE Channel Properties
If Windows is trying to use a transfer mode that your device does not support you will encounter this error message. So, to remove or fix USB flash drive I/O device error, you have to switch the transfer mode:
- Firstly, press the Windows + X keys to open the menu and then select the option ‘Device Manager’.

- Next, you have to expand ‘IDE ATA/ATAPI controllers’. A subset will then get opened and listing the different IDE ATA/ATAPI channels for the PC.
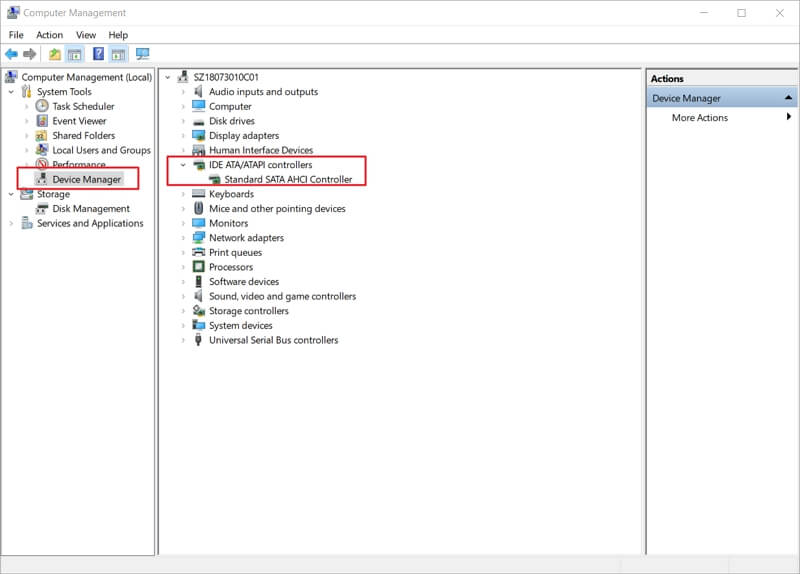
- Now, you have to make right-click the channel where the appropriate disk drive is connected. Next, you have to click there ‘Properties’ and this channel will then become ‘Secondary IDE Channel’.
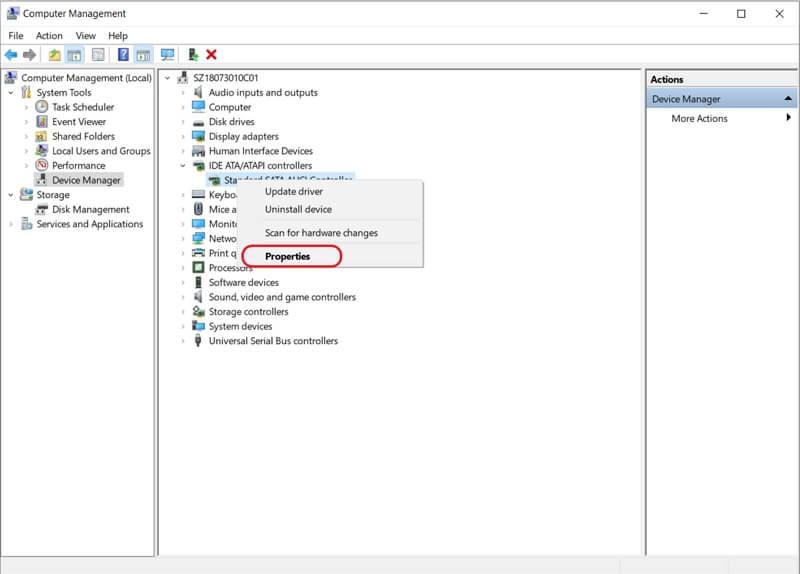
- After this, select ‘PIO Only’ in the ‘Transfer Mode’ in the ‘Advanced Settings’ tab for the device that represents the appropriate drive. Generally, this is Device 0, and then click OK option and exit all the windows.
You can then test the USB flash drive and then check if the message ‘USB flash drive I/O device error’ has been removed.
You May Also Read: Fix Please Insert A Disk Into USB Drive Without Losing Data
What If Your Data Gets Deleted From USB Flash Drive?
After resolving this issue, if you ever find that the data from USB flash drive has been deleted then you can easily perform USB flash drive data recovery.
Yes, I am saying so because, with the help of the USB Flash Drive Data Recovery Tool, you can easily recover deleted media files from USB flash drives.
This data recovery tool is very easy to use and is 100% safe and secure to use. This tool recover data of all types like photos, video and audio files from external hard drives. Also, it recovers all file formats of photos, videos and audio files which include the following:
- Image file formats: PNG, JPEG/JPG, TIFF, GIF, BMP, RAW image file formats
- Video file formats: MP4, MPEG, FLV, VOB, WMV, M4V, MOV, F4V, AVI, MKV, etc
- Audio file formats: MP3, FLAC, WMA, M4A, AIFF, RPS, OGG, MIDI, AMR, etc
Well, to use this tool, you have to just download and install USB Flash Drive Data Recovery Tool and follow the further steps as directed in the tool


* Free version of the program only scans and previews recoverable objects.
Here is the step-by-step guide to recover deleted data from a USB flash drive in no time using this fully-featured data recovery tool.
How Do I Initialize A Disk With An I/O Error?
Well, to initialize a disk with an I/O device error, you have to follow the below steps:
- First of all, connect the uninitialized USB flash drive, external hard drive, or other storage devices to your computer.
- Next, you have to press the Windows + R keys to open the Run command and then type there diskmgmt.MSC and then hit the Enter key.
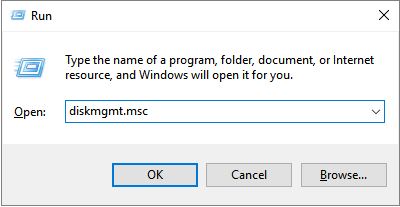
- You have to then find the uninitialized or unknown USB flash drive with I/O device error and then right-click on it and then select the option ‘Initialize Disk’.
- After this, you have to set the disk to initialize and then set the drive as MBR or GPT.

Also Read: Fix Unknown USB Device (Device Descriptor Request Failed)
FAQs [Frequently Asked Questions]
How Do You Fix The Request Could Not Be Performed Because Of An I/O Device Error Using CMD?
If you want to fix the request could not be performed because of an i/o device error using CMD then you need to follow the below steps:
- Go to the Start menu & type CMD.
- Then, right-click on ‘Command Prompt’ > ‘Run as administrator’ > ‘Yes’ to open a Command Prompt as Administrator.
- Once the new Command Prompt window opens, simply type: chkdsk E: /f /r /x command and replace E with a drive letter.
Is USB an IO device?
Yes, USB is an IO device. Since a USB receives data from your computer as input & also sends data to your PC or another device as output, thus you can say it is an IO device.
Here are examples of some I/O storage devices: USB flash drives, hard disk drives & CD/DVD-ROM drives. Examples of some communication I/O devices: dongles and modems, network adapters & Bluetooth adapters.
What are the 3 types of IO?
Generally, the IO is categorized into three groups - Control Output, Sensory Input & Data Transfer.
Time To Conclude
Whenever you receive USB flash drive I/O device error or the request could not be performed I/O error then you can try any of the aforementioned solutions to fix this error. All these fixes are very effective and one can easily try them even without having any technical knowledge.
Also, if the data saved in the USB flash drive gets deleted due to any reason then you can easily recover them by using USB Drive Data Recovery Tool. This tool will help you to restore lost media files from USB flash drives or other external hard drives in no time.

Taposhi is an expert technical writer with 5+ years of experience. Her in-depth knowledge about data recovery and fascination to explore new DIY tools & technologies have helped many. She has a great interest in photography and loves to share photography tips and tricks with others.
