If your Windows PC fails to recognize your connected USB or displaying an unknown usb device descriptor request failed error, don’t panic? It is a common error that is mostly faced by Windows users while trying to access the storage media. This error is usually seen in device manager in place of your device name. However, you can easily fix this error by applying the correct ways.
In this article, we are going to explore each and every information regarding error. Also, we’ll provide you some of the practical solutions to fix device descriptor request failed error and get your USB drive working again.
Free USB Drive Recovery Tool.
Recover data from USB drives, Pendrives, SSDs, HDDs, and other devices on Windows. Try now!
So, let get started now…..!
But before we digging into the solutions, let’s know something about the ‘unknown USB device device descriptor request failed’ error.
What Does USB Device Descriptor Request Failed Mean?
At times, Windows PC may not recognize your USB device and throw an error message Unknown USB Device (Device Descriptor Request Failed) or Windows has stopped this device because it has reported problems. (code 43) a request for the USB device descriptor failed and thereby you can’t take advantage of that USB device.
Just after plugging the USB device, we got the following notifications:
The last USB device you connected to this computer malfunctioned, and Windows does not recognize it.
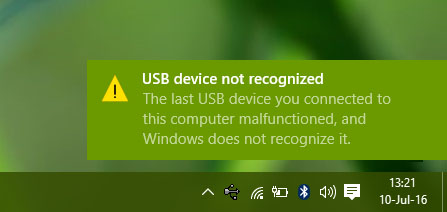
Then we checked the same device in Device Manager. The device listed under Universal Serial Bus Controllers reading as Unknown USB Device (Device Descriptor Request Failed) with a yellow exclamation mark on its entry.
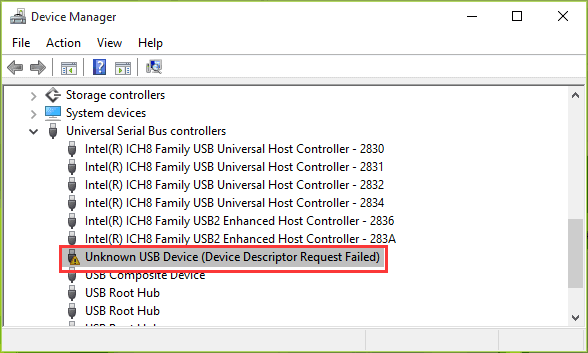
Then we checked its properties. It shows the following;
Windows has stopped this device because it has reported problems. (Code 43)
A request for the USB device descriptor failed.

When such error messages take place, you can’t access the data saved within your data storage media. Now, let’s know the major factors behind the occurrence of this error message.
What Causes “Unknown USB Device (Device Descriptor Request Failed) Error” To Occur?
If you talk about the cause, they could be miscellaneous. This problem may occur if any of the following situations exist:
- Malfunctioning of hardware might be the cause.
- Maybe your drivers are outdated.
- Windows might be missing other important hardware or software updates.
- May your USB controller have become corrupt or unstable.
- Maybe your external drive entering selective suspension.
How To Fix Unknown USB Device (Device Descriptor Request Failed)?
By trying the below solutions, you can resolve this error without any hassle. But if you want to see the methods performed practically, then you can watch this video guide.
Solution 1: Check USB Device & Connection Status
The first solution that you can try to fix unknown USB device (device descriptor request failed) is, check USB device and connection status.
- Unplug the USB drive and insert it to another USB port to check if it’s recognized.
- Try inserting the drive to another system.
- Remove the power plug from the laptop and then restart the system and insert the USB drive again and check if the issue is fixed.
Solution 2: Use Hardware And Devices Troubleshooter
You can run Windows Troubleshoot to get rid of this problem. Windows Troubleshoot is a Windows’ inbuilt utility that scans for issues & fixes them.
Thus, you should also try this method once to tackle the situation:
- On your PC click START > Type RUN in the search bar and hit ENTER.
- Run dialog box will get open, now type Control Panel and hit OK.
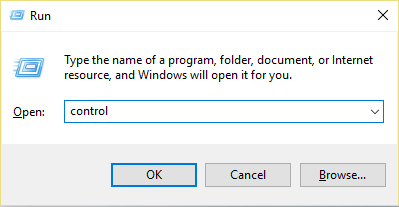
- Inside Control Panel in the search box type “troubleshooter” and select Troubleshooting.
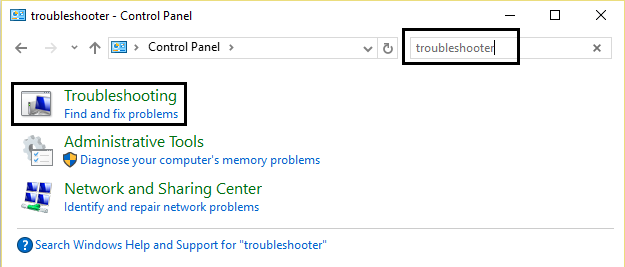
- Now select ‘Configure a device’ under ‘Hardware and Sound’ and follow on-screen instruction.
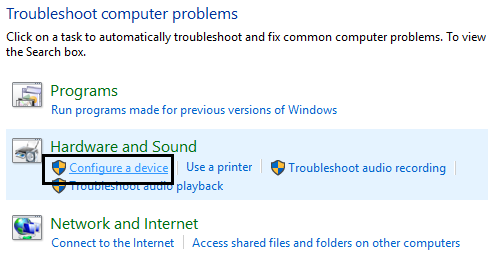
- If any problem found, then click on ‘Apply this fix’.
This will solve any issue which troubleshooter is capable of if it doesn’t then follow the next solution.
You May Also Read – 5 Ways To Fix “USB Device Over Current Status Detected” Error
Solution 3: Fix Unknown Device Issue By Uninstalling USB Drivers
Sometimes an unknown USB device (device descriptor request failed) Windows 11/10 occurs due to USB driver issues as mentioned here. Though, you can easily fix it by uninstalling & reinstalling the USB driver via device manager.
Here is how you can easily do so:
- On your PC click START > Type RUN in the search bar and hit ENTER.
- Run dialog box will get open, now type devmgmt.msc and hit OK to open Device Manager.
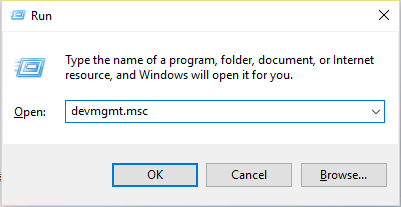
- Find and expand Universal Serial Bus controllers.
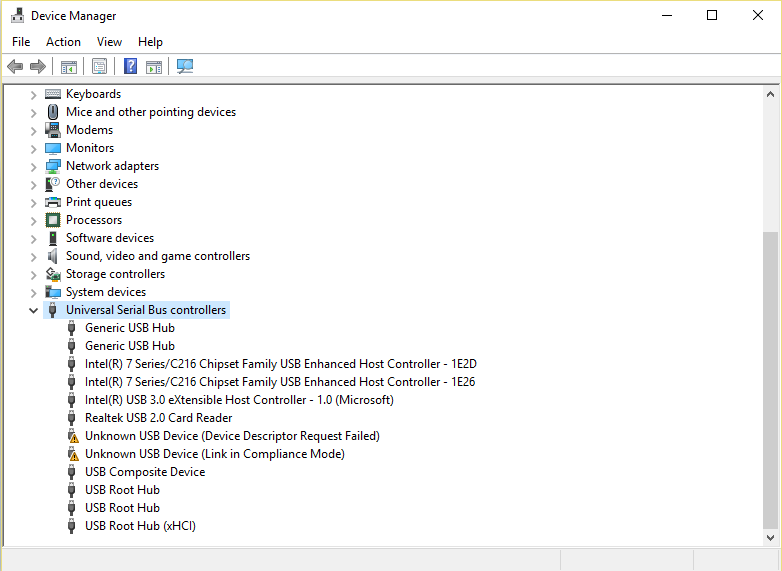
- Connect your USB device which is throwing unknown usb device/not recognized by Windows.
- You will see a Windows 10 Unknown USB device (Device Descriptor Request Failed) with a yellow exclamation mark in Universal Serial Bus controllers.
- Now right-click on it and click Uninstall.
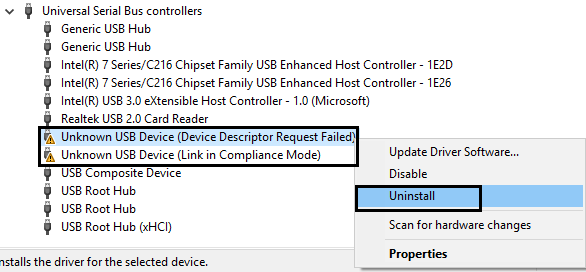
- Restart your PC and the drivers will get installed automatically.
Did this solution help you to fix USB device (device descriptor request failed) error? If not, then move on to the next solution.
Solution 4: Disable Fast Startup
Disabling the fast startup solves optimization issues of your OS. Thus, you need to also disable an option “fast startup” from a control panel to fix this error. Follow these below steps to do this:
- On your PC click START > Type RUN in the search bar and hit ENTER.
- Run dialog box will get open, now type Control Panel and hit OK.
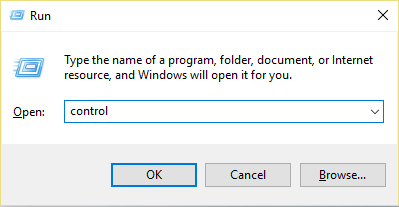
- Inside Control Panel, in the search box type Power options.
- Now select the ‘Change what the power buttons do.’
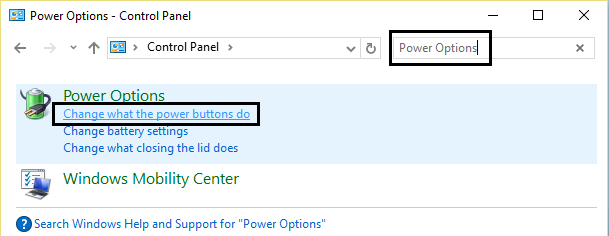
- Click on ‘Change settings that are currently unavailable.’
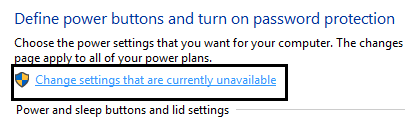
- Under Shutdown settings, uncheck the box next to Turn on fast startup (recommended).
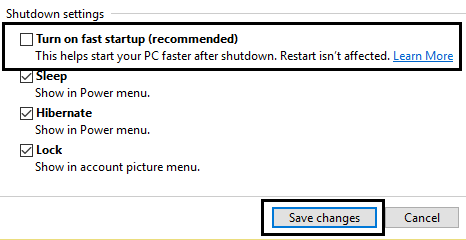
- Next click on Save changes and Reboot.
Now check if the unknown USB device (device descriptor request failed) fixed on Windows PC. If it doesn’t, then follow the next solution.
Solution 5: Change the USB Selective Suspend Settings
Another method that you can try to fix unknown USB device configuration descriptor request failed error is to change the USB selective suspend settings.
It is an exceptional feature of the Windows which assists the PC to save energy & is typically turned OFF by default.
So, you have to enable and again disable this feature to fix this problem successfully.
- Right-click on battery icon and select ‘Power Options’
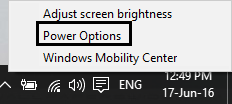
- Select Change plan settings.
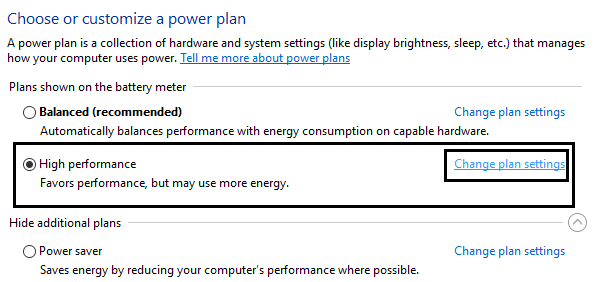
- Next click on Change advanced power settings.
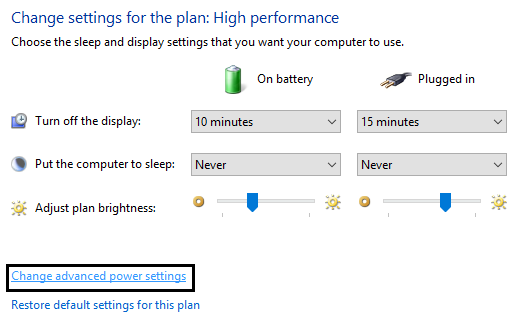
- Find USB settings and expand it.
- Expand USB selective suspend settings and Disable both On battery and Plugged in settings.
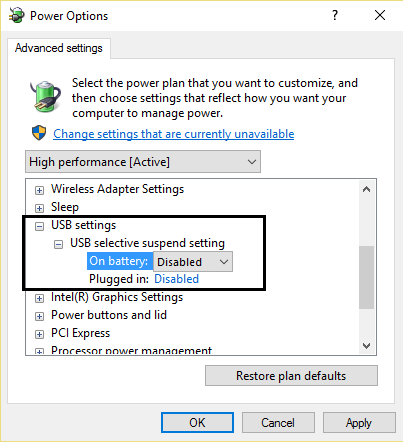
- Click Apply and Reboot.
Now check if the unknown USB device device descriptor request failed Windows 10 is solved or not. If not, then perform system restore.
You May Also Read – 7 Ways to Fix Error Checking USB Drive Scanning and Repairing Stuck
Solution 6: Scan For Hardware Changes
Another method you can try to fix device descriptor request failed error is – Scan your PC for hardware changes.
Once the scanning process is over, your system will able to recognize your connected USB drive.
Follow these steps to know how to do so:
- Right click on the Start menu then choose Device Manager
- Once the device manager window opens, click on the Action tab > Scan for hardware changes from a header menu.
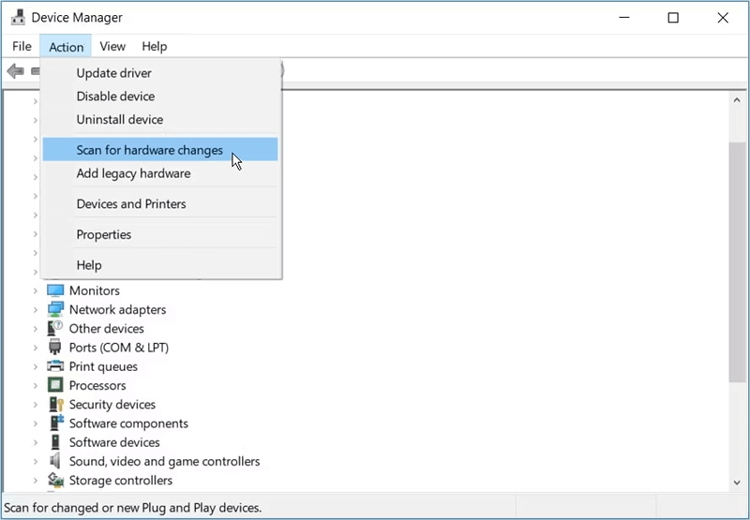
- Wait till your system recognize for hardware changes & see if the issue is solved.
Solution 7: Update The USB Device Drivers
If nothing works then the last option left for you is to update the USB drivers and fix device descriptor request failed code 43. Most probably, outdated drivers on the PC can result in such sorts of error messages.
So, all you need to do is follow the below steps and solve the issue.
- At first, right-tap on Start menu >> select the Device Manager.

- Search for the USB drive that shows Device Descriptor Failed. It is placed under the “Universal Serial Bus Controllers” option.
- You have to expand it & make a right-tap on Unknown USB Device.
- Now, tap on the Update Driver.
- Finally, click on the Search automatically for updated the driver software.
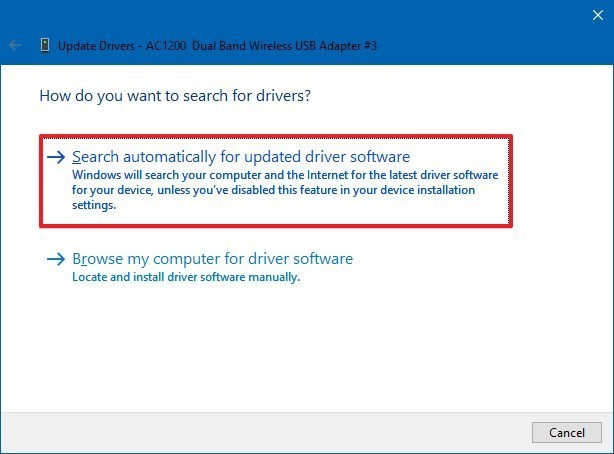
Once the process is finished, restart your PC & you’ll be free from the error.
You May Also Read – [SOLVED] the Request Could Not Be Performed Because Of An IO Device Error USB
Ultimate Solution To Recover Data From USB Drive
After fixing this error, if you ever find that your data has been deleted from your USB drive then do not worry. You can USB Drive Data Recovery Tool to recover deleted data from USB drive.
This data recovery tool is very easy to download, install and perform the recovery process in just a few steps. This tool is compatible with both the platforms; Windows as well as Mac OS. So, you can try this tool as per your niche.
This recovery tool not only recovers data from USB drive but also from SD card, memory card, microSD card, external hard drives, etc.


* Free version of the program only scans and previews recoverable objects.
Here, you can go through the step-by-step guide to recover deleted data from USB drive in no time.
FAQ(Frequently Asked Questions)
1. What Do You Do When USB Device Is Not Recognized?
You can follow the above-mentioned solutions to fix USB device not recognized issue.
But besides that, you can follow below solutions as well.
#Remove the Power Supply
This method will work if the problem is caused due to the power supply.
- Switch Off the Power Supply or unplug the power cable from PC.
- After a few minutes reconnect the power supply.
- Restart the PC and then connect your device to USB port
#Install The Latest Windows Updates
Installing the latest Windows updates will also install the latest device drivers for your USB external hard drive.
Here how to do it:
- On your PC, click on Start and then type Windows Update in the search box and then click on Check for Updates > Windows Update
- From here you can install all the Windows update.
- If prompted, then reboot your PC
For more solutions you can check out – Fixed: USB Device Not Recognized or Not Detected Issue
2. How Can I See What Is Connected to My USB Ports?
Here you need to follow the below steps to check what is connected to USB ports (the steps are shown from the PC having Intel core processor):
- Connect a USB device (USB mass storage device) to one of the USB port of your PC.
- Now go to Device Manager, click on View and then click on Devices by connection.
- Now in the Device by connection view, you can check the USB Mass Storage device under Intel® USB 3.0 eXtensible Host Controller
3. How Can I Repair My USB Flash Drive?
Well, people generally repair their USB flash drive when it gets corrupt, not recognized or not detected by PC or when USB flash drive gets damaged.
So, if you are also looking to repair corrupted USB flash drives, then please follow the solutions and their steps mentioned in this post: How To Repair a Corrupted Flash Drive Using CMD (Command Prompt)
4. How Do I Reset My USB Ports?
Well, this is another solution that can help you to reset your USB port as well as it can fix USB device not recognized issue connected to USB port of Windows PC.
You can use Device Manager to scan for hardware changes. Here follow the below steps:
- On your PC click Start and then type devmgmt.MSC in the search box and then hit ENTER.
- This opens Device Manager. Now click on Computer so that it gets highlighted.
- Now click on Action and then select “Scan for hardware changes”.
- Check the USB device whether it is working or not
For more solutions, you can visit: USB port may stop working after you remove or insert a USB device.
Conclusion
I hope, after trying the above mentioned solutions, you will able to fix unknown USB device (device descriptor request failed). All the solution are very effective, so you must try all of them one by one until and unless your problem is solved.
However, while trying the above fixes if you find that any of your media files such as photos, video or audio files are missing from USB drive, then you can try USB Drive Data Recovery Tool to recover lost media files from USB drive with ease.
All the best to you…

Taposhi is an expert technical writer with 5+ years of experience. Her in-depth knowledge about data recovery and fascination to explore new DIY tools & technologies have helped many. She has a great interest in photography and loves to share photography tips and tricks with others.