Recently many users have reported that their USB device keeps disconnecting and reconnecting when they connect it to the PC. Thus, if you are one such user and want to fix this problem, don’t fret, you are in the correct place. In this guide, I’ll show you how to fix USB disconnecting and reconnecting issues using 6 quick ways. Also, you’ll get to know the causes that often lead to this issue.
So, without any further delay, let’s get started…..!
Free USB Data Recovery Tool.
Recover data from USB drives, Pen drives, SSDs, HDDs, and other devices on Windows. Try now!
Why Do All My USB Devices Keep Disconnecting?
USB keeps disconnecting and reconnecting issue mainly triggers due to the following factors. Have a look upon them:
- Due to a faulty USB port/cable
- Insufficient power supply to the USB devices
- USB flash drive errors like – Corrupt file system, bad sectors on the drive, etc.
- Outdated or incompatible USB drivers
How To Fix USB Keeps Disconnecting And Reconnecting in Windows 11/10?
Quick Solutions |
Step-By-Step Solutions Guide |
|
Fix 1: Try Some Basic Troubleshooting Tricks |
Before trying any complicated methods, it is always recommended to try some…Complete Steps |
|
Fix 2: Turn Off The Option “Power Saving” |
Go to the device manager then > Universal Serial Bus controllers then right click on……Complete Steps |
|
Fix 3: Reinstall The Driver “Universal Serial Bus Controllers” |
Press Windows + X keys together then > click on Device manager …Complete Steps |
|
Fix 4: Use DISM & SFC Tools |
Press windows + R keys together then type cmd & then press …Complete Steps |
|
Fix 5: Run The Hardware & Devices Troubleshooter |
Go to the Windows Settings and click on Update & Security option then …Complete Steps |
|
Fix 6: Turn Off the USB Selective Suspend |
Press windows + R keys together to open the RUN dialog box then type powercfg.cpl and ,…Complete Steps |
Fix 1: Try Some Basic Troubleshooting Tricks
Before trying any complicated methods, it is always recommended to try some basic and simple tips to deal with the situation.
- Remove & reinsert the USB flash drive to the computer.
- Try different USB port.
- Check if the USB drive or port is physically damaged or not.
- Reboot your PC.
Fix 2: Turn Off The Option “Power Saving”
Your PC may automatically disable or enable several devices of your system to save the power. However, sometimes it can enable or disable your external device too due to which you can face numerous issues related to your connected drives including USB device keeps disconnecting Windows 10 issue.
In order to troubleshoot this problem, turn off the power saving by following the below steps:
- Go to the Device Manager and then “Universal Serial Bus controllers” option
- Next, right-click on the USB driver >> choose Properties.

- Switch to the Power Management >> uncheck a box “Allow a computer to turn off a device to save power”. Tap OK.

- Reboot your PC to check the result.
Fix 3: Reinstall The Driver “Universal Serial Bus Controllers”
A faulty or corrupt driver is another foremost reason for getting USB keeps disconnecting issue. But the issue can be easily fixed by reinstalling a “Universal Serial Bus Controllers Driver” as mentioned here in answers.microsoft.com.
In order to do so, follow these steps:
- At first, press the Windows + X keys at the same time >> click on the Device Manager.

- Then, go to the Universal Serial Bus controller option which you can see on a left side window of Device Manage.
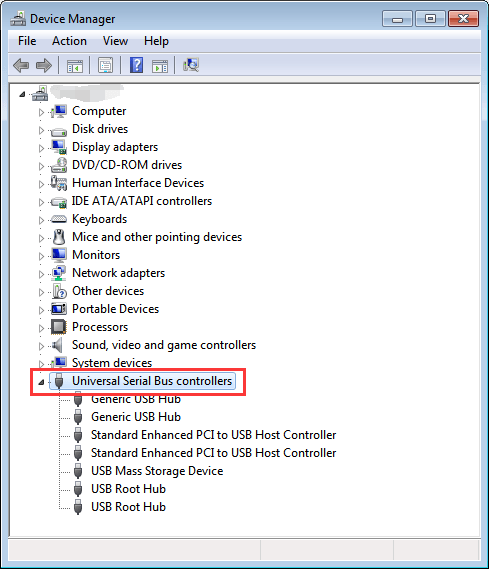
- At this time, make double-click on it, >> select the Uninstall option from drop-down >> click OK.
- Then, restart your system with the USB device which is connected.
- Now, the Windows will start installing drivers automatically once restart.
Fix 4: Use DISM & SFC Tools
The DISM & SFC tools are the utility that helps to repair corrupted system files of the PC by replacing them with new files. Apart from that, these utilities can assist in defragmenting the external data storage drives.
So, to scan & resolve USB Keeps Disconnecting and reconnecting error try the below-mentioned steps.
First of all, let’s run a DISM tool, here is how to do so:
- Simply press the Win + R keys simultaneously >> type CMD.
- In the second step, press the Ctrl + Shift + Enter keys to launch an elevated CMD Prompt.
- Next, type the below command & press Enter key:
DISM /Online /Cleanup-Image /ScanHealth
Once the scanning process is complete, you have to type the below command & press Enter key:
DISM /Online /Cleanup-Image /RestoreHealth
- Now, reboot your system once the scanning is complete.
- After that, open a Command Prompt by following the previous steps. Then, run the SFC scan simply by entering the below command & pressing Enter key:
sfc /scannow
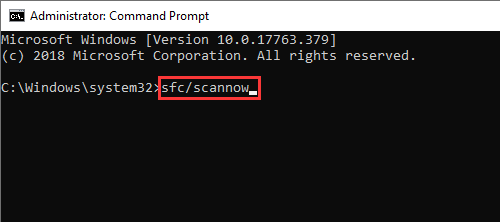
Now, you have to wait until the process gets over. Lastly, close a Command Prompt window & restart your computer to save all the changes.
Also Read – [Complete Guide] Fix ‘USB Drive Detected But Not Accessible’ Issue
Fix 5: Run The Hardware & Devices Troubleshooter
Windows has an in-built utility known as Hardware & Devices Troubleshooter. It helps Windows users to solve Hardware & connected device-related issues within the PC.
Since you are encountering a flash drive keeps disconnecting and reconnecting issue, so you should run the Hardware & Devices Troubleshooter to get rid of it.
Here is how you can run this utility:
- Open Settings in Windows 10 >> Click the Update and Security option.
- Select a Troubleshoot option >> tap on “Run a troubleshooter” in a Hardware & Devices directory.
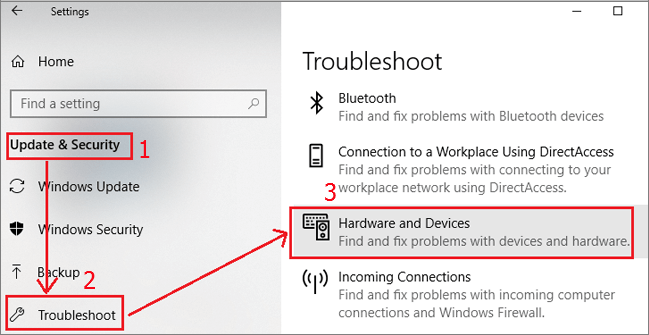
- Now, this will begin detecting & fixing the issues.
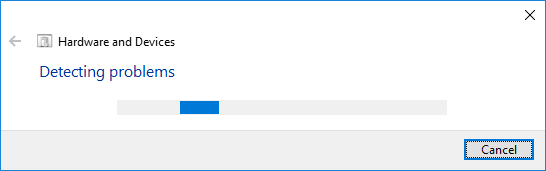
After that, reboot the PC & reconnect a USB drive and check if the problem is solved.
Fix 6: Turn Off the USB Selective Suspend
Assume that, if your system/PC is configured to disable the USB devices, then USB Keeps Disconnecting and Reconnecting may occur.
And in order to disable this setting, you require to try the below-given steps:
- First of all, you’ve to press on Windows logo & R
- After that, you have to type the powercfg.cpl, after that simply hit Enter.
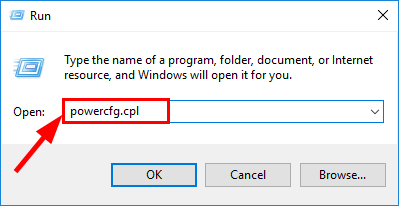
- Then, you need to click on the Change plan settings.
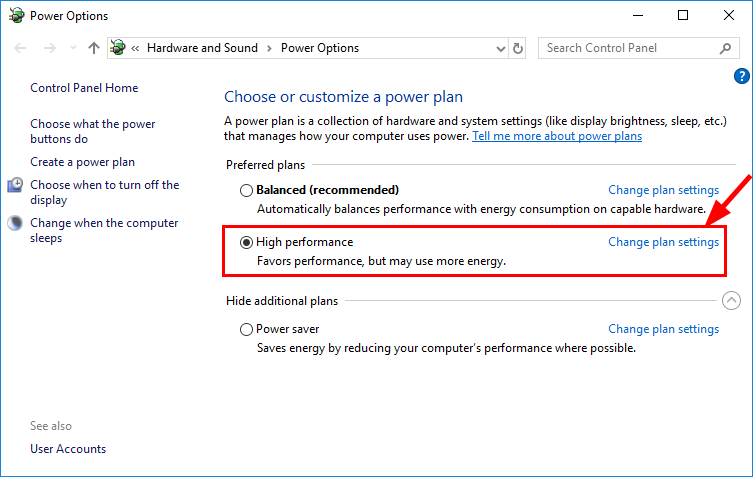
- Now, you need to make click on ‘Change advanced power settings’.

- After that, you’ve to expand USB settings and you need to choose the ‘Disabled’ option and then press OK.
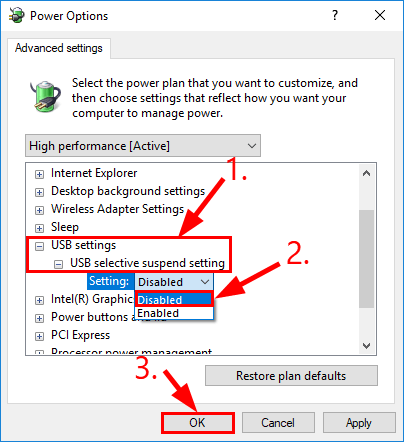
- To finish this, you need to restart your system, after that, you have to check if USB Keeps Disconnecting and Reconnecting Windows 10 issue has been fixed or not.
Also Read – USB Device Not Recognized – Error Code 43 [Fixed]
Recover Data From Inaccessible USB Device
After fixing the USB Keeps Disconnecting and reconnecting Windows 10 issue, it is very important to first restore deleted/lost files from the USB hub and for this, you can go through the best data recovery software that is the USB Drive Data Recovery tool.
Well, this recovery software is specialized in retrieving removed data from any type of storage or digital device, such as Ca F card, memory card, SD card, external hard drive microSD card, pen drive, and more.
However, this recovery tool also helps to recover deleted photos, music, and video files from USB flash drives by following a few steps. Below, you can try the given steps to recover media files from a USB device in an easy process.


* Free version of the program only scans and previews recoverable objects.
Steps To Recover Files From Inaccessible USB drive
Step 1: Select Desired Location
Firstly, select the drive, external media or volume from which you want to recover deleted media files. After selecting, click on 'Scan'.

Step 2: Preview Recovered Media Files
Next, you can preview the recoverable media files after the scanning process is completed.

Step 3: Recover Media Files
Lastly, you can select the images, audio, video files you want to restore and click on 'Recover' option to save them at the location you want.

Frequently Asked Questions:
Why Does My USB C Keep Disconnecting and Reconnecting?
The USB-C port keeps disconnection due to clogged with dust & debris.
How to Fix an Unstable USB Port?
To fix an unstable USB port, disable & enable the USB root hub
How Do I Fix My USB Randomly Disconnecting?
You can fix USB keeps disconnecting issue by trying the below steps: • Replug an USB device. • Remove dust from the port & keep it dust-free. • Change the wire.
How to Remove Virus from USB Without Deleting Files?
To remove a virus from USB disk without deleting files, simply use the antivirus program to scan a drive & quarantine the infected files
Final Thoughts
A USB device keeps disconnecting and reconnecting can be annoying, but troubleshooting the issue step by step can help resolve it and transfer some of your important files from a USB drive to a PC.
I hope you will be able to fix this problem using the 6 quick fixes that I mentioned in this blog. However, while fixing this problem, if you come across through data loss situation then you can try our recommended USB Drive Data Recovery Tool to recover your inaccessible data.

Taposhi is an expert technical writer with 5+ years of experience. Her in-depth knowledge about data recovery and fascination to explore new DIY tools & technologies have helped many. She has a great interest in photography and loves to share photography tips and tricks with others.