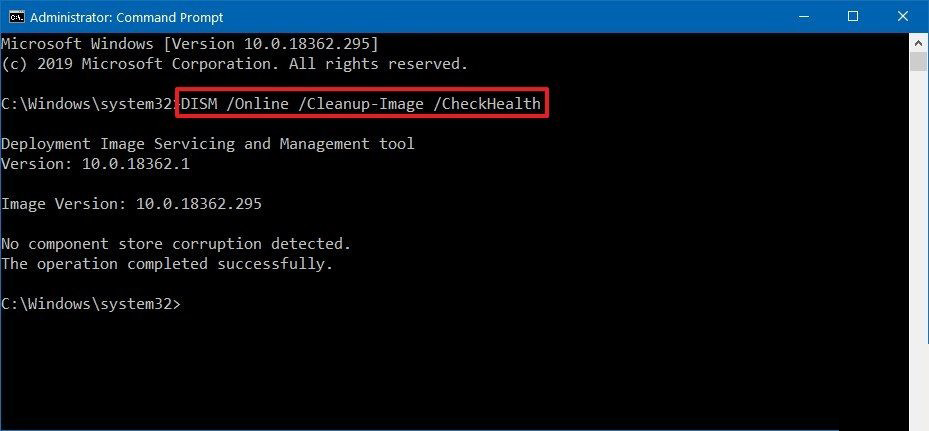Can’t format external hard drive on Windows 10/11 PC? It might be due to various reasons like – disk write protection, corrupt disk partition, outdated drivers and many more. But nothing to worry! In this article, we’ll show you how to fix external hard drive not formatted error using 6 best techniques.
So, without any further delay, let’s just go through it……..!
Free Hard Drive Recovery Tool.
Recover data from USB drives, Pendrives, SSDs, HDDs, and other devices on Windows. Try now!
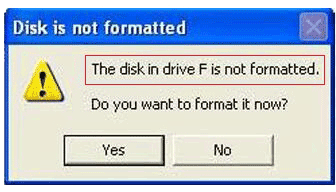
External hard drives are widely used for storing, transferring and safeguarding your valuable data. These devices offer convenience, reliability, and large storage capacities, making them a go-to choice for users.
Despite having several features, you may occasionally encounter issues with these external hard drives. Some of the most common issues you often face are – Windows was unable to complete the format error, external hard drive not showing up, external hard drive access denied error, and many more.
Today in this guide, we’ll talk about how to fix external hard drive not formatted error using 6 workable methods. But before learning the fixes, let’s find out the common causes leading to this issue.
What Causes External Hard Drive Not Formatted Error?
These are the most frequent causes that could often lead to “the disk is not formatted” error.
- The disk is write-protected
- Due to outdated drivers
- Malware/virus infection
- Bad sectors on hard drive
- Corrupted hard disk partition
- Improper drive format
- Damaged or missing DLL, EXE or SYS files
As you have come to know the reasons behind this error, now it’s a time to troubleshoot this error by applying the below given fixes.
How To Fix External Hard Drive Not Formatted Error?
These are some of the effective ways on how to fix external hard drive not formatted error.
Solution 1: Check If the Hard Drive Is Write Protected
One of the most possible reasons behind external hard drive won’t format error is – disk write protection.
As you know, the write protection feature prevents the users from making any changes or modifications in your external HDD. So, if you are unable to format your external HDD, it’s possible that your drive is write-protected.
In such a case, firstly you need to remove write protection from external hard drive, then you can try to format your hard disk again. However, if you still can’t format external hard drive then you can try the next method.
Solution 2: Repair the Bad Sectors On External HDD
If your external hard drive contains bad sectors, it can cause various disk related issue including external hard drive not formatting issues.
To overcome this issue, firstly you need to repair bad sectors on external hard drive using CHKDSK. Follow the below steps to know how to do so:
- Open Command Prompt as an administrator.
- In the command prompt Window, you need to type “chkdsk /f X:” (replace X with the drive letter of external HDD) and press Enter.
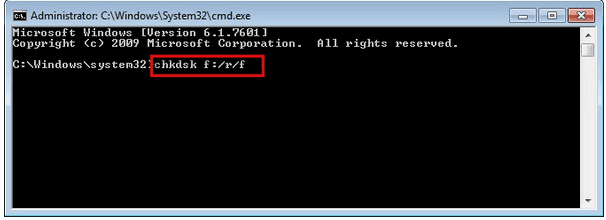
Once done! Now, the chkdsk command will start scanning and repairing the bad sectors on the drive that might cause this problem.
Solution 3: Scan Hard Drive With Anti-virus Programs
When your external hard drive is infected by virus or malware then also you may face format hard drive disk error. In such a situation, you should to install and run an Antivirus program on your PC.
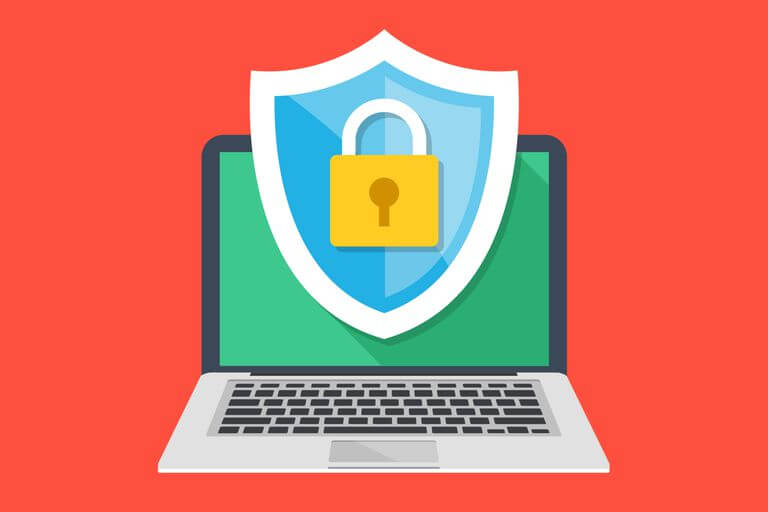
Here’s what you need to do:
Firstly, you need to install any reliable anti-virus software on your system. Then, you need to scan your whole system along with external hard disk. If any virus has been detected, it will remove it from your disk & fix the error in no time.
Please Note – Make sure the anti-virus tool should not delete any data while fixing the issues. So, please save your vital data files first. Then, move to format the hard drive if required.
Also read – 4 Ways to Repair/Fix Bad Sectors on External Hard Drive
Solution 4: Run The System File Checker
Another method that you can try to fix Seagate external hard drive not formatted error is to run the SFC tool.
It is a built-in Windows utility that can helps to repair corrupt system files such as SYS, EXE, or DLL files that can lead to this issue.
Follow the easy steps of this utility to resolve this error:
- At first, click on the “Start” >> type cmd.
- Next, right-click on the “Command Prompt” >> choose the “Run as administrator” option.
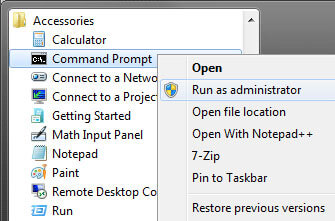
- Then, you need to enter the below command in order. (A DISM command is mainly used to create the Windows image in order to guard your data.)
DISM.exe /Online /Cleanup-image /Checkhealth
sfc /scannow
Solution 5: Update The Disk Driver
Sometimes, “Disk/Drive is not formatted, do you want to format it now” errors take place due to outdated disk drivers. At this time, you need to update your hardware driver with Disk Management.
Here are the simple instructions that you can follow to deal with such annoying issues:
- First, connect an external hard drive with your computer
- Next, right-click a “This PC” >> choose the “Properties“.
- Then, click the “Device Manager” >> expand the “Disk drives” option.

- Find & right-click on a problematic drive >> select the “Update driver“
- Make a tap on “automatically search for driver software online“.
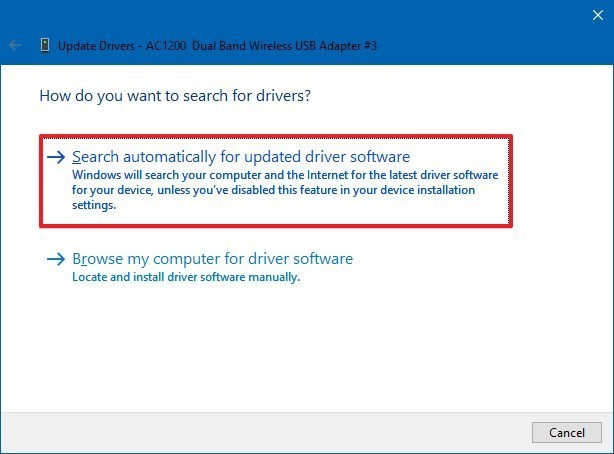
- Lastly, you need to wait until the updating process gets finishes, then reboot your computer.
Also Read – 13 Ways to Fix External Hard Drive Not Showing Up on Mac (2023)
Solution 6: Delete Partition & Recreate the New Volume
Even after trying the above fixes if the error still persists, then you have one more left for you that is delete a partition & then create the new volume. Whenever needed, you can also recover deleted partition on external hard drive with ease.
Here’s how to delete the partition and recreate a new volume:
- Press the Windows + X keys and choose Disk Management.
- In the disk management Window, right-click on the partition you want to delete and choose “Delete Volume.”
- Then, right-click on the unallocated space and select “New Simple Volume.“
- Now, simply follow the wizard to create the new volume.
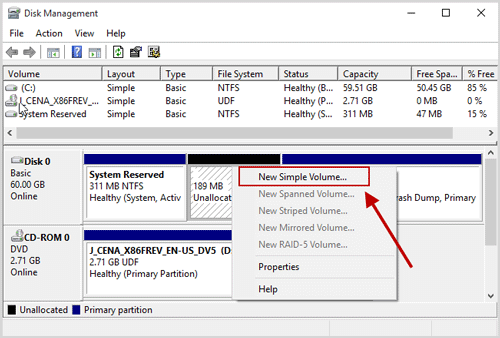
- Under the New Simple Volume Wizard >> click on “Next” to continue.
- Now, follow a wizard to state the size of the volume, assign the drive letter to a volume. After this, format your partition.

How to Recover Data from External Hard Drive [Recommended]
If you have formatted your external hard drive without backing up your essential data then you can use the Hard Drive Data Recovery Tool to get back your missing files from the formatted drive.
It’s one of the powerful tool that has the ability to recover data from all external storage devices such as – USB drives, memory cards, Pen drive etc. This tool always has a user-friendly interface and is 100% safe & secure to use.
No matter, whether your external data storage device is formatted, corrupted, damaged or virus-infected, this software will scan the hard drive & recover the data from it in no time.
Therefore, just download, install and run this external hard drive recovery tool on your PC (Windows & Mac) and retrieve your deleted files from external hard drive with ease.
emid emid
emid
* Free version of the program only scans and previews recoverable items.
So, simply go through its step-by-step guide to recover data after fixing external hard disk not formatted error…
Frequently Asked Questions:
Can A Corrupted Hard Drive Be Formatted?
Of course yes, the corrupted or damaged hard drive can be formatted by following these easy steps:
- Connect your external data storage device to PC.
- Then, right click on Start menu (Windows icon) & click on Disk Management.
- Here, you need to find your external device then make a right click on it.
- Select Format then tick the checkbox ‘Perform a quick format’ & press the Ok button.
How Do I Force A Hard Drive To Format?
By following the below steps, you can force a hard drive to format:
- Go to This PC then >> Devices & Drives section
- Make a right-click on external hard disk >> choose Format.
- Then, select a file system >> click Start option.
- Under a warning prompt, you need to click on OK.
How Do I Format My Hard Drive To NTFS?
In order to format the hard drive to NTFS, you have to follow the beneath steps:
- At first, plug your external hard drive to PC.
- Next, open the File Explorer.
- Make a right-click on a name of your drive in a left pane.
- Now, from a popup menu, choose Format.
- Under a drop-down menu of File system, choose NTFS >> tap Start.
Conclusion
This article covers 6 feasible ways to fix can’t format external hard drive error. If you are unable to format your hard disk, apply the given methods one by one until you resolve this issue successfully.
However, in case of a data loss situation, you can use our recommended Hard Drive Data Recovery tool to regain your lost data with ease.

Taposhi is an expert technical writer with 5+ years of experience. Her in-depth knowledge about data recovery and fascination to explore new DIY tools & technologies have helped many. She has a great interest in photography and loves to share photography tips and tricks with others.