After going through several community websites, I have found that there are many users who all are facing issues like- ‘SD card keeps disappearing/disconnecting’, ‘SD card disappears when copying’ or ‘SD card appears then disappears’ when they connect their SD card to Windows 10 PC. If you are also encountering such issues, then follow the solutions mentioned in this post to fix Micro SD card keeps disconnecting Windows 10 on your own.
You can solve the SD card keeps disappearing in Windows 10 by changing the card reader, connecting the SD card to another PC, reinstalling the card reader driver, formatting the SD card, etc.
However, while using these fixes, if your important data gets deleted which is stored within the SD card then you don’t have to worry. In such a case, you can try the best SD Card Recovery Tool.
Free SD card recovery tool.
Recover data from corrupted, damaged, & formatted SD cards of all brands on Windows. Try now!
Quick Navigation:
Why SD Card Keeps Disconnecting Windows 10/8/7?
How To Fix SD Card Keeps Disconnecting or Disappearing Windows 10/8/7?
- Remove SD Card And Then Re-Insert To Windows PC
- Change The SD Card Reader And Reconnect It To PC
- Connect SD Card To Another PC To Check If Its Shows Up
- Update The SD Card Driver To SD Card Shows Up Then Disappears
- Disable Windows To Turn OFF Mass Storage Device
- Change SD Card Drive Letter Name
- Re-Install Card Reader Driver
- Format SD Card To NTFS
Recover Inaccessible Data From SD Card That Keep Disappearing
Why SD Card Keeps Disconnecting Windows 10/8/7?
Below you will get the common reasons for SD card appears and disappears issues on Windows PC. Let’s take a look:
1. Loose Connection
The root cause behind this problem is the loose connection between your Windows PC & SD card/card reader.
2. Corrupt SD Card
Another foremost cause is SD card corruption. It might possible that the memory/SD card is corrupted or damaged that you are inserting into the PC. That is the reason for microSD card reader keeps disconnecting or not showing up.
3. Compatibility Issues
Most of the time, it happens that your SD card or memory card is not compatible with the Windows system / digital camera.
So, now the question is – How do you fix the problem of SD card keep disappearing in Windows 10? How do you open SD card on Windows 10 that appears but get disappeared within few seconds?
Well, there could be various known and unknown factors that can be responsible for making SD card disappears in Windows 10, but you can easily fix the issue with the right solutions at right time.
So, here are those solutions that you can follow to fix/troubleshoot “SD card keeps disappearing or disconnecting” in Windows 10 computer.
How To Fix SD Card Keeps Disconnecting or Disappearing Windows 10/8/7?
Follow the below DIY methods to solve SD card keeps disappearing in Windows 10 with ease:
Solution #1: Remove SD Card And Then Re-Insert To Windows PC

This is the common troubleshooting that you must try when your SD card disappear or disconnect randomly. Simply eject the card from the computer and then re-insert it back to see if it reads/detects the card and does not disappear/disconnect.
Solution #2: Change The SD Card Reader And Reconnect It To PC

It might be possible that your card reader is damaged or not working properly and in this case, it is obvious that your SD card will not show up on the PC. So, change the card reader and then check if your SD card appears in the PC or not.
Solution #3: Connect SD Card To Another PC To Check If Its Shows Up
This is another best method to check if your card is working properly and it is not damaged or corrupted. Connect your SD card to another PC and see if it shows up stably over there or not.
After following the above three solutions, if your SD card does not get disappeared or disconnected and you can easily re-access the data stored within it, then your problem is resolved.
But, if your problem still exists, then continue to follow the other solutions mentioned below to get rid of this SD card issue now.
Solution #4: Update The SD Card Driver To SD Card Shows Up Then Disappears
Well, Micro SD card keeps disconnecting Windows 10 can also take place because of an outdated card driver. So, in such case, once you should update the card driver and check for the issue.
For this, follow the below easy steps on your Windows:
- First, you need to press Win + R keys together to open a Run window.
- Then, type devmgmt.MSC >> click OK.
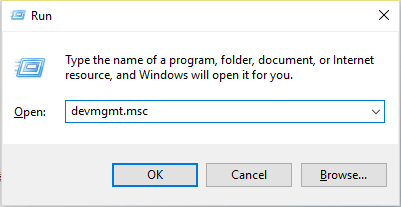
- After that, expand the Disk drives>> right-tap on SD card then tap Update driver.
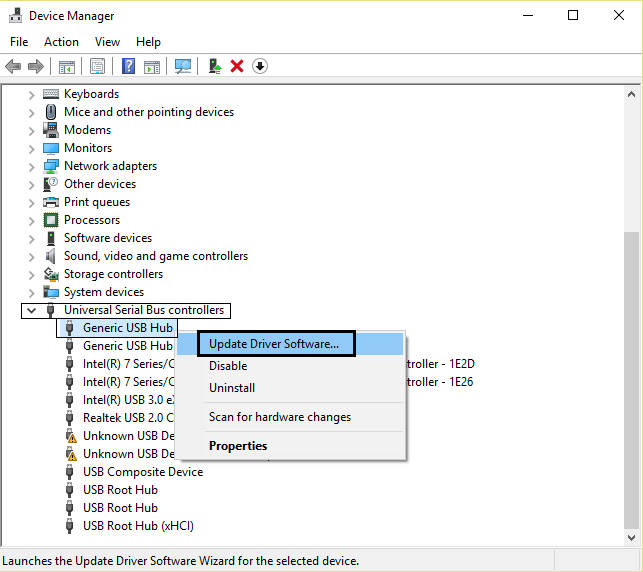
- Choose “Search automatically for updated driver software” option.
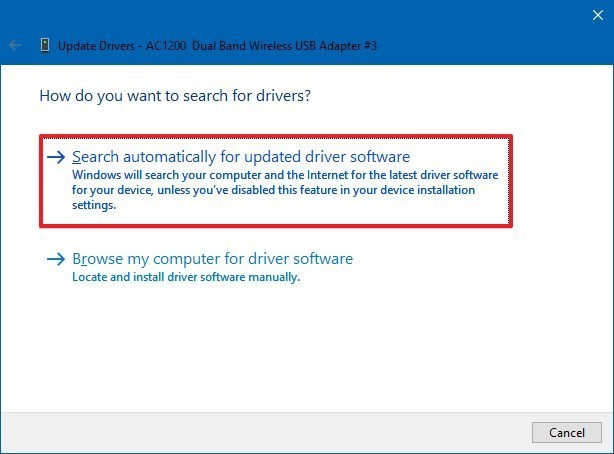
Solution #5: Disable Windows To Turn OFF Mass Storage Device
If your Windows PC Turn ON the Mass Storage Device, then your SD card will not show up in your PC correctly. Hence, it is suggested that you must Turn OFF Mass Storage Device to disable this feature.
Here follow the steps for SD card reader keeps disconnecting:
- Press “Windows + X” to bring up the Menu and select the Device Manager from the list.
- Expand “Universal Serial Bus Controller” and click on “USB Mass Storage Device”.
- Go to “Power Management” tab and uncheck the first box that says “Allow the computer to turn off this device to save power”.
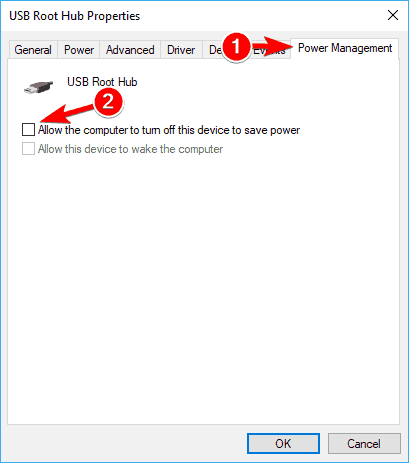
- Click on OK to save changes.
Now go to Disk Management and check if your SD card is displayed or not.
- If yes, then you can directly open the card and access the data stored within it.
- If yes, but not able to access data, then continue with the below-mentioned solutions.
Solution #6: Change SD Card Drive Letter Name
If your SD card is showing up in Disk Management but not accessible then change the SD card drive letter name:
- Keep your SD card connected to your PC.
- On your PC click “Start” and type “Disk Management” in search address bar, the result will display Disk Management, click on it to open it.
- Right-click on your SD card and select the option “Change drive letter…”
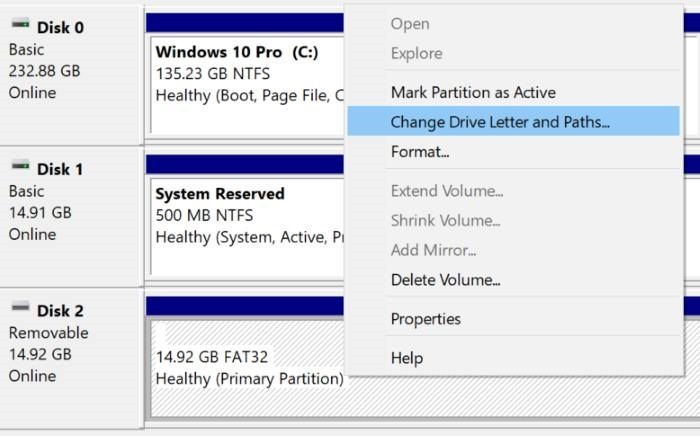
- Rename your SD card drive letter name and click on “OK” to save changes.
Now check if your SD card is working properly and it is not disappearing or getting disconnected randomly.
If your SD card shows up then disappears problem still exists, then Re-install the card reader drive.
Solution #7: Re-Install Card Reader Driver To Fix Micro SD Card Keeps Disconnecting Windows 10
- On your Windows 10 PC, click ‘Start’ and then click on “Device Manager” option to open it.
- Expand “Memory technology devices” to see the card reader entry.
- Now note down the card reader make and model and then download the fresh copy of the driver from the official manufacturer of your PC’s or card reader website. If you are not able to see your card reader make and model, then contact your PC’s manufacturer.
- From the device manager, right-click on the card reader entry and then click on ‘Uninstall device’ option.
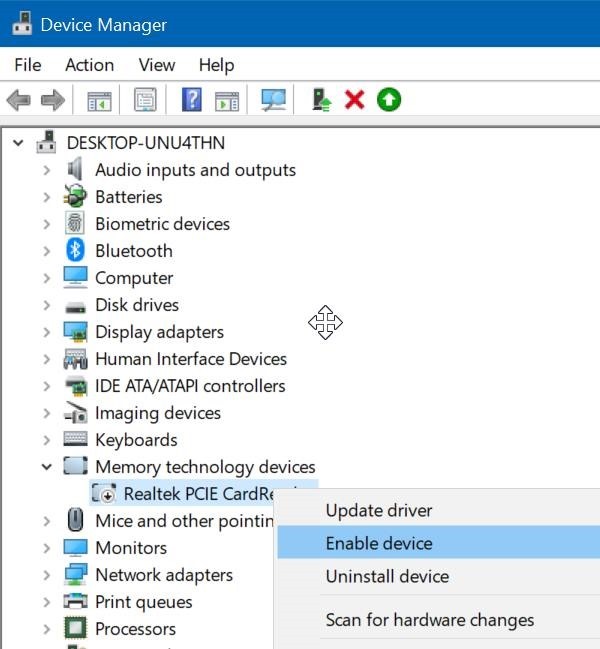
- Once the card reader driver gets uninstalled, restart your computer.
- Next, run the downloaded card reader driver set-up and follow the onscreen steps to complete the installation process. Reboot your system, if needed.
- Now check if your SD card appears in “This PC/My Computer”.
If all the above solutions fail then the last option left with you is to format the SD card to NTFS.
Note: But formatting SD card will erase all data stored within the card. hence, it is recommended that you must first backup your SD card data to another location or storage device first.
Solution #8: Format SD Card To NTFS
If none of the above techniques helped you to troubleshoot Windows 10 SD card keeps disconnecting issue then the last option left for you is to format the SD card.
- Open Disk Management again on your Windows 10 computer.
- Right-click on your SD card and select “Format” option.
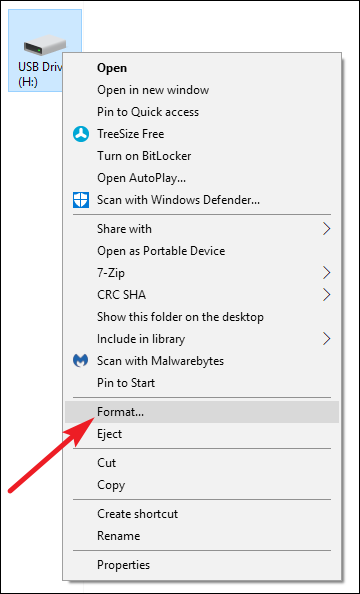
- Set file-system as NTFS >> check Quick Format.
- Click “OK” or Start to start the formatting process.
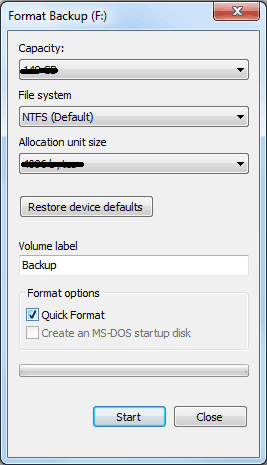
On completion of the format process, your SD card should show up on your PC and won’t disappear/disconnect and work properly.
Recover Inaccessible Data From SD Card That Keep Disappearing
If your SD card/external hard drive displays access denied or inaccessible, then in such case, try an appropriate and powerful SD Card Data Recovery software. It will surely help you to recover inaccessible photos, video and audio files from SD memory card that keeps disappearing.
With this SD card recovery, you can:
- Restore inaccessible, missing, lost, disappeared photos, videos, and audio files from SD card.
- Retrieve media files from damaged, corrupted, undetected, unrecognized, unreadable SD memory cards.
- Support all types of SD cards such as SD, Micro SD, Mini SD, SDHC, Micro SDHC, Mini SDHC, SDXC, Micro SDXC, Mini SDXC, TF, CF, xD Picture, etc.
- 100% read-only program. Safe, secure, and easy to click.
So, just download and install this feature-loaded utility on your PC and recover data from corrupted/damaged SD cards easily.


* Free version of the program only scans and previews recoverable objects.
Steps To Recover Media Files From SD Card That Keeps Disappearing On Windows 10
Step 1: Select Desired Location
Firstly, select the drive, external media or volume from which you want to recover deleted media files. After selecting, click on 'Scan'.

Step 2: Preview Recovered Media Files
Next, you can preview the recoverable media files after the scanning process is completed.

Step 3: Recover Media Files
Lastly, you can select the images, audio, video files you want to restore and click on 'Recover' option to save them at the location you want.

Frequently Asked Questions:
Why Does My SD Card Keep Disappearing?
Most probably SD card keeps appearing and disappearing issue arises due to loose connection between your Windows/phone and SD card. Besides that, the corrupt SD card or improper ejections can also result in this issue.
What Happens If You Remove SD Card Without Ejecting?
If you will remove your SD card without ejecting or unmounting it then it can result in the permanent data loss.
How Do I Fix SD Card Unexpectedly Removed on Android?
In order to fix SD card unexpectedly removed, apply the below tricks:
- Remove & Re-insert SD Card
- Restart Your Android.
- Unmount the Memory Card.
- Format SD Card.
- Doing a Factory Resetting.
Why Won't My Phone Detect My SD Card?
There is a huge possibility that your phone won’t detect the SD card due to loose connection. So, ensure the SD card is inserted into the slot or tray properly.
How To Fix SD Card Not Showing Up On Windows 10?
To fix SD card not showing up on Windows 10/11, try the below fixes:
- Try SD Card on Another Card Reader or PC
- Restart Your Computer or Laptop
- Enable The Card Reader
- Run CHKDSK Command
- Change The SD Card Drive Letter
- Format The SD Card
Conclusion
After going through the article, I hope now you have got the right solution for yourself to fix ‘SD card disappeared’ or “SD card keeps disappearing” on Windows 10 PC.
However, if your precious photos, videos, or audio files become inaccessible of your SD card, then it is highly recommended that you must try SD Card Recovery Tool to recover them back.

Taposhi is an expert technical writer with 5+ years of experience. Her in-depth knowledge about data recovery and fascination to explore new DIY tools & technologies have helped many. She has a great interest in photography and loves to share photography tips and tricks with others.