Xbox, a popular gaming console brand developed by Microsoft. It offers a wide range of gaming experiences for players across various platforms including Xbox, Xbox 360, and Xbox One. However, sometimes the external hard drives won’t work on Xbox that can be really annoying. Fret not! In this guide, we’ll provide you the best troubleshooting to fix Xbox external hard drive not working issue along with its common causes.
So, let’s get started……!
Free Hard Drive Data Recovery Tool.
Recover data from USB drives, Pen drives, SSDs, HDDs, and other devices on Windows. Try now!
Why Is My Xbox External Hard Drive Not Working?
Well, there can be a number of reasons that can cause Xbox external hard drive not working issue. Some of them are shortlisted in the below section:
- Having loose connections between Xbox and the hard drive.
- Due to damaged or faulty USB port on the Xbox.
- External hard drive is not compatible with the OS.
- External hard drive doesn’t meet the Xbox requirements
- Insufficient power supply to the external hard drive
- Hard drive failure or due to hardware issues.
- Because of outdated or corrupted drivers
After knowing the causes of Xbox one external hard drive not working issue, now it’s a time to walk through the fixes.
Basic Steps to Fix Xbox External Hard Drive Not Working
Well, this section of this blog covers all the possible solutions to fix external hard drive not working on Xbox one, ranging from basic to advanced techniques.
So before trying any other methods, let’s try these basic troubleshooting first.
- Check for loose connection between Xbox and external hard drive.
- Restarting the Xbox helps to resolve various kind of issues.
- Try different USB ports or USB cables.
- Connect your external drive to the PC to check if it’s recognized or not.
How to Fix Xbox External Hard Drive Not Working?
#1: Check the Xbox Hard Drive Specification
Firstly, you should check whether your external hard drive meet the following Xbox requirements or not.
- It should contain 256GB or above storage capacity.
- There should be partition on your external drive.
- Make sure your Xbox and USB hub both should have USB 3.0 connection
- Avoid connect more than 3 hard drives to the Xbox.
#2: Power Cycle Your Xbox Console
Performing a power cycle often helps to resolve “Xbox external hard drive not recognized” issue by fixing the technical glitches.
Check out the below given steps carefully to know what you need to do:
- Disconnect the hard drive from your Xbox console.
- Then, press & hold the Xbox power button for at least 10 seconds to turn it off.
- Now, turn on the console by pressing the Xbox Power button again.

- At last, connect the external hard drive back to the console.
#3: Update The Xbox One
Additionally, you can check if any latest updates for the Xbox is released or any update is pending due to which your Xbox hard drive is not working.
In such a case, you should try updating the firmware of your Xbox console to overcome this issue. Here’s how you can update your Xbox console manually:
- Open the guide menu by pressing Xbox
- Then, you need to select System -> Updates under the guide.
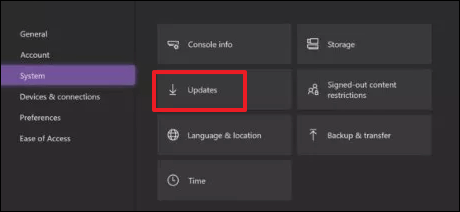
- If any update is available for the console, then simply install it.
- Once the installation process is over, go back to ‘System’ and choose ‘Storage’ to check if the hard drive shows in the storage list or not.
Also Read – 5 Easy Ways To Fix Xbox USB Port Not Working
#4: Adjust the Storage Power Management
You can also try to fix Xbox external hard drive not working issue by adjusting the storage power management.
- Open the “Guide” menu by pressing “Xbox button” then choose “System.”
- Then, go to “Settings.” & choose “Power & startup.”
- Next, select “Power mode & startup.” then > “Power mode.” and set it to “Instant-on.”
- Now uncheck the option “When Xbox is off, turn off storage.”

#5: Reset the Xbox OS
Sometimes, the problems related to the Xbox’s OS can also lead to “Seagate external hard drive Xbox one not detected” issue. So, here I will suggest you to reset your Xbox console.
Simply follow the below given instructions to know how to reset the Xbox console:
- At first, press the “Xbox button.” in order to open the “Guide” menu.
- Then, go to “Settings” & choose “All Settings” > “”
- Next, go to “Console Info & updates.” and choose “Reset console.”
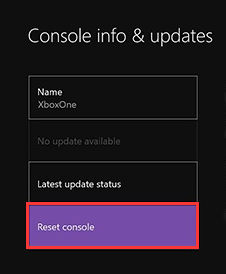
- Once prompted, select an option “Reset and keep my games & apps.”
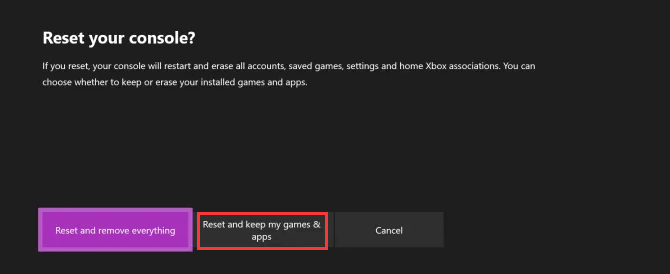
- And you are done! Now, the Xbox operating system will reset but it’ll not delete the console data.
#6: Format Your Xbox External Hard Drive
Even after trying the above methods, if you are still not able to fix Xbox one external hard drive not working issue, then one and last option left for you that is, formatting the external drive.
Though, this method will delete everything from your external drive including all apps, games and others on your console. Therefore, you need to create the backup of your hard drive first then you can format your drive.
Important Note – Format your external hard drive to a file system – FAT32, this is because this file system is compatible with Xbox console.
How to Recover Data From Xbox External Hard Drive?
When it comes to recover data from any data storage devices such as –internal/external hard drive, USB drives, memory card etc., you should always choose the best Hard Drive Data Recovery software.
This tool is specially designed to rescue deleted, lost, missing, erased or inaccessible data from all data storage devices. It comes with an advanced scanning algorithms that deeply scan your full hard drive and extract the data from it effectively.
It has a user friendly interface and is 100% safe and secure to use. Moreover, it is available for both the OS – Windows & Mac.
So, what are you waiting for? Quickly download & install this program on your PC and perform External Hard Drive Recovery in no time.


* Free version of the program only scans and previews recoverable objects.
Here is the step-by-step guide of this tool that you need to follow to recover data from an external storage drive.
Also Read – 7 Ways for Xbox One Media Player No Devices Found USB
FAQs [Frequently Asked Questions]
Why Is My Xbox Seagate Hard Drive Not Working?
If your Xbox Seagate external hard drive not working, this can happen due to various reasons, including power issues, loose connections, faulty USB ports or cable, or compatibility issues.
How Do I Get My External Hard Drive To Work On My Xbox?
You can simply get your external hard drive to work on your Xbox by applying the fixes mentioned in this post.
Do All External Hard Drives Work on Xbox?
No, generally all the external hard drives won’t work on Xbox. To work with Xbox, the external hard drives must meet the specific requirements (minimum USB 3.0, 256 GB) of Xbox and compatible with your console.
What Kind Of HDD Is In Xbox One?
The Xbox One typically uses a 2.5-inch SATA II hard disk drive (HDD).
Time To Verdict
Facing issues with your Xbox external hard drive can be frustrating, especially when it disrupts your gaming experience. Whether it’s failing to connect, not being recognized or working, or any reason. But nothing to worry!
This article will help you to diagnose the root causes of Xbox external hard drive not working and fix this issue effectively. The solutions mentioned above are easy to apply, so you must go through all of them to address this issue with ease.
Besides, if you found this post helpful do share it with others….!

Taposhi is an expert technical writer with 5+ years of experience. Her in-depth knowledge about data recovery and fascination to explore new DIY tools & technologies have helped many. She has a great interest in photography and loves to share photography tips and tricks with others.