Sometimes, when you connect your USB drive to a PC it doesn’t shows up there. You might wonder what’s wrong with your drive. To ensure that, you check your PC’s Disk Management console. When you find the “No Media” error under the drive name, you began to get panic. But there is nothing to worry about!
In this guide, we’ll help you fix USB drive No Media error using 6 easy and effective ways. Also, you will get to know the possible causes of this error that makes your data inaccessible.
Let’s get started……!
Free USB Drive Recovery Tool.
Recover data from USB drives, Pendrives, SSDs, HDDs, and other devices on Windows. Try now!
What Does It Mean “USB Drive No Media”?

When your USB drive says “No Media”, it simply means that the flash memory controller can’t communicate with a NAND flash memory of your drive. That is why, your system unable to read the connected device and showing a no media error.
When this error occurs, the data resides on your storage device becomes completely inaccessible until and unless the error is fixed.
Why Does My USB Says No Media?
Your USB flash drive says no media due to the below-listed reasons:
- Bad or loose connection
- Due to corrupted or outdated drivers
- You have inserted No media drive
- Insufficient power supply from the USB port.
After knowing the causes of “USB drive no media” error now it’s a time to learn the ways to eliminate this error
Also Read – Files Copied To USB Drive Disappear: 6 Ways to Fix
How To Fix USB Drive No Media Error?
These are some of the ways that can help you to fix USB no media 0 bytes issue. So, let’s try them out one by one:
Fix #1: Reconnect the USB Drive to Another Port
When your USB drive shows “no media” error in Disk Management, firstly you should try changing the USB port and reconnect it to your PC via another USB port.
1. Remove your USB drive from a computer properly.
2. Reconnect it to your PC via different USB port.
3. Check whether your Disk Management recognises your flash drive or not.
Fix #2: Enable The USB in Device Manager
After trying the above methods, if you are not able to fix no media USB problem, then try enabling the USB in the Device Manager. Follow the below-given steps to know what you need to do:
- First of all, right-click on Windows icon and then choose the Device Manager.
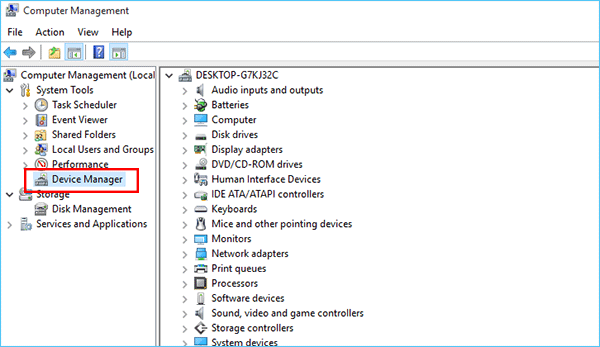
- Then, find your USB flash drive under Universal Serial Bus Controller with the name of USB Mass Storage
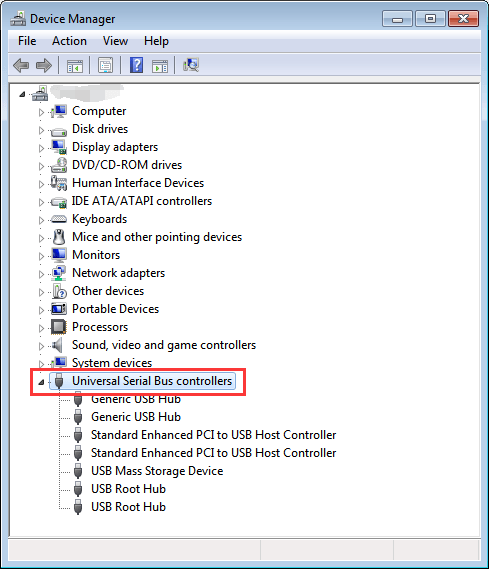
- Next, if it’s marked with a red mark or an arrow mark, simply right-click on
- After that, you need to choose the option Enable.
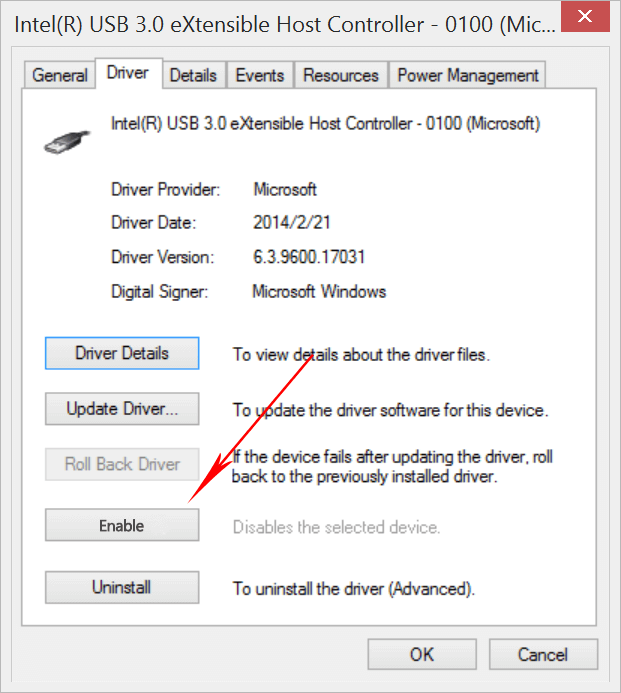
You can keep on checking the Disk Drives in Device Manager to make sure that all drives are enabled as well.
Fix #3: Uninstall & Reinstall The The Disk Driver
As I mentioned above, corrupted or outdated disk drivers can often cause USB no media 0 bytes error in disk management. You can try to fix this issue by uninstalling and re-installing the disk drivers.
Here’s how to do so:
- Press Windows + X keys then choose Device Manager.

- In the Device Manager window, find and expand the “Disk drives“.

- Right-click on the USB drive causing the error then select “Uninstall device.”

- Once the device is uninstalled successfully, restart your PC then re-install the drivers again.
Now, you can check if the error is fixed or not.
Also Read: USB Device Not Recognized – Error Code 43 [Fixed]
Fix #4: Change The USB Drive Letter
Another method you can try to fix USB drive no media error is, changing the USB drive letter.
Follow these steps to change the drive letter:
- Run the diskmgmt.msc to load Disk Management from Windows Start menu.
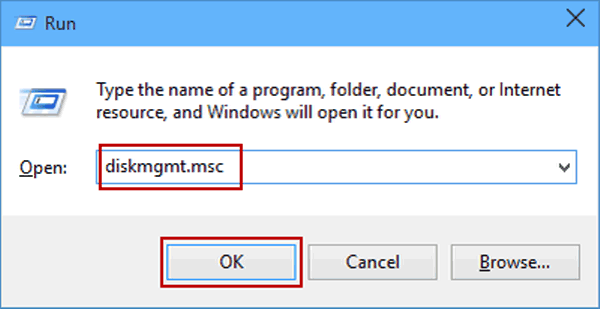
- Next, right-click on the USB flash drive which shows no media there
- Then, choose the option Change Drive Letter and Paths
- Now, click on Change in the next pop-up window to set a new drive letter to the USB flash drive.
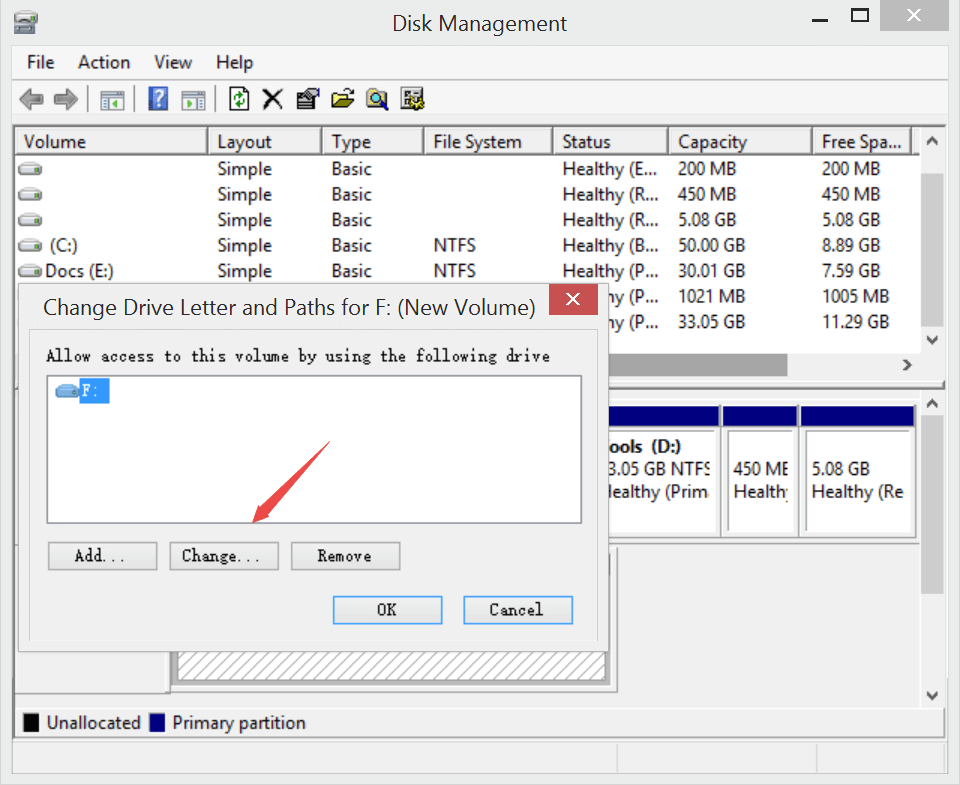
- Finally, click the OK to finish the process.
After changing the USB drive letter, you have to try the next USB no media fix Windows 10 ways…
Fix #5: Run The CHKDSK to Resolve USB Errors
There might be some disk-related errors or corruption that might result in no media USB error. You can try to fix such issues by running the Windows chkdsk utility.
Follow these steps and run the chkdsk command:
Step 1. Go to the start menu, then search for Command Prompt & click on Run as Administrator.

Step 2. Under the Command prompt window, then type chkdsk M: /R and hit Enter. (Replace M: with the drive letter of your own USB flash drive.)

Step 3. After doing so, check if it shows up as a regular storage device on your PC or not when the progress is finished.
If the problem is still there, continue with the next solutions.
Also Read: 5 Working Methods To Fix USB Delayed Write Failed Error
Fix #6: Check the Power Source
Sometimes, when the USB port on your PC fails to provide enough power for the USB drive or external hard drive, then the drive can’t be recognized with No Media error.
Therefore, check the power requirement of the drive enclosure or adapter. And you can also try to plug the drive to the rear USB port, which is soldered to the motherboard and tends to deliver more power, on the computer.
How Do You Recover Files from USB Drive No Media?
In case, if you ever find all of your data have been lost from USB drive while fixing USB flash drive problem then stop worrying right there. I am saying this because with the help of the USB Drive Data Recovery Tool, you will be able to recover data from USB drive.
This tool has the capability to recover media files from USB drives or other external hard drives. It recovers deleted media files of all file formats of images, videos, and audio files.
This is the best option you can try for USB flash drive data recovery on Windows as well as Mac systems. Below you can download and install this software and recover deleted data from it with ease.


* Free version of the program only scans and previews recoverable objects.
Here is the step-by-step guide you can follow to recover lost media files from USB drive.
Frequently Asked Questions:
How Do I Fix My 0 MB Flash Drive?
You can fix 0 bytes on the USB flash drive or SD card by applying these methods:
- Connect your removable disk to another computer.
- Run the CHKDSK command.
- Create a new partition in the Disk Management.
- Repair the damaged MBR via Command Prompt.
- Try changing the card reader.
- Install an anti-virus program on your PC.
How Do I Fix No Media In Diskpart?
In order to fix no media error in Diskpart CMD, follow the below steps:
- Press the Windows + R keys to open the run box then type 'Diskpart' and hit enter.
- Type the 'list disk'
- Enter the 'Select Disk *' (there should be space between the disk and *, * also replaced by the disk number like disk 1 or disk 2 that your drive shows in a diskpart cmd)
- After this, type 'chkdsk/f/r' command and hit Enter. Now, the diskpart will start fixing the found errors and issues for your hard disk.
Also Read: Fix ‘USB Drive Detected But Not Accessible’ Issue
Conclusion
After following this guide, you’ll surely able to fix USB drive no media error and recover data from it successfully. All the aforementioned solutions are easy and effective, so just go through all of them and find which one helps to fix this issue.
Further, if you have any doubts or queries, feel free to ask us on Twitter. Also, stay tuned with us for the latest posts and articles.
Hope you like reading this post……!

Taposhi is an expert technical writer with 5+ years of experience. Her in-depth knowledge about data recovery and fascination to explore new DIY tools & technologies have helped many. She has a great interest in photography and loves to share photography tips and tricks with others.