While using the USB devices, it’s quite common to face various kinds of issues. Recently, several users have reported that, they are encountering Xbox 360 USB ports not working using the Xbox 360 USB hub on their system. So, why Xbox 360 USB ports problems occur and how do you fix this issue.
In this post, I am going to describe each and everything about this issue along with its 5 quick and easy fixes.
So, keep reading …
Free USB Drive Data Recovery Tool.
Recover data from USB drives, Pen drives, SSDs, HDDs, and other devices on Windows. Try now!
Which USB Is Compatible With Xbox 360?
The Xbox 360 USB flash drive is more compatible with both the original Xbox 360 and Xbox 360 S console.
Remember that, you can make use of other USB drives to save your data up to 2 TB (Terabyte) of content. Arrange these USB flash drives as a memory unit to work with Xbox 360.
Fixes To Resolve Xbox 360 USB Ports Not Working Issue
Below are some of the methods to fix USB ports not working on Xbox 360 issue:
Fix #1: Reinstall The Xbox Controller Drivers
Sometimes, you can face the Xbox 360 USB ports not working issue due to drivers’ related issues. So, if your system Xbox 360 doesn’t recognize USB, then try uninstalling and reinstalling the drivers.
How to reinstall drivers on your pc:
- Press Windows + X keys together then choose Device Manager.

- Once the Device Manager window opens, then locate the Xbox One controller, simply make right-click on it
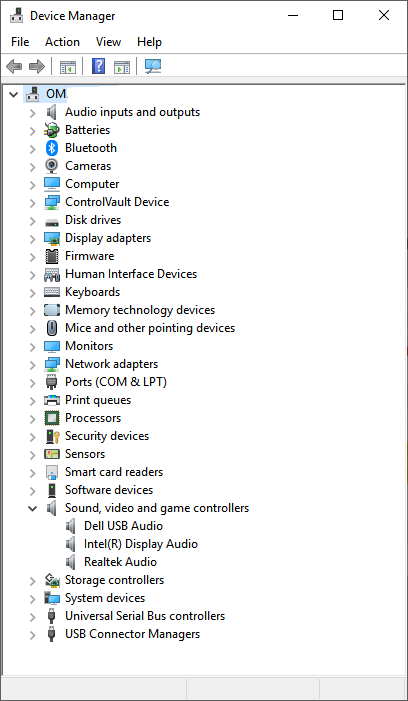
- Now, select the Uninstall device option from the menu.
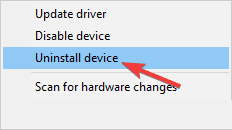
- After that, you’ve to see the confirmation dialog. At that time, click to uninstall to remove your driver.
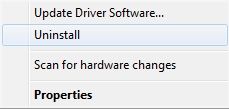
- Next, after eliminating the driver, you’ve to click on Scan for hardware changes
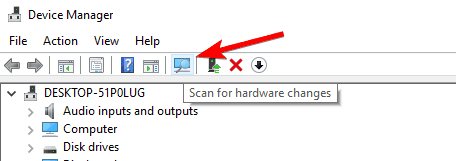
After trying this method, if you fail to resolve Xbox 360 front USB ports not working issue, then you can try any of the below-given methods mentioned below:
Fix #2: Reconnect Controller
Xbox 360 USB ports not working may also occur when the controller is not paired properly with your PC. So here, I will suggest you to repair the controllers again.;
To know how to do so, you need to follow the below given steps
- Firstly, you’ve to press on the pairing button on the device.
- Next, press on the pairing button on the controller
- Now, the user will be paired with the system and the essential Drivers will be installed automatically.
- When the controller is paired, lastly you’ve to check that the problem still exists or not.
Fix #3: Update The USB drivers
When you are getting error message ‘USB ports not working on Xbox 360’, then it’s possible that there is an issue with the USB driver.
To fix this issue, it is instructed to first visit your motherboard manufacturer. And after that, you’ve to update the recent USB drivers for your motherboard.
Here’s how to update the USB drivers:
- First of all, connect your USB drive to a computer.
- Make a right-click on This PC & choose Properties.
- Then, click on Device Manager from a right pane.
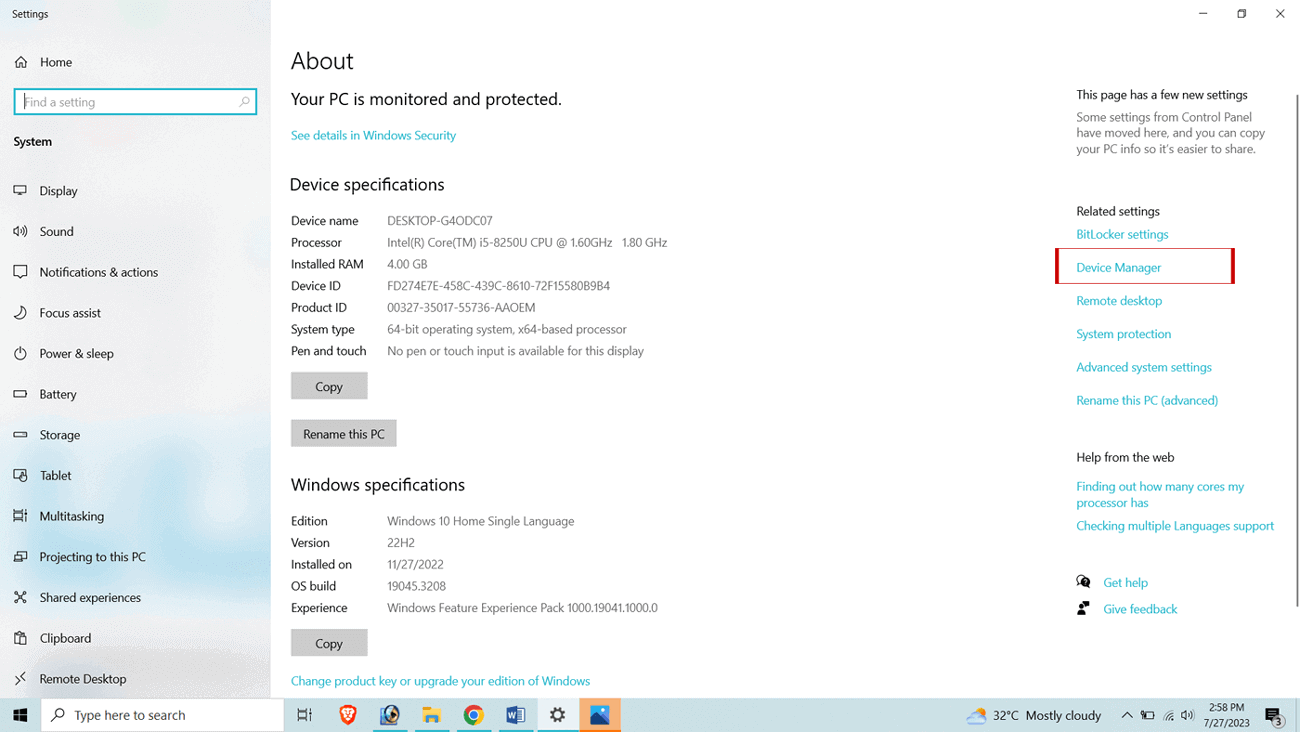
- Next, click on Disk drives to expand this option.
- Find your drive and right-click on it then select Update driver.
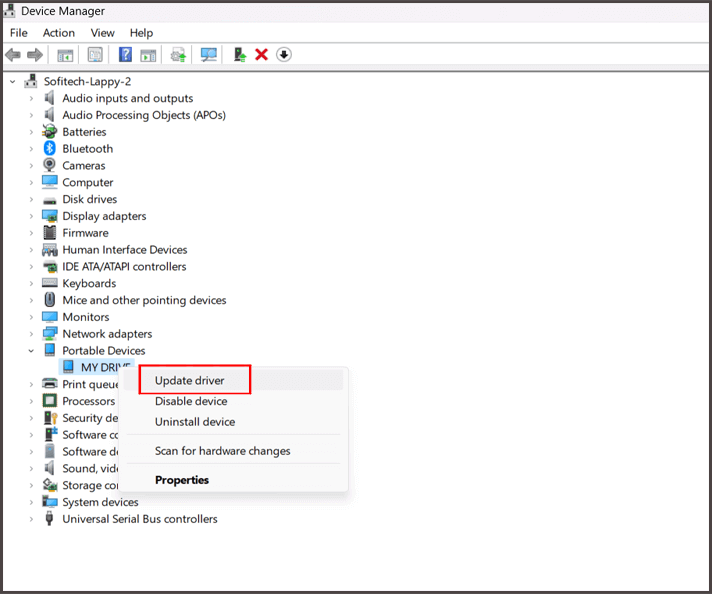
- At last, click on Automatically search for driver software
Now, wait till the disk driver is updated. Once done! Just restart your system and reconnect the USB drive again to your computer & check whether your USB port is working or not.
Fix #4: Try Using A Different USB Cable

After trying the above process, if you’re unable to fix Xbox USB port not working, then you can simply try this way to resolve your problem.
When your Xbox 360 front USB ports not working, then you’ve to try to substituting your USB cable, after that you’ve to check whether the problem still exists.
Fix #5: Using Command Prompt To Fix USB Ports Not Working On Xbox 360
The CMD (command prompt) is mainly used to perform the scanning of several storage devices for Windows system file errors or SD card with bad sectors or other external storage devices.
After that, the CMD prompt will try to resolve the problem simultaneously. Simply go through the below-mentioned instructions to do:
- Firstly, you have to press the ‘Windows + Q’ key
- After that, you’ve to type cmd
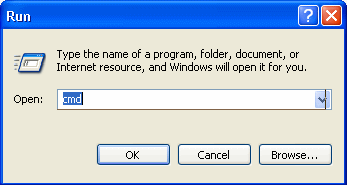
- Next, just right click on ‘Cmd Prompt’, then select the option ‘Run as Administrator’.
- After a while, the CMD window will appear. Next, you’ve to type simply chkdsk X: /r /f where X is the new drive letter of USB drive /r, /f are the chkdsk parameters.
- Now, just press the ‘Enter’ key to activate the error-checking process and it will then repair your USB port via chkdsk.
- Finally, remove your USB hub and after that try to connect the device again. After finishing all these steps, check that your USB device is accessing or not.
While fixing the error message “Xbox 360 USB ports not working”, if you have lost your all-important files from devices, then you can try the next solution
Helpful post: How To Recover Deleted Data From Xbox 360 USB Memory Stick
Recommended Solution: Recover Lost/Deleted Files From Inaccessible USB Device
After fixing the ‘USB device not recognized’ issue, if you find all of your data have been lost from your USB drive then you can simply choose Xbox 360 Data Recovery Software to get back your deleted data.
This tool is specialized in rescuing the deleted, lost missing/inaccessible data from CF card, external hard drives, memory card, SD card, pen drive, microSD card, USB drive and more. It also helps to restore deleted files from other external storage hard drives
It is very easy to use and doesn’t require any technical skills. And the best thing about this tool is that, it is available for both the OS – Windows & Mac.
So, just quickly download & install this software on your PC and recover your deleted files in no time.
emid emid
emid
* Free version of the program only scans and previews recoverable items.
Steps To Recover Data From Inaccessible USB devices
Step 1: Select Desired Location
Firstly, select the drive, external media or volume from which you want to recover deleted media files. After selecting, click on 'Scan'.

Step 2: Preview Recovered Media Files
Next, you can preview the recoverable media files after the scanning process is completed.

Step 3: Recover Media Files
Lastly, you can select the images, audio, video files you want to restore and click on 'Recover' option to save them at the location you want.

Frequently Asked Questions:
What Are The USB Ports On Xbox One For?
USB 3.0 port is generally used to connect the wired accessories like - Xbox One Play & Charge Kit. Though, the pair button is normally used for connecting the wireless accessories like - Xbox Wireless Controller.
Why Is My USB Not Working On My Xbox Controller?
You might face the USB-related issues due to several reasons like - corrupted or outdated drivers, incompatible device, faulty USB port, damaged USB ports or cables, & so on.
Can Xbox Controller Use Any USB Cable?
If you are using the Xbox One controller then you’ll need a micro-USB to the USB-A cable. However, if you are using the Xbox Series controller, you will need a USB-C to USB-A cable, since the port on the top of a controller is different.
How Many USB Ports Are On An Xbox One?
Xbox consoles generally have three USB 3.0 ports: 2 on the rear of a console and 1 is either on the front (Xbox One S, Xbox Series X|S or Xbox One X).
Final Words
Xbox 360 USB port not working is one of the annoying issue. Therefore, whenever you come across through such issues, this guide will surely proof beneficial for you.
All the above-mentioned solutions are so effective that it can be easily tried by anyone to get rid of Xbox 360 USB ports not working issue.
You can also recover deleted media files from USB devices by using Xbox 360 Data Recovery Software.
Lastly, I hope that you find this article helpful to you.

Taposhi is an expert technical writer with 5+ years of experience. Her in-depth knowledge about data recovery and fascination to explore new DIY tools & technologies have helped many. She has a great interest in photography and loves to share photography tips and tricks with others.