Sometimes, when you connect your external hard drive to your PC and try to access its data, you may encounter an error “Disk 1 Unknown Not Initialized” in Disk Management. This error usually indicates that either your hard drive is not properly initialized or it is not recognized by your system due to some possible reasons.But nothing to worry!
Fortunately, there are some effective ways available in this post that can help you fix disk 1 unknown not initialized 0 bytes issue and recover data from it.
Free Hard Drive Data Recovery Tool.
Recover data from USB drives, Pen drives, SSDs, HDDs, and other devices on Windows. Try now!

So, let’s get started…..!
What Causes ‘Disk 1 Unknown Not Initialized’ Error?
There could be several reasons that can lead to disk 1 unknown not initialized 0 bytes error.
Below we have listed the common factors behind the occurrence of disk not initialized issues:
- Connectivity Issues
- Physical damage
- Invalid Disk Initialize
- Corrupt MBR (Master Boot Record) entries
- Due to Bad sectors
- Existence of the viruses/malware.
- Broken USB cable.
Now, let’s know how to initialize disk without losing data on Windows 10/11easily…
How To Fix Disk 1 Unknown Not Initialized Issue In Windows 10/11?
If you really want to fix disk 1 unknown not initialized 0 bytes issue, then apply the below step-by-step methods:
Quick Solutions |
Step-By-Step Solutions Guide |
|
Fix 1: Check Your Hard Drive Connection |
Unplug the external drive from a PC & re-plug it again after few seconds……Complete Steps |
|
Fix 2: Update The Device Driver |
Most of the time, it happens a corrupt, incompatible, or outdated device driver can…Complete Steps |
|
Fix 3: Initialize The Disk On A Computer |
While checking a status of your drive via Windows disk management, if you find…Complete Steps |
| Fix 4: Rebuild The MBR | Sometimes, the MBR corruption can also lead to an unknown disc not initialized problem…Complete Steps |
|
Fix 5: Run Hardware & Devices Troubleshooter |
As we all know, Hardware & device troubleshooter is an in-built Windows utility that helps…Complete Steps |
|
Fix 6: Run The Diskpart Utility |
Disk unknown not initialized no size SSD has been solved by using the Diskpart utility…Complete Steps |
Method #1: Check Your Hard Drive Connection
Before taking any action, firstly you need to ensure that whether your hard disk is properly connected to your computer or not.
You can do the following to re-establish the proper connection between devices and fix external disk unknown not initialized no size issue.
- If it’s an external drive, unplug it from a computer and re-plug it again after a few seconds.
- Similarly, disconnect and reconnect the USB cables or use a different port if possible.
Method 2: Update The Device Driver
Most of the time, it happens that a corrupt, incompatible, or outdated device driver can result in such types of issues. Thus, you can simply solve it by updating the latest driver.
Follow these steps to update the device driver:
- At first, press the Windows + X keys at the same time, find & tap on Device Manager to open it.

- Choose a category of devices & double-tap on the one of them that you need to update the driver for.
- Make a right-tap on a driver. Here, you’ll get an option Update driver, choose it.
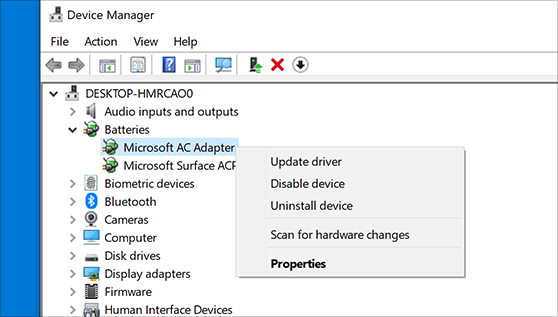
- Select the ‘Search automatically for the updated driver software’ then Windows will locate the newest one.
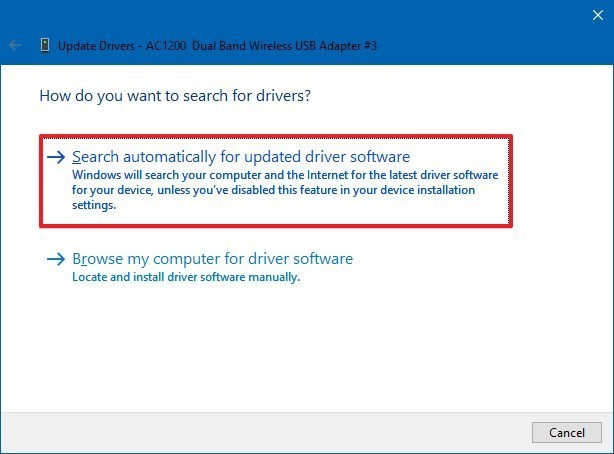
- Wait until the driver get updated, reboot your PC. Then, reconnect your device to the computer & check if an USB device showing up or not.
Method 3: Fix Disk Unknown Not Initialized No Size In Disk Management
While checking the status of your drive via Windows disk management, if you find the hard drive not initialized in disk management or unallocated space, then you need to initialize the device. For this, follow the below easy steps:
- Firstly, right-tap on “My Computer” then click “Manage” in order to run a Disk Management.
- Next, right-tap on a hard drive >> click on the “Initialize Disk” option.
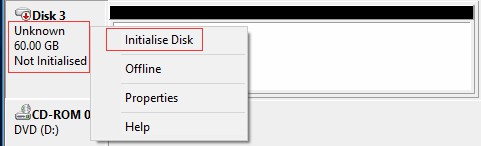
- In a dialogue box >> select drive to initialize & choose the GPT or MBR partition style.
- Finally, click on OK.
If you are unable to fix disk unknown not initialized no size in disk management, try the next solution.
Method 4: Rebuild The MBR To Fix Disk 1 Unknown Not Initialized Error
Sometimes, the MBR corruption can also lead to an unknown disc not initialized problem. In such a situation, fixing or rebuilding the MBR will prove a quick solution to fix it.
Simply follow the below instructions carefully to rebuild MBR:
Step 1: Open a Command Prompt >> type the below commands accordingly:
- bootrec /fixmbr
- bootrec /fixboot
Step 2: After doing so, close a Command Prompt window.
Step 3: Then, check if an issue still persists.
Method 5: Run Hardware & Devices Troubleshooter
As we all know that, Hardware & device troubleshooter is an in-built Windows utility that helps to check for errors.
Here, we would also like to suggest you to try this windows utility to check for disk errors.
- Launch the search bar on the Windows >> type “Troubleshooting“.
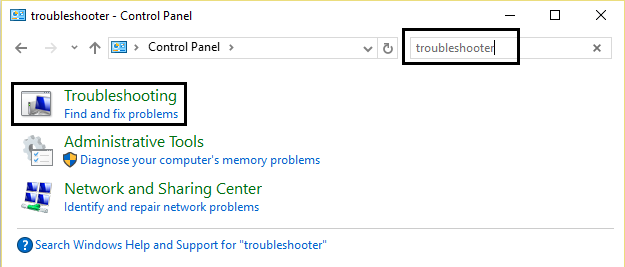
- Then open the Troubleshoot & find “Hardware & Devices” option on a right side.
- After this, tap on “Run the troubleshooter” option.
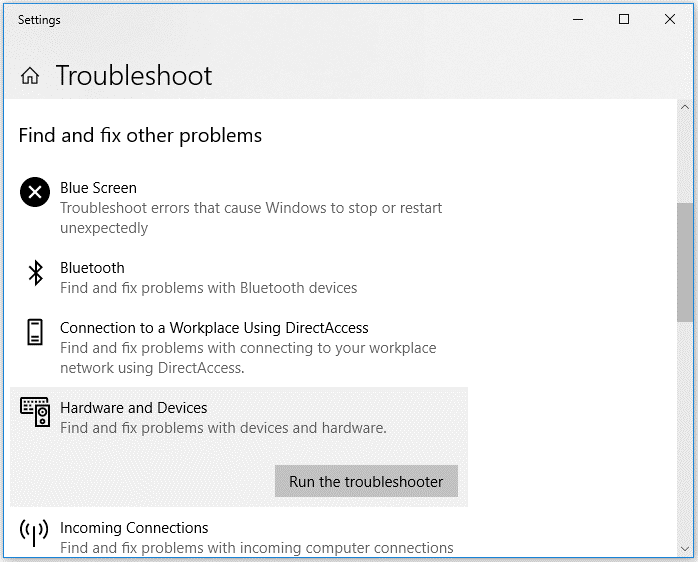
- Now, a window popup will analyze for the hardware issue and then fix the problem if any issue is detected.
Method 6: Run The Diskpart Utility To Fix Disk Not Initialized
Many users have conveyed that the disk structure is corrupted/unreadable, invalid media or Track 0 bad – disk unusable, or other disk-related issues including disk unknown not initialized no size SSD has been solved by using the Diskpart utility. Once you should also try this utility.
Though, it helps to change a disk partition to the NTFS/FAT32 or even format a drive partition.
Please Note: This way will format your drive partition which can result in complete data loss. So, before you apply this technique, do not forget to keep a backup of all your essential files on another drive.
How to run Diskpart utility, follow these steps and solve disk unknown, not initialized, unallocated:
- Firstly, open the Run window simply by pressing the Windows + R keys
- Type the cmd in order to open the Command Prompt.
- Under the cmd prompt window >> type the diskpart >> type the list disk, & hit Enter.
- At this time, type the Select Disk 0>> hit Enter.
- Then, type the clean >> hit Enter.
- Now, type create a partition primary>> hit Enter.
- After this, type the fs=ntfs quick or format fs=fat32 quick >> hit Enter.
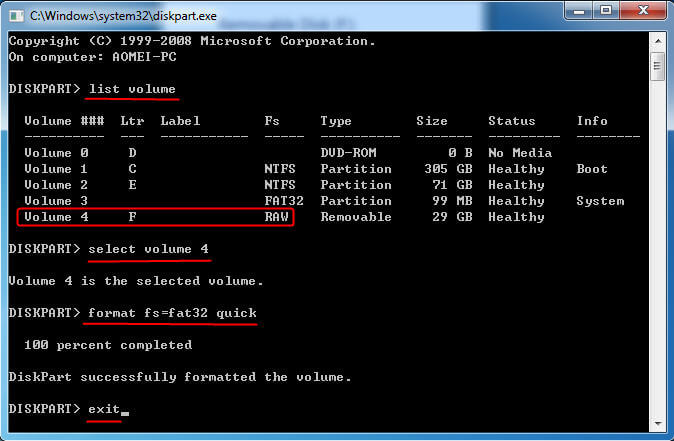
- Wait until the process gets finished, type exit & hit Enter.
- Restart the PC & check whether you’re facing the problem with the hard disk.
How To Recover Data From Hard Drive After Fixing “Cannot Initialize Disk”?
It is really very annoying when you can’t access your data stored within the drive or it becomes inaccessible. In such a situation, using a Hard Drive Data Recovery Tool can help you to recover all deleted data from the external hard drive after fixing a disk unknown not initialized, no size.
Besides, it scans a hard drive deeply to find corrupted, deleted lost, or inaccessible files & restores them effectively. The USB flash drive data recovery program is available for both the Windows & Mac OS.
emid emid
emid
* Free version of the program only scans and previews recoverable items.
All you need to do is to download and install this data recovery tool and follow its easy steps to run this tool.
Frequently Asked Questions
What Do I Do If My Hard Drive Shows ‘Disk Unknown Not Initialized No Disk Space’?
In order to fix disk unknown not initialized no disk space or issue, you need to follow the below troubleshooting tips:
- Restart Your Computer
- Update The Device Driver
- Initialize The Disk On A Computer
- Run The CHKDSK Command
- Rebuild The MBR
- Send for The Manual Repair
- Consider A Drive Replacement
How Do I Force A Hard Drive To Initialize?
Well, you can simply force a hard drive to initialize by trying the below easy steps:
- Open the Disk Management.
- Then, make a right-tap on an uninitialized HDD or SSD
- Choose the ‘Initialize Disk’.
- Now, choose a disk in order to initialize in a dialog box
- Finally, set a style of a disk partition as the MBR or GPT.
How Do I Initialize A Disk Without Losing Data?
You can initialize a disk without losing by using the CHKSDSK utility. Here is how you can run the chkdsk command.
- Open a command prompt >> type in the ‘cmd’.
- After this, click on Run as an Administrator
- Then, type command: chkdsk C: /f /r >> Enter.
Conclusion
Facing the “Disk 1 Unknown Not Initialized” error is quite frustrating as it prevents you from accessing your important data stored in an external hard drive. However, the solutions mentioned in this post will surely help you fix initialize disk without losing data.
So, if you are facing this issue then keep trying out the given methods one by one and find which one help you to resolve this error.

Taposhi is an expert technical writer with 5+ years of experience. Her in-depth knowledge about data recovery and fascination to explore new DIY tools & technologies have helped many. She has a great interest in photography and loves to share photography tips and tricks with others.