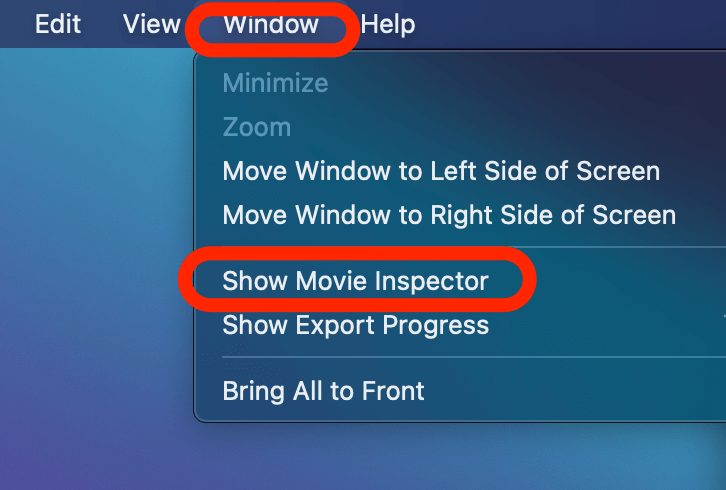QuickTime is one of the popular multimedia player that supports a wide range of video file formats. However, at times when you try to play your MP4 file on QuickTime player, you might receive an error message “The document “abc.mp4” could not be opened. The file isn’t compatible with QuickTime Player.” So, why your QuickTime player can’t open MP4 on Mac and how do you fix this issue?
In this article, I am going to explain each and everything about QuickTime Player won’t play MP4 issue along with its 5 workable methods.
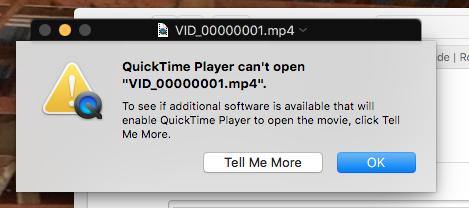
So, without any further delay, let’s move ahead…..!
Free Video Repair Tool.
Repair damaged, choppy, jerky, grainy, and other video issues without losing its original quality easily. Try now!
But, before digging into the fixes, it’s important to know why QuickTime Player can’t open MP4?
Why Can’t QuickTime Open MP4?
There are numerous reasons due to which QuickTime Player won’t play MP4 video, but incompatible codec is the most prominent one.
Actually, MP4 is like a container that hold your video, audio and metadata. And when the video is compressed using codec which is not compatible to QuickTime it displays error.
To deal with this problem either you have to transcode the MP4 video to QuickTime compatible codec such as MPEG-4 or H.264 or use a powerful player that supports the existing codec.
QuickTime Player supported Video Formats & Codecs
Video Formats
AVI, MOV, M4V, MP4, 3GPP, 3GPP2, DV, MPEG-1 etc.
Codecs
H.265, H.264, H.263, H.261, MPEG-4, Apple Pixlet, Animation, Apple ProRes, Cinepak, Graphics, Motion JPEG etc.
How To Fix QuickTime Player Can’t Open MP4?
Follow the below steps to fix QuickTime player won’t play MP4 video easily –
#1: Restart QuickTime Player & your Computer
Since the problem is with the QuickTime player so, first you need to close QuickTime player and open it again followed by restarting your computer. Doing this refresh your PC and will solve the glitches on both PC and QuickTime media player. After that check if you are able to open and play your desired MP4 video.
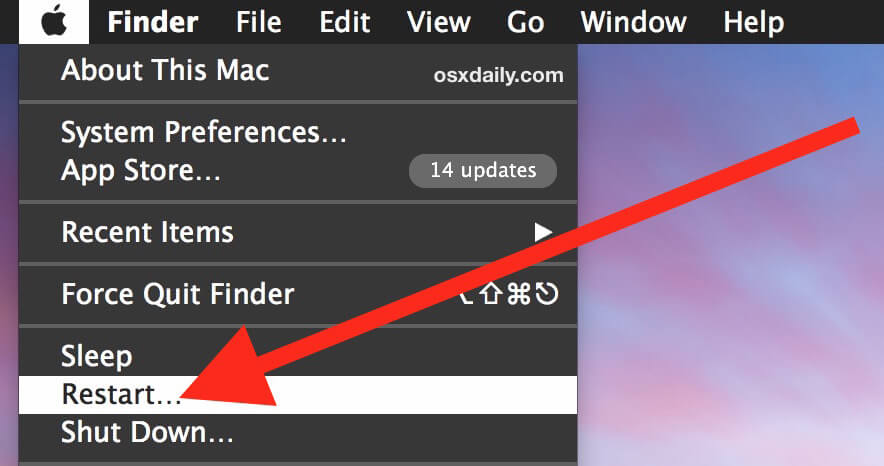
#2: Update QuickTime Player to Fix QuickTime Player Can’t Open MP4
At times outdated version of QuickTime player can also cause this issue. So, make sure to update your QuickTime player to the newest version. Here’s how to do so –
- Go to QuickTime Player menu.
- Under About QuickTime, check it’s current version.
- If you are running outdated version, then navigate to the App Store and click on Updates button.
- Now from the list click on QuickTime and select “update“.
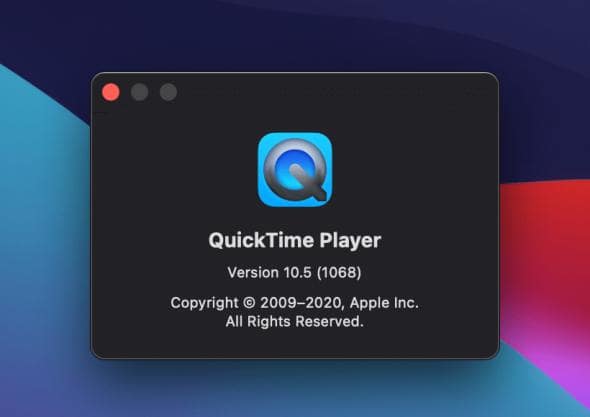
#3: Transcode MP4 to a Compatible Format
As discussed earlier, incompatible codec is the prime reason behind QuickTime Player can’t play Mp4 video issue. And in order to fix it you need to change the codec of MP4 video to the compatible one. To do so –
- Open your QuickTime player and head to Windows tab.
- Under that click on “Show Movie Inspector” to view different codec options.
- Now from the list choose the codec that fixes the issue.
#4: Convert MP4 video using VLC Media Player
This is another effective method that users are often trying when they face playback errors or issues. So, here we would also like to recommend you to convert your MP4 file to fix QuickTime player can’t open mp4 downloaded.
There are several media players available for Mac users to play video. But VLC is a free media player that has the best video repairing feature as well as file converting feature.
Therefore, you can also install VLC player on your Mac device and convert your MP4 file to another format easily.
Follow the steps to do so:
- After installing the VLC player on a system, launch it >> tap on “Media” tab.
- Select the “Convert / Save”.
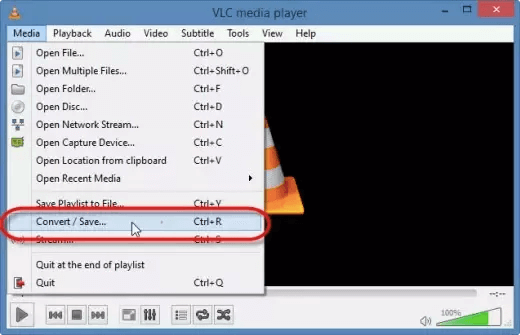
- Tap on a “+Add” option & choose the input MP4 file.
- Once you have added the file, again tap on a “Convert/Save” option which you can see at a bottom of your screen.
- Now, select “Convert” & pick the output video format like “MKV, M4V, H.264, etc. to convert your video to.
- Lastly, decide a destination name of the file & location >> hit “Start”.
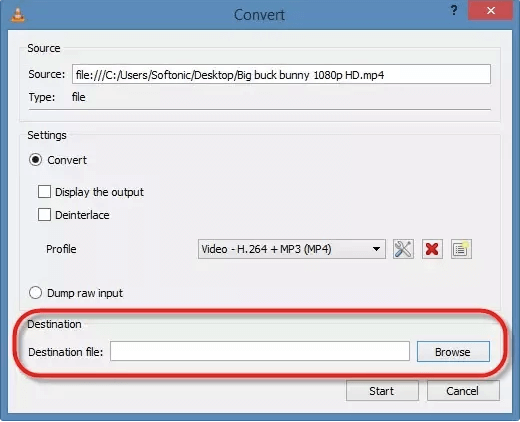
Also, you can search over the internet for the online video converter tools & choose one to use.
#5: Repair Corrupted MP4 Video
If the QuickTime player can’t open MP4 video file then it is possible that your MP4 file is corrupted. In such a case, you have to go for the best Video Repair Tool to fix corrupted or damaged MP4 files.
It is powerful Video repairing software that has the ability to repair corrupt video files that are choppy, jerky, distorted, flickering, show errors, or out-of-sync, due to several reasons.
The best thing about this utility is that- you can run this program even without any tech skills. Besides, it has some other igneous feature that makes it best among other software. A few of them are listed here:
- Fix unlimited corrupt/broken video files in a few clicks.
- Repair 4k, 8k, HD, UHD, 360° & VR videos effectively.
- Preview the repaired video file before saving it.
- Easy to use & user-friendly interface.
- Compatible with both Windows & Mac OS.


* Free version of this program only previews repaired videos.
So, simply download this software on your Mac device to repair the broken file after fixing can’t open MP4 on Mac.
Follow the below step to know how to run this tool and fix the MacBook air QuickTime player can’t open mp4.
Step 1: Download, install and launch Video Repair software on your system. Click on 'Add Files' to add corrupted video files.

Step 2: Click on 'Repair' button to begin the repairing process. This start repairing your added video files one by one.

Step 3: You can click on 'Preview', in order to preview the repaired video file within the software and click on 'Save Repaired Files' button to save the repaired videos at desired location.

QuickTime Alternatives to Play MP4 File
After trying all the above fixes, if you are still unable to play your MP4 video on QuickTime Player then you can go for its alternatives. You can use another media player to open and play your MP4 video smoothly.
No matter whether you’re running Mac or Windows system, you can use one of these media players in order to play your MP4 videos:
Frequently Asked Questions:
Does QuickTime Support MP4?
Well, it is difficult to answer this question. QuickTime is a default media player on Mac PCs which mainly supports MPEG-4 format. However, MP4 is the complex video container that contains several audio & video codecs. That's why sometimes the QuickTime player plays MP4 videos and sometimes doesn't.
Why Is My Video Not Compatible With QuickTime Player?
Actually, QuickTime player usually supports AIFF, WAV, MP4, MPEG, Flash Video, Ogg, Matroska, and DV-DIF. So, if you are trying to play other video files other video files that is not specialized here, then you can get playback issues.
What Do I Do If QuickTime Player Is Not Play MP4 File?
If your QuickTime Media Player is not playing MP4 video file, you need to do the following things:
- Relaunch the QuickTime Player & try to play it
- Reboot your Mac system
- Clear cache files of your system
- Convert the video format
- Use an alternate media player
- Download proper QuickTime MP4 codec
- Update or install the QuickTime player.
Conclusion
All the specified solutions will surely going to help you to resolve QuickTime player can’t open MP4 on Mac. So, you must try all of them one after another.
However, in case your MP4 video file is corrupted, then you must try the versatile Video Repair Tool stated in this blog.
I hope, you liked this article.


Taposhi is an expert technical writer with 5+ years of experience. Her in-depth knowledge about data recovery and fascination to explore new DIY tools & technologies have helped many. She has a great interest in photography and loves to share photography tips and tricks with others.