It is really very annoying when you are trying to play your favorite video recording, but it refuses to play. In such a situation most of the users prefer to delete their video files to get rid of video corruption issues. But let me tell you that you didn’t have to do so; there’re different methods to repair corrupt video files easily. Similarly, if you are unable to play your H264 videos then read this post till the end & learn how to repair H.264 video files easily.
In order to repair H.264 video files, the Video Repair tool is the best choice. However, you can also fix this problem by using a VLC media player, installing the supported video codec on PC, and converting your H.264 to another video format.
Read further to know more…
To repair corrupted/damaged H.264 files, we recommend this tool:
This software will repair flickery, stuttery, jerky, unplayable videos and supports all popular video formats. Now repair your corrupt and broken videos in 3 easy steps:
- Try this Video Repair Tool rated Great on Pcmag.com.
- Click Add File to add the video you want to repair.
- Select Repair to start the repair process and save the repaired video on the desired location after the repair is done.
What Is H.264 Video Format?
H.264 isn’t a video file format; it’s an exceptional video codec which is mainly used in MP4/MOV files. Though, it provides HD quality videos at a lower rate.
Besides, H.264 video codec helps in merging, cropping, adding subtitles, and trimming MP4, MOV, or MPEG-4 format. That’s why it’s used for a wide range of devices like drones, Digital Cameras, DSLRs, etc.
Like any other video file, H.264 is also prone to corruption and shows errors or might not play at all. If you are in such a situation, you need to learn the common reasons before fixing corrupted H.264 videos.
-
Try Video Repair Tool To Fix H.264 Videos (Recommended)
-
Check For A Supported Codec
-
Repair H.264 Video Files With VLC
-
Decrease Your Screen Resolution
-
Update The Video Drivers On Computer
-
Convert 264 File To Another Video Format
-
Try Another Player
Use Recommended Video Repair Tool To Fix Corrupted H.264 Videos
Video Repair Software is the complete video repairing utility for both Windows and Mac users. It has the ability to repair corrupt video files including frame, sound, movement, header, or other video playback problems effectively.
That’s why I would like to recommend you to use this exceptional program and fix corrupted H.264 movies in a trouble-free manner.
Key Benefits Of This Software
- It has brilliant features like ‘Advance repair’ for severely corrupted or damaged video files
- Easy-to-use interface
- Repairs different video formats like MP4, AVI, MPEG, MOV, M4V, MKV, AVCHD, 3GP, etc. in a single click.
- Displays preview of the repaired video files within the software before saving it.
- Supports Ultra HD videos.
Hurry up! Just download this software on your Windows or Mac PC and repair and recover H.264 video files with ease.


* Free version of this program only previews repaired videos.
Follow The Easy Steps On How To Repair H.264 Video Files Using This Software
Step 1: Download, install and launch Video Repair software on your system. Click on 'Add Files' to add corrupted video files.

Step 2: Click on 'Repair' button to begin the repairing process. This start repairing your added video files one by one.

Step 3: You can click on 'Preview', in order to preview the repaired video file within the software and click on 'Save Repaired Files' button to save the repaired videos at desired location.

How To Repair H.264 Video Files? (Best Alternatives)
Check out the below step-by-step methods and resolve broken H.264 video files.
Fix #1: Check For A Supported Codec
An unavailable supported video codec on PC is one of the major factors behind non-playable H.264/ H.265 or other video files.
Hence, you ought to check for the supported video codec for MOV or MP4 files & then install a proper codec pack from online. Otherwise, you can also set (WMP) Windows Media Player in order to download the codecs.
For this, you need to follow the below steps:
- First of all, go the Tools and then Options
- In the second step, click on Player >> Download the codecs automatically >> tap OK.
After that, try to play your H.264 file & when requested to install a codec, just click on the Install option.
Fix #2: Repair H.264 Video Files With VLC
Another option that you can try to troubleshoot H.264 video files is the VLC player. It is a free and open source video and audio player which comes with the best in-built resolving features.
However, this media player supports H.264 video containers, you can use it in order to fix H.264 video files.
Follow the step-by-step guide mentioned below to fix this issue with VLC player.
- At first, download and install VLC player on your PC.
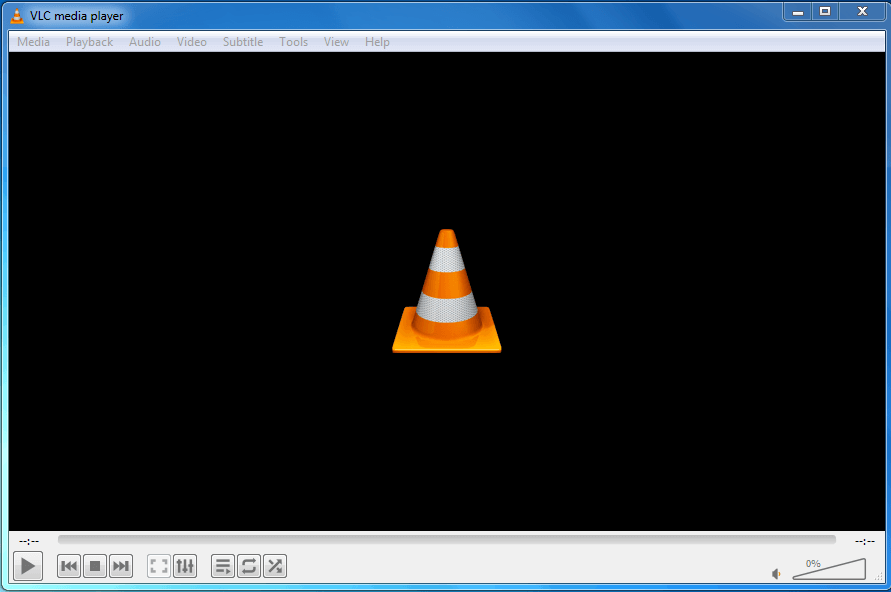
- Then, open your corrupt/damaged H.264 file in a VLC player
- Tap on a Tools tab from a menu bar >> select preference.
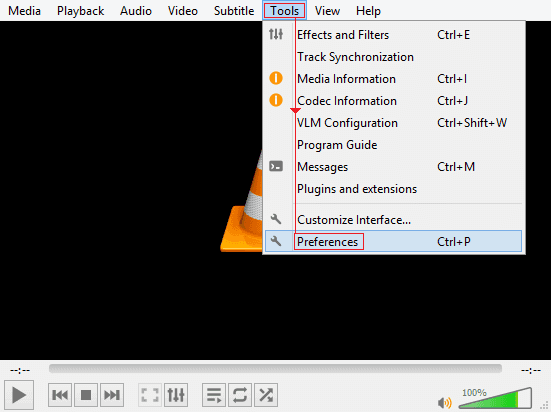
- After this, select input & codecs
- Now, scroll down towards the damaged/incomplete video files >> select the ‘always fix’ >> Save option from a menu.
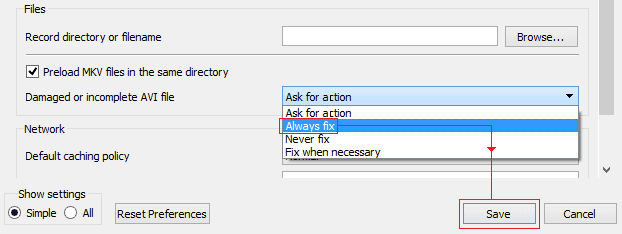
Fix #3: Decrease Your Screen Resolution
Well, this solution will only work if there is an issue with your PC not with the video file. If your H.264 MOV file is not playing on your system then decrease a screen resolution.
After doing so, if it is playing smoothly then it simply means there is an issue with the system’s graphics driver.
Fix #4: Update The Video Drivers On Computer
When you encounter unplayable H.264 MOV & MP4 videos then you need to first check if your system drivers are up-to-date. Because most of the time due to the outdated video drivers you might face such errors.
In order to update the video drivers, try these steps;
- Simply go to the Settings then Update and Security option
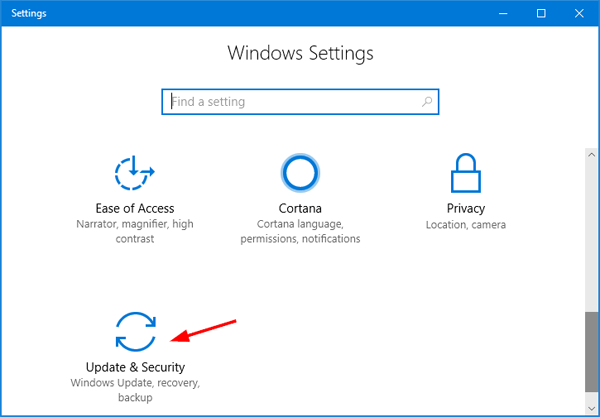
- Next, click on Windows Update
- Now, tap on Check for the updates option.
If this method won’t help you to repair corrupted/damaged H.264 movies, then try the next one.
Fix #5: Convert H.264 File
If the above solutions won’t help you to resolve broken H.264 video files then I would like to recommend you to convert your H.264 file to another video format.
# Convert H.264 File With VLC
For converting the H.264 video file to another format, you need to use the VLC player. Here is how you can easily convert your video file.
Step 1: Launch VLC player & click on the Media >
Step 2: Next, choose the Convert/Save option >> open the Media window
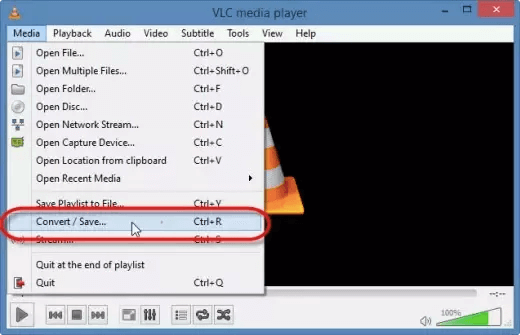
Step 3: Click on the Add & then choose H.264 videos in order to convert
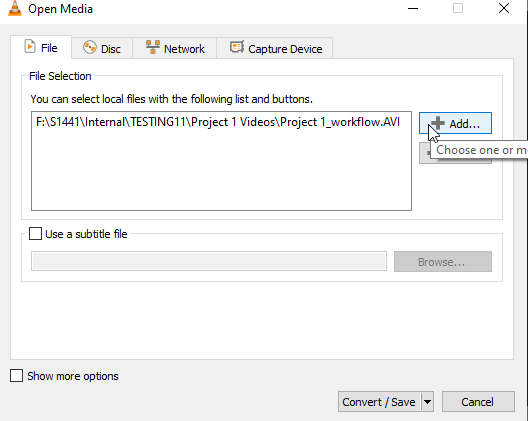
Step 4: After this, click on the Convert/Save again
Step 5: Under a Convert Window, you need to choose a destination folder & rename it accordingly
Step 6: In the Profile, just choose a file format which you need to convert to
Step 7: Finally, tap the Start and begin the H.264 video converting process.
# Convert H.264 File In Online-convert.com
Apart from a VLC media player, you can even use an online file converter tool to convert your H.264 file. Video.online convert.com is one of the widely used converters that users are often using to convert their video files.
Follow the below steps in order to convert the H264 file to MP4 Online using online-convert.com:
- Firstly, you need to visit:- https://video.online-convert.com/convert-to-mp4.
- Now, drag and drop the H.264 file to a green area >> click on “Choose Files” and browser the local H.264 recording.
- Change a video bitrate, file size, video codec, and other settings (it is optional).
- At last, click on the “Start Conversion”.
Now, you will see the H.264 has successfully converted to a .mp4 file.
Fix #6: Try Another Player
Last but not the least, if none of the above solutions work then you should try another player to play your H.264. There are numerous media players that you can use to play your H.264 such as VLC player, 5KPlayer, Media Player Classic, etc.
What Causes A H.264 Video File To Corrupt?
There are numerous reasons that can result in H.264 corruption like virus infection, disturbance while downloading and many more.
So, below I have listed the common reasons for H.264 video corruption:
- Recording H.264 videos when a device’s battery is low.
- Sudden shut down of PC while transferring H.264 files.
- Storing H.264 files on corrupted storage devices such as SD cards, external hard drives, etc.
- Compressing large size video into a smaller size.
- Using the SD card which contains H.264 files in multiple cameras.
- When the header is broken of the H.264 video files.
No matter whatever the scenario behind an H.264 corruption, you can troubleshoot H.264 video files by trying the possible ways mentioned in the next section.
How To Avoid Further Corruption In H.264 Video Files?
You must be aware of that- precaution is better than cure…
By following the below effective tips and tricks you can prevent your H.264 videos from corruption in the near future. Just follow them:
Install A Good Antivirus
A virus and malware attack is the major reason that can lead to video corruption. Therefore, in order to avoid this, you must install good antivirus software on your computer and scan your PC on a regular basis.
Be Very Careful With Storage Devices
Almost all the data storage devices are prone to corruption. Hence, you should not use your storage media that contains your H.264 video file on several digital devices.
Keep More Than One Copy Of Your Video File
Make sure that you always keep an extra copy of your essential video file. So that if your original file get corrupted or somehow deleted then you can use another copy of that file.
Never Work On Your Original Video File
If you want to edit, trim or make other changes to your video file, then it is strongly suggested that you should not make any changes to your original file.
FAQs:
Is There A Way To Fix Corrupted Video Files?
The answer is yes, video repair tool mentioned above in this post is the best way that can fix corrupted video files.
Can Windows 10 Play H264?
Well, the H. 264 file is incompatible with numerous media players existing on both the macOS & Windows 10 OS. Therefore, Windows Media Player (Windows) and Quicktime (Mac) can’t play H264 video container.
How Do I Convert H264 To MP4 With VLC?
In order to convert H264 to MP4 with VLC media player, follow the below steps carefully: • Open VLC >> tap Media and then Convert/Save • After this, click & open the Media window >> Add >> choose the select H264 video file to convert. • Next, click Convert/Save >> choose a destination folder & name it consequently • Under Profile, select a video format which you want to convert to • Lastly, tap on the Start to confirm and begin the video converting process.
What Program Opens H264 Files?
Below listed programs can help you to open and play H264 video files: • VLC Media Player • CyberLink PowerDVD • iTunes • Media Player Classic.
Time To End Up
An unplayable video due to corruption is one of the frustrating issues that users are generally facing when trying to play their favorite movies or video clips.
Thus, if you are encountering H.264 video corruption issue, then I must say that- this article is really useful for you.
In this post, I have discussed all about how to repair H.264 video files with the best fixes.
Though manual methods can fix corrupted H.264 videos to some extent, but the Video Repair tool can definitely fix it in a hassle-free manner.
All the very best to you…!


Taposhi is an expert technical writer with 5+ years of experience. Her in-depth knowledge about data recovery and fascination to explore new DIY tools & technologies have helped many. She has a great interest in photography and loves to share photography tips and tricks with others.