Videos are a vital part of our day-to-day life. It is very annoying when we can’t watch our favorite movies or videos on the browser due to playback errors. Recently, many users have reported that when they tried to play their favorite movie on a web browser they have experienced “this video file cannot be played error code 232011”.
Thus, if you are one of them, don’t worry as here we’ve gathered some proficient solutions to solve how to fix error code 232011.
You can fix video playback error by clearing the cache of the browser, disabling browser extensions, updating the browse, etc. In case, if your video file is corrupted, then you can use the Video Repair tool to repair corrupt video files.
So, let’s get started…
How To Fix This Video File Cannot Be Played Error Code 232011?
Below techniques have been found effective to many users, so start following step-by-step methods to fix the issue.
- Check Your Internet Connection
- Clearing Cache & Cookies Of A Browser
- Disable The Browser Extensions
- Updating Your Browser
- Disable The Hardware Acceleration
- Play Video the Private Browser (Incognito Mode)
- Reset Browser Settings
- Disabling The Proxy Connections
- Switching To Another Browser
- (Recommended) Fix Video Errors On Mac & Windows System?
Fix 1: Check Your Internet Connection
The foremost reason behind the non-playable video is the unstable internet connection. Maybe you are getting “this video file cannot be played error code 232011” due to weak network strength. So, firstly you need check your internet connection from where your system has been connected.
If your network is stable but still the error appears, then try out the further solutions to get rid of the error.
Fix 2: Clearing Cache & Cookies Of A Browser
As we all know that, continuously searching or browsing over the browser creates cache & cookies. These types of data affect the performance of the browser and throw different errors like video playback error code 224002 or error code 232011.
Similarly, if you’re encountering this video file cannot be played 224003/224002/232011 issue on your chrome or Firefox browser then clear cache, cookies & browsing history of a browser.
In order to clear cache data of your Chrome or Firefox browser, follow the steps according to the browser you are using.
For Chrome:
- Click on Menu button >> go to the More tools.
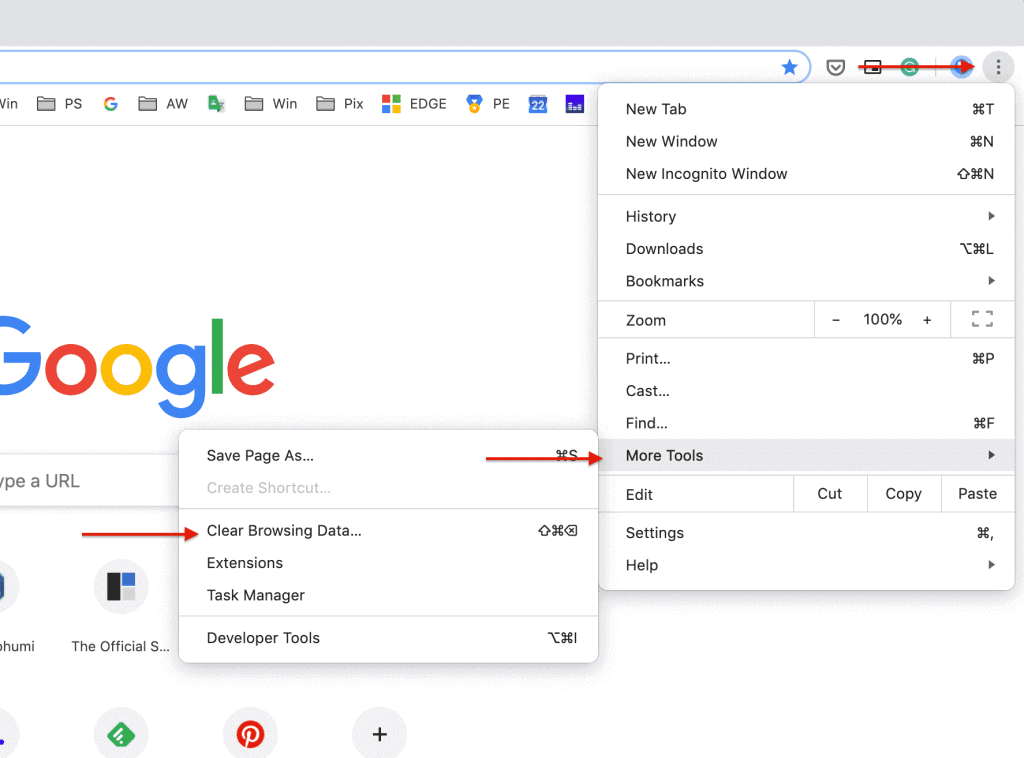
- Choose the option Clear browsing data.
- Set a Time range to the “All time” & tap Clear data
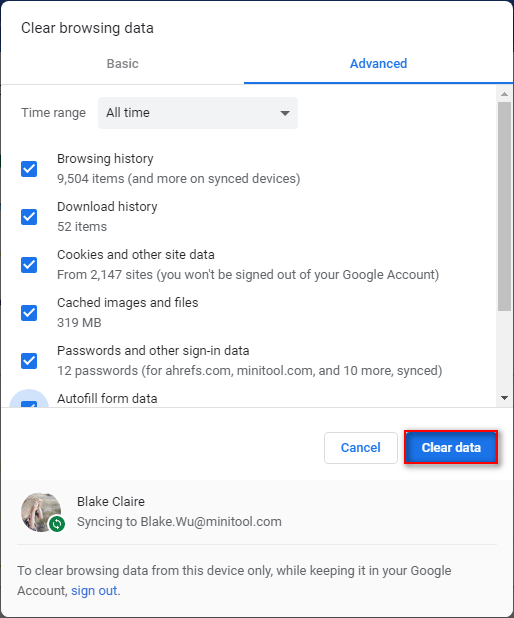
For Firefox:
- Open a Firefox browser >> Settings >> privacy & security.
- Then scroll down and go to cookies & site data sector >> click on Clear Data option
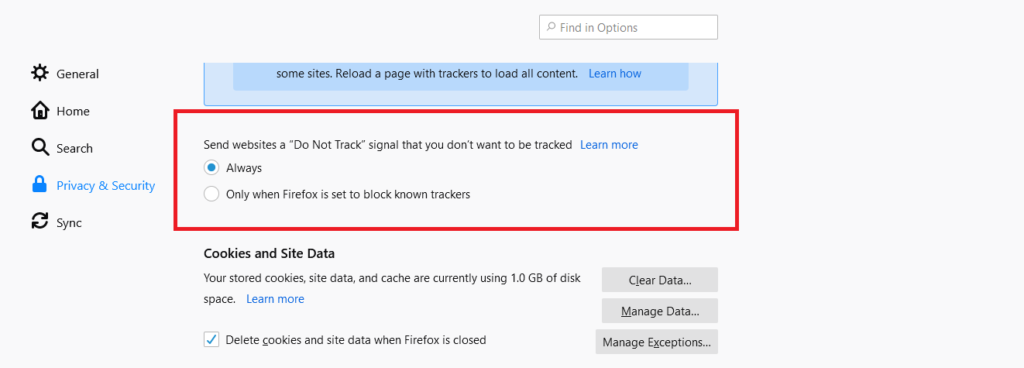
- Choose cookies & cached data >> click on Clear button
- After this, tap on Clear Now in order to confirm.
For Safari (Mac):
- Launch Safari menu >> choose Preferences.
- Go to Privacy tab >> click Remove All the Website Data
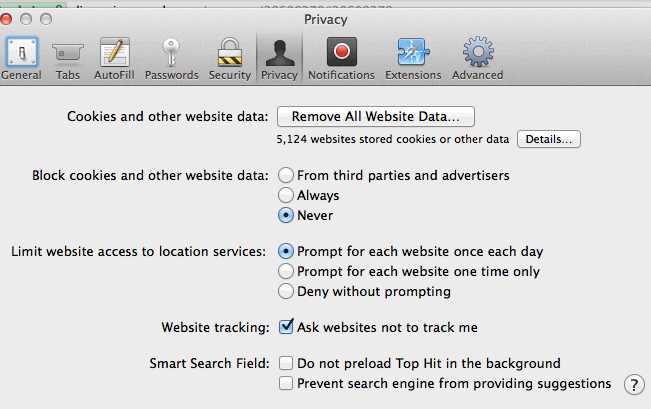
- Tap on a Remove Now option to confirm it.
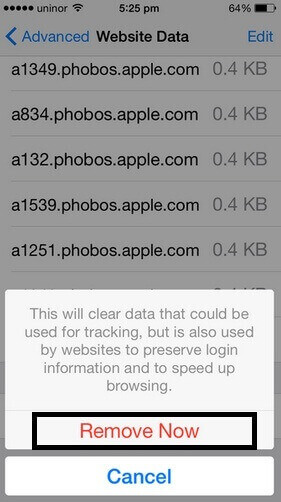
Once you have cleared the cache of your browser, check whether error code 232011 Mac or Windows is resolved.
Fix 3: Disable The Browser Extensions
Many times it happens that, when our movies or clips are lagging to play on browser, it is possible that extensions of a browser may be responsible.
In such a situation, disabling extensions of a browser can help you to fix playback error code 232011.
Follow the below instructions carefully to disable extensions of a browser.
For Chrome:
If you are a Chrome user then apply the below steps to disable extensions:
Step 1: Open a Chrome browser then tap on 3 dots (Menu).
Step 2: Next, choose the “More Tools“.
Step 3: in the third step, scroll down and go to “Extensions“.
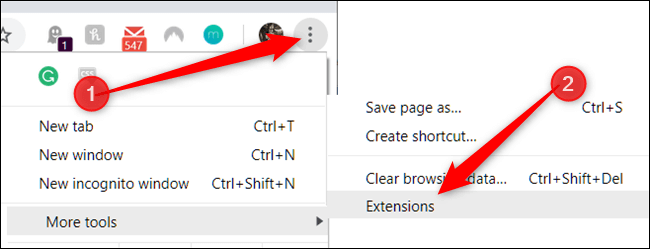
Step 4: Now, you’ve to toggle off extensions which are not needed or you can remove the unwanted extensions.
For Firefox:
If you’re a Firefox user, follow the below instruction to disable extensions:
- Tap on 3 lines menu button >> click on the Add-ons & Themes >> Extensions.
- After this, scroll a list of all the extensions.
- Now, click on a blue toggle bar for an extension that you need to disable.
For Safari (Mac):
Try the below instruction to disable extensions on Safari:
Step 1: Launch Safari menu >> select the Preferences.

Step 2: Navigate to Extensions.
Step 3: Then, uncheck a checkbox next to the extensions that you need to disable.
Fix 4: Updating Your Browser
Most of the time, it happens that when we use an outdated version of the browser, it can throw different issues like unplayable video files.
Thus, if your browser is throwing ‘this video file cannot be played error code 232011’ then check if your browser is outdated or not. If it is outdated, then you need to update it to the latest version.
Below find simple steps and follow them according to the browser you’re using to update it.
For Chrome:
- Tap on “three dots” after opening the Chrome browser.
- Now, from a menu bar, choose the Help > “About the Google Chrome“.
- Here, you’ll find the recent updates.
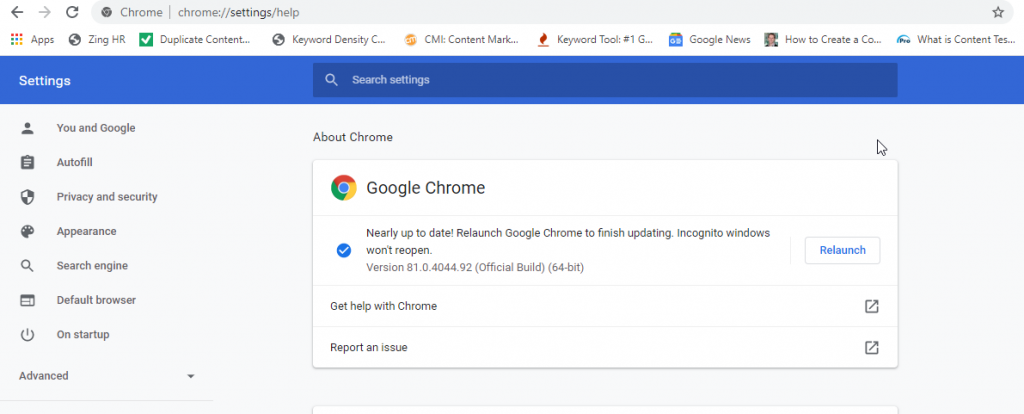
- Tap on them, chrome will be automatically updated to its latest version.
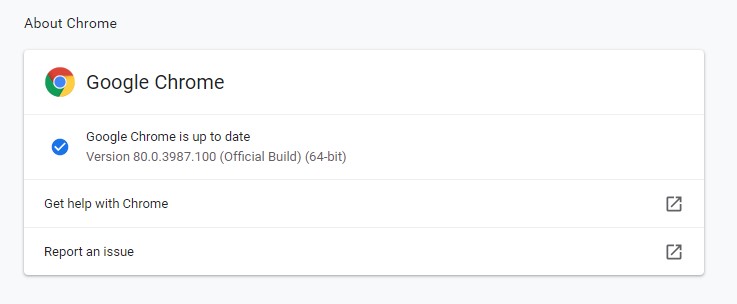
For Firefox:
Step 1: At first, tap on menu button (3 lines menu) >> click Help >> About Firefox.
Step 2: Here, you will see the Windows “About Mozilla Firefox”.
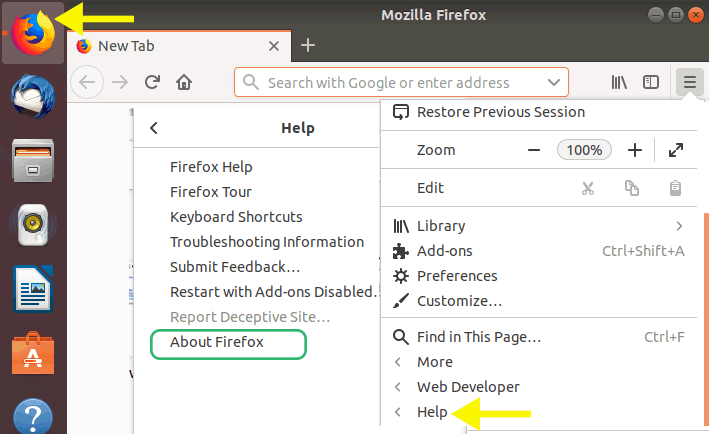
Step 3: Now, Mozilla Firefox will start checking for updates. If there is any new update available then it will download automatically.
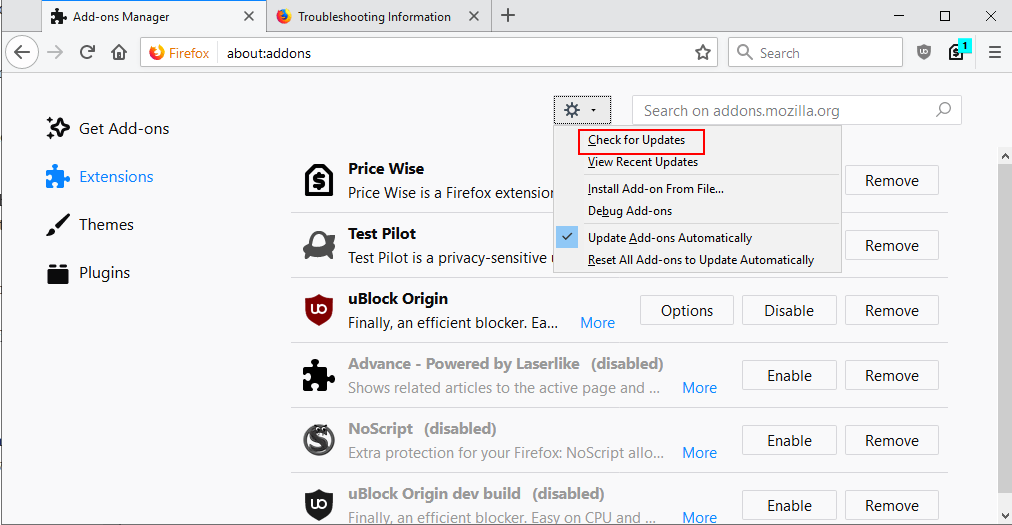
Step 4: Once the download process is complete, tap Restart to update the Firefox.
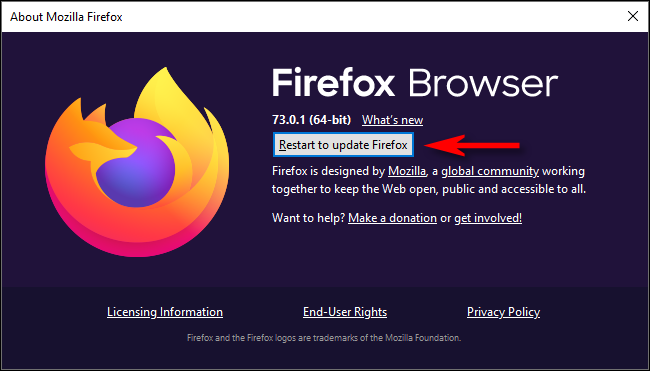
For Safari (Mac):
- First of all, go to the System Preferences >> select the Software Update
- Now, you need to wait until your Mac PC will check for the updates
- Then, if there is an update available, click on Upgrade Now
- Check a box which says “Automatically keep my Mac up to date”

- At last, wait until your Mac device completes the Safari updates.
Fix 5: Disable The Hardware Acceleration
In order to solve this video file cannot be played. (error code: 232011) chrome, Firefox or Safari, you can disable the Hardware Acceleration.
Here’s how you can do so:
For Chrome:
- Firstly, open Chrome >> click on Customize & control Google Chrome option located in the right side top corner of your browser window.
- Next, click on the Settings
- Then, scroll down & expand the Advance settings
- In System section, you need to disable the feature “Use a hardware acceleration when available”.
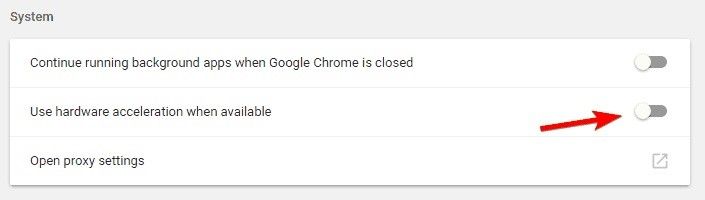
For Firefox:
- Simply click on a Menuicon (3 lines) >> select Options.
- Under a General tab, scroll down and find Performance.
- In a Performance section, you have to untick the option “Use the recommended performance settings”.
- Also, untick the option “Use a hardware acceleration when available”.
- Lastly, Restart the Firefox in order to save all the changes you have made.
For Safari (Mac):
macOS users can’t disable or enable the hardware acceleration in the Safari browser.
Fix 6: Play Video the Private Browser (Incognito Mode)
Another effective method that you can try to troubleshoot this video cannot be played is to open your beloved video in a private browser.
To open your video in Incognito Mode, try out the below-given steps:
For Chrome:
Step 1: Launch the Chrome browser.
Step 2: Click on 3 dots menu that you can see at the right side top corner of your screen.
Step 3: In the drop down list, you need to tap on New Incognito Window.
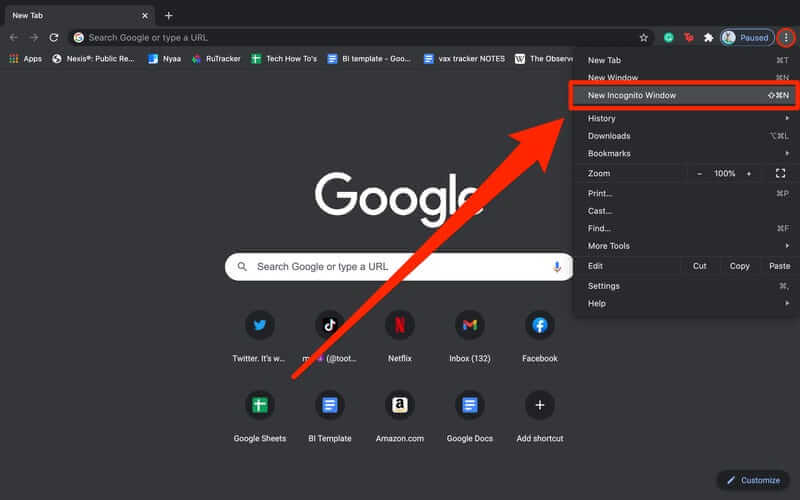
For Firefox:
- Launch Firefox browser >> click on 3 dashes icon.
- Choose the option “New Private Window” from a list to start Incognito mode in a Firefox.

For Safari (Mac):
In order to open a private window in Safari, you need to hold down the Command + Shift + N simultaneously. Otherwise, you can go to the File then tap on New Private Window option.
After finishing these steps, you will now get into the private browser. Now check if you are able to play your video in New Incognito Window without any error.
Fix 7: Reset Browser Settings
If the above solutions fail to deal with this video file cannot be played error code 232011 then reset the browser settings.
Restarting a browser will delete all the info including saved passwords and other data. If you want to reset your browser settings, simply follow the steps given below:
For Chrome:
Step 1: Launch Chrome then tap on three dots option
Step 2: In the second step, click on the Settings > Advanced option.
Step 3: In the Reset & clean up, just tap on Reset settings to their original defaults.

For Mozilla Firefox:
- At first, tap on menu icon (3 horizontal lines) which you can see at a top-right side corner.
- Tap on Help then Troubleshooting Information.
- After that, click on a Refresh Firefox.
- Under a confirmation box, again tap on a Refresh Firefox
- Finally, click on Finish option.
For Safari (Mac):
- Tap on the “Safari” placed in a menu bar which you can see in a top left side corner of your screen.
- Next, click on the “Reset Safari” option.

- Now, you need to place the checkmark alongside all the available options
- Finally, press on a “Reset” button and then restart your Mac PC.
Fix 8: Disabling The Proxy Connections
To fix this problem, you can also turn off the proxy connections by trying the below instructions:
- Simply right-click on a Start button >> select the Run in order to launch this accessory.
- In Run, you need to type the command given below:
inetcpl.CPL

- Tap on OK button for opening Internet properties.
- Choose a Connections tab.
- After this, click on (LAN) Local Area Network Settings
- Uncheck the “Use proxy server for your local network” if it’s checked.
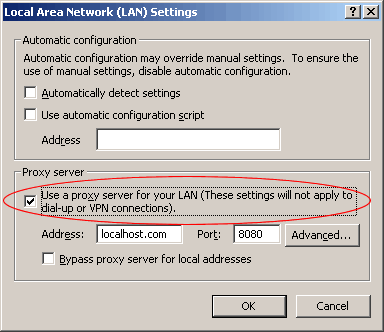
- Tap OK for saving your settings.
Fix 9: Switching To Another Browser
Last but not the least, if none of these solutions work for you then the last option left for you is to try another browser to play your video clip.
Yes, using another browser can help you to watch your favorite movie without any interruptions. If you are using Chrome browser then you can switch to internet explorer or Firefox to play the video.
After doing, so check if the problem is solved.
(Recommended) Fix Video Errors On Mac & Windows System?
Have you downloaded or saved your beloved video on your PC? Try to play a saved movie or video clip but it refuses to play and throws errors? If it is so, then don’t panic, you have the best Video Repair Tool that you can use to fix corrupt or damaged MP4, FLV, 3GP, MOV, AVI, MTS, or other video files.
It has the ability to repair corrupt, choppy, jerky, grainy, or other video-related issues in a few clicks. Besides, you operate this tool even without having any technical skills.
No matter whether you’re a Windows or Mac user, you can download this program on your PC and fix the faulty video file easily.


* Free version of this program only previews repaired videos.
Follow the below steps to run this software.
Step 1: Download, install and launch Video Repair software on your system. Click on 'Add Files' to add corrupted video files.

Step 2: Click on 'Repair' button to begin the repairing process. This start repairing your added video files one by one.

Step 3: You can click on 'Preview', in order to preview the repaired video file within the software and click on 'Save Repaired Files' button to save the repaired videos at desired location.

Frequently Asked Questions:
The error code 232011 generally arises on Windows PC when users try to open and play their videos in a browser from an in-built JW player. Though, this error code usually occurs because of network or technical issue.
There could be numerous reasons that can lead to this video file cannot be played. (Error code: 232011). Below we have shortlisted the major factors behind the occurrence of this issue:
In order to fix this video file cannot be played error code 232011, you need to try the beneath tricks:
Video files might not play on Chrome browser due to problematic extension, plug-ins, or browser's cache & cookies data. What Is Error Code 232011?
Why Do I Get Video File Cannot Be Played Error Code 232011?
1. Corrupted cache/cookie data
2. Problematic extension
3. Browser incompatibility
4. Unstable network connection
5. Proxy or VPN cause interruption
6. Restricted network type. How Do You Fix This Video File Cannot Be Played Error Code 232011?
1. Clear the browser's cookies & cache data.
2. Disable the browser extensions.
3. Use the different browser.
4. Disable a proxy connection.
5. Turn off the hardware acceleration.
6. Uninstall the VPN software. Why Are Videos Not Playing On Chrome?
Time To Verdict
So, this is all about how to fix error code 232011 by using the 9 best tricks. All the solutions specified in this article are very effective and can be applied without any technical skills.
Just try them one by one and see which one will help you to solve error code 22403 Chrome or Firefox.
If you liked this post, then don’t forget to share it with your friend and relatives.
That’s it…


Taposhi is an expert technical writer with 5+ years of experience. Her in-depth knowledge about data recovery and fascination to explore new DIY tools & technologies have helped many. She has a great interest in photography and loves to share photography tips and tricks with others.